Microsoft Edgeが応答しない問題を修正する方法
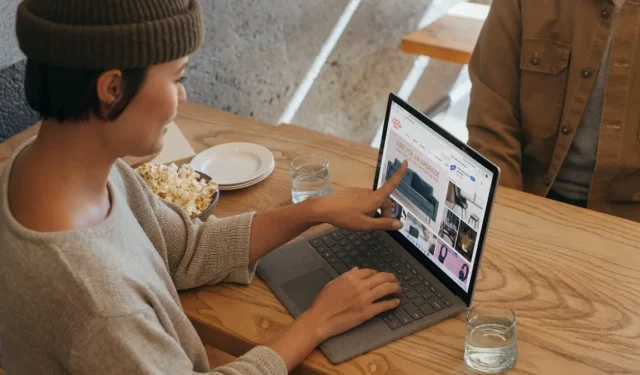
Microsoft は、Edge ブラウザを Google Chrome の魅力的な代替手段として位置づけ、定期的に新機能やアップデートを追加することで Edge ブラウザの改善に組織的に取り組んできました。それでも、Chromium コードのさまざまなバグが原因で問題が発生することがあります。このチュートリアルでは、Microsoft Edge が応答しない場合に従う必要がある最も効果的なトラブルシューティングのヒントを共有します。
基本的なトラブルシューティング
Microsoft Edge が応答しない、クラッシュするなどの問題が発生した場合は、特定の解決策に入る前に、次の一般的なトラブルシューティングのヒントをお試しください。
- キャッシュと閲覧データをクリアする: ほとんどのブラウザは、ページの読み込みを高速化するために、インターネット一時ファイルを自動的に保存します。Microsoft Edge が開いてもページが読み込まれない場合は、このキャッシュをクリアすると問題の解決に役立ちます。
- Edge を最新バージョンに更新する: Microsoft Edge に関する多くの一般的な問題を回避するために、Edge ブラウザーが最新バージョンに更新されていることを常に確認する必要があります。
- PC のマルウェアをスキャンする: PC がウイルスに感染し、Edge が応答しなくなった疑いがある場合は、Microsoft Defender (Windows セキュリティの一部) を使用してコンピュータのマルウェアをスキャンします。コマンド プロンプトから Microsoft Defenderを使用して、あらゆる種類のスキャンを実行します。
- コンピュータを再起動する: Windows コンピュータで不明な問題が発生した場合は、PC を再起動してみてください。多くの場合、単純なバグを解決するにはこれだけで十分です。
1. Microsoft Edgeを閉じて再度開く
Microsoft Edge が応答しない場合は、タスク マネージャーを使用して Microsoft Edge を適切に閉じてから、ブラウザーを再起動してください。ほとんどの場合、これで問題は解決します。
- Ctrl+ Shift+を押してEscタスク マネージャーを起動します。
- 左側のペインで「プロセス」をクリックします。「アプリ」の下の右側にある「Microsoft Edge」を選択し、検索バーの下にある「タスクの終了」をクリックしてEdgeブラウザを閉じます。
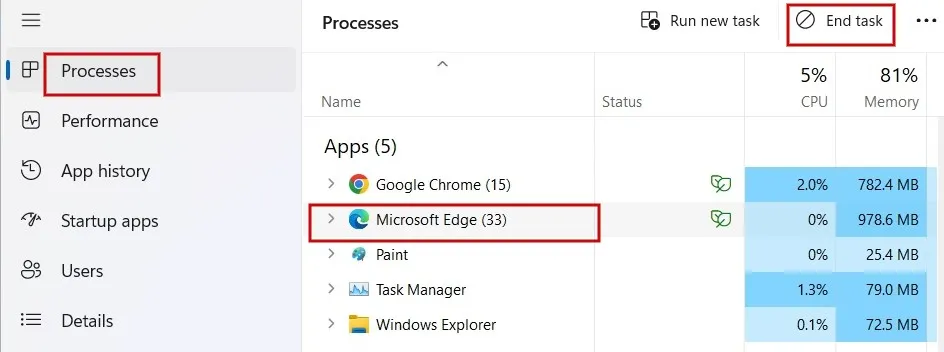
- タスクバーまたはデスクトップのショートカットから Edge アプリを再度開き、問題が解決したかどうかを確認します。
2. Microsoft Edgeを修復する
Edge ブラウザは開いても機能が停止した場合は、修復を試みてください。開始する前に、Microsoft Edge ブラウザーを閉じ、管理者権限でログインしていることを確認してください。
- [スタート] メニューをクリックし、設定アプリを起動します。
![Windows の [スタート] メニューから設定アプリを開きます。 Windows の [スタート] メニューから設定アプリを開きます。](https://cdn.thewindowsclub.blog/wp-content/uploads/2023/08/windows-access-settings-menu-1.webp)
- 左側のペインで「アプリ」をクリックし、右側の「インストールされているアプリ」をクリックします。
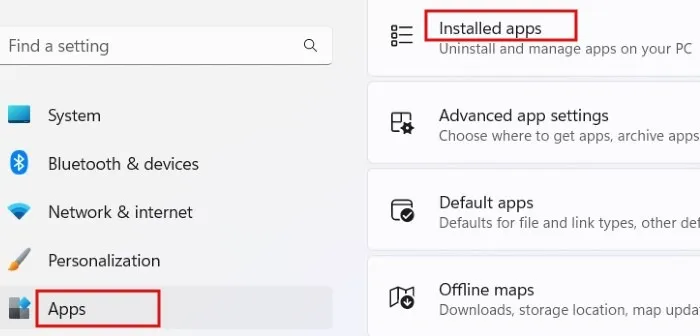
- アプリのリストに Microsoft Edge が見つかるまで下にスクロールします。その横にある三点アイコンをクリックし、メニュー オプションから「変更」を選択します。「このアプリがデバイスに変更を加えることを許可しますか?」というプロンプトが表示された場合は、「はい」を押してください。

- 「修復」をクリックします。
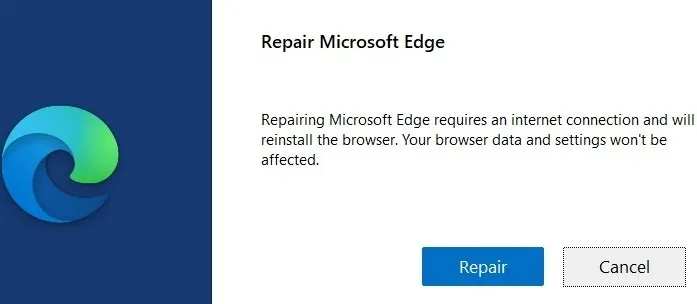
- 修復の進捗状況が表示されます。
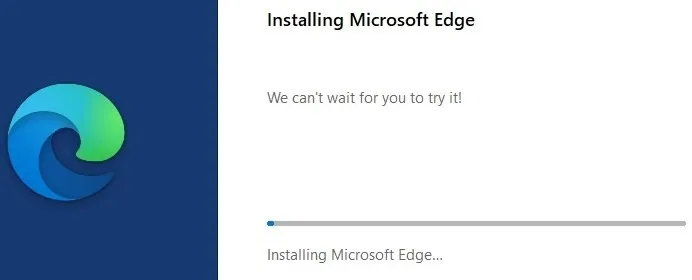
- 数秒後、Microsoft Edge ブラウザが自動的に再起動し、修復が完了したことが示されます。ブラウザのデータと設定は修復手順の影響を受けないことに注意してください。
3. 拡張機能を無効化/アンインストールする
Edge ブラウザが適切に応答しない場合は、拡張機能が正しく動作していないことが原因である可能性があります。これをトラブルシューティングするには、以下の手順に従ってインストールされている拡張機能を非アクティブ化し、問題が解決されたかどうかを確認します。
- Edge ブラウザを起動し、アドレス バーの横にあるパズルのピースの形のアイコンをクリックします。ドロップダウン メニューで、[拡張機能の管理] をクリックします。
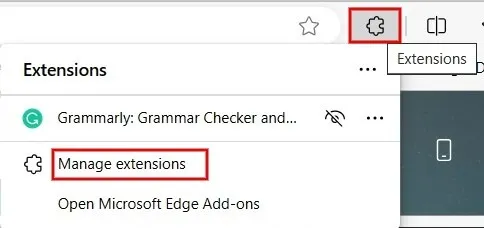
- 「インストールされた拡張機能」セクションで、すべての拡張機能の左側にあるチェックボックスを切り替えて無効にします。
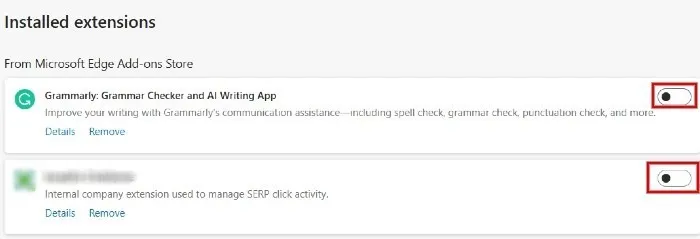
- 問題が解決した場合は、各拡張機能を 1 つずつ有効にして、問題の原因となっている拡張機能を特定できます。問題のある拡張機能を特定したら、「削除」をクリックしてアンインストールします。
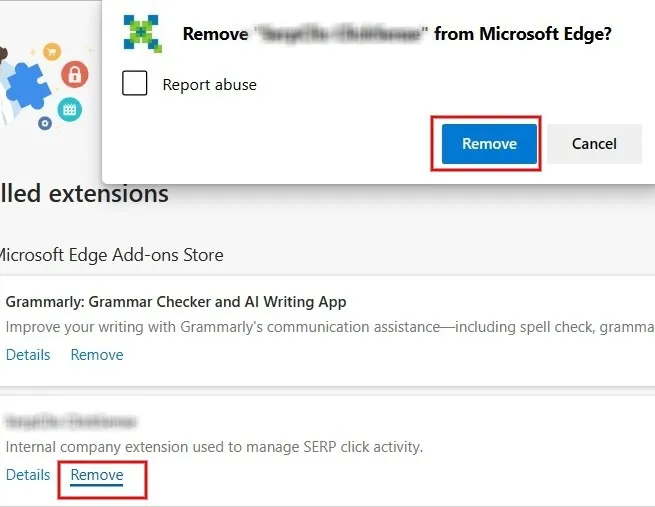
4. 他のタブやアプリを閉じる
Windows コンピューター上で開いているタブやその他のプログラムが多すぎると、Microsoft Edge が応答しなくなることがあります。開いているタブが多すぎる場合は、エラー メッセージが表示されているタブとウィンドウを除いて、ブラウザ上のすべてのタブとウィンドウを閉じてみてください。
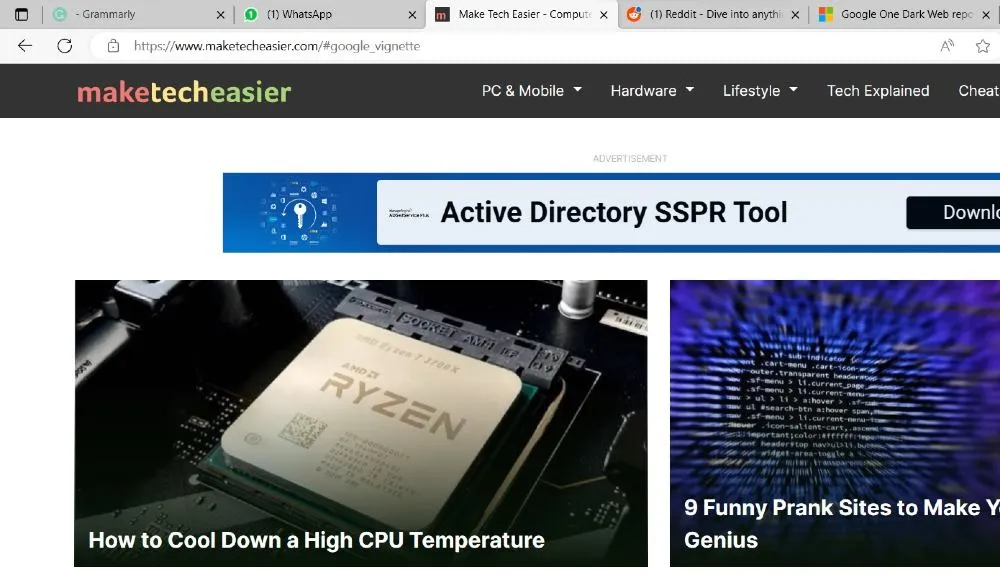
さらに、バックグラウンド アプリやプロセスなど、Windows コンピュータで現在実行されている他のアプリケーションをすべてシャットダウンします。ファイルをダウンロードしている場合は、問題が解決されるまで一時停止することをお勧めします。その後、Microsoft Edge で応答しなかったタブにアクセスできるかどうかを確認します。
5. ウイルス対策ソフトウェアが更新されているかどうかを確認する
Norton、McAfee、Kasperskyなどのサードパーティのウイルス対策ソフトウェアを使用していますか? その場合は、ウイルス対策の有効期限が切れていないか、ソフトウェアが古くなっていないかを確認する必要があります。古いソフトウェアまたは期限切れのソフトウェアは、Microsoft Edge の機能を妨げる可能性があります。
問題を特定したら、ウイルス対策プランを更新するか、ソフトウェア会社の Web サイトから最新のセキュリティ アップデートをダウンロードできます。
6. PC のストレージ領域を解放する
おそらくすべてのアプリはコンピューターの C:\ ドライブにインストールされています。Microsoft Edge が頻繁にクラッシュする場合は、メイン ドライブの記憶域スペースを確認する価値があります。
- Win +を押してEエクスプローラー アプリを起動し、「この PC」をクリックします。
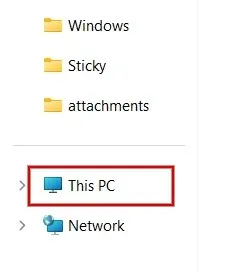
- 「デバイスとドライブ」で (C:) ドライブを探します。ドライブ名の下に、残りの空き容量を示すバーが表示されます。
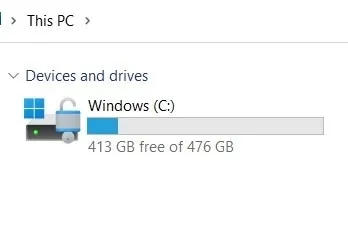
- または、(C:)ドライブを右クリックし、コンテキストメニューで「プロパティ」を選択します。
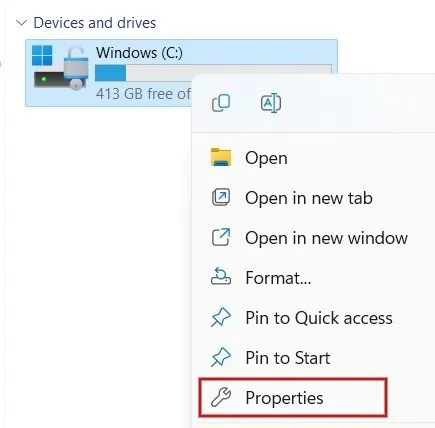
- 新しいダイアログでは、C:\ ドライブの「使用済みスペース」と「空きスペース」の値を確認できます。
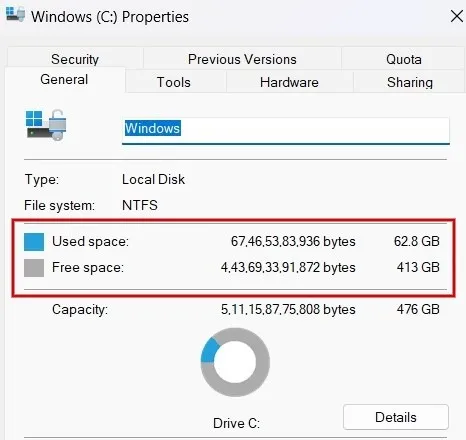
C:\ ドライブの容量が少なくなっている場合は、すぐに対処して空き容量を増やしてください。開始方法がわからない場合は、C:\ ドライブをクリーンアップする方法をご覧ください。
7. 別のブラウザを試してみる
最後に、ワイヤレス ネットワークが原因である可能性もあります。これに該当するかどうかを判断するには、Chrome、Firefox、Brave などの別のブラウザで、Edge が応答しない問題の原因となっている Web ページにアクセスしてみてください。それでもページが読み込まれない場合は、ネットワークまたは Web サイト自体に問題がある可能性があります。
モデムとルーターを再起動して、問題のある Edge 状況が解決されるかどうかを確認してください。ただし、問題が解決しない場合は、Web サイト自体に問題がある可能性があります。この場合、数時間後または翌日に再試行する以外にできることはあまりありません。
エッジを軌道に戻す
それでも Edge を適切に動作させることができない場合は、Microsoft Edge を公式 Web サイトから直接再インストールする価値があるかもしれません。最終的な解決策として、Edge ブラウザの設定をデフォルトに戻してみてください。一方、ブラウザが正常に動作している場合は、Edge で分割画面を使用してマルチタスクを改善する方法を学習してください。
画像クレジット: Unsplash。すべてのスクリーンショットは Meenatchi Nagasubramanian によるものです。


コメントを残す