エラー 126 で失敗した LoadLibrary を修正する方法
「 LoadLibraryがエラー 126 で失敗しました」というメッセージは、通常、ゲームまたは OpenGL ソフトウェアの起動時に発生するエラーです。原因は、ドライバーの欠陥から PC 上の複数のグラフィック アダプターまで多岐にわたります。このガイドで説明されているように、エラー 126 を解決するにはいくつかの修正があります。
基本的なトラブルシューティング
まず、問題を解決するために必要な一般的な修正をいくつか試してみる価値があります。
- グラフィックス ドライバーを更新します– エラー 126 を引き起こす一般的な原因として、ドライバーの欠陥や古いものが考えられます。まず、デバイス マネージャーを開き、[ディスプレイ アダプター] をダブルクリックしてドライバーを表示し、グラフィックス ドライバーを更新してみます。ドライバーで[ドライバーの更新] を選択し、プロンプトに従って更新します。
- グラフィックス ドライバーを再インストールします。ドライバーがすでに最新であるにもかかわらず、まだ問題が疑われる場合は、ドライバーを再インストールすることを検討してください。まず、デバイス マネージャーでドライバーを右クリックし、[ドライバーのアンインストール]を選択します。デバイス マネージャーの上部にある[アクション]をクリックし、 [ハードウェア変更のスキャン] を選択してドライバーを再インストールします。
- ドライバーをロールバックする– Windows の更新後、またはドライバーの手動更新後に問題が発生した場合は、グラフィックス ドライバーをロールバックします。ロールバックとは、基本的にドライバーのアップデートをアンインストールし、以前のバージョンのドライバーを再インストールすることです。
- SFC スキャンを実行します。このエラーは、システム ファイルの破損によって発生することもあります。Windows には、そのような状況に役立つシステム ファイル チェッカーと呼ばれるユーティリティが組み込まれています。SFC スキャンを実行すると、システム ファイルの破損または欠落によって引き起こされる問題を特定して修正できます。
1. 管理者としてアプリを実行します
起動しようとしているゲームまたはアプリには管理者権限が必要な場合があります。システム設定をいじる必要がないため、管理者権限でアプリを実行することが一般に防御の最前線となります。
アイコンを右クリックし、 [管理者として実行]を選択すると、管理者としてアプリを実行できます。
それが機能する場合は、アプリを常に管理者権限で実行するように設定できます。[スタート]メニューでアプリを検索し、右側のペインから [ファイルの場所を開く]を選択します。ファイル エクスプローラーが開いたら、ここでアプリのショートカットを見つけて右クリックし、 [その他のオプションを表示] -> [ プロパティ]を選択します。
[ショートカット]タブに切り替え、[詳細設定]をクリックし、[管理者として実行]オプションをオンにします。「OK」をクリックして保存して終了します。
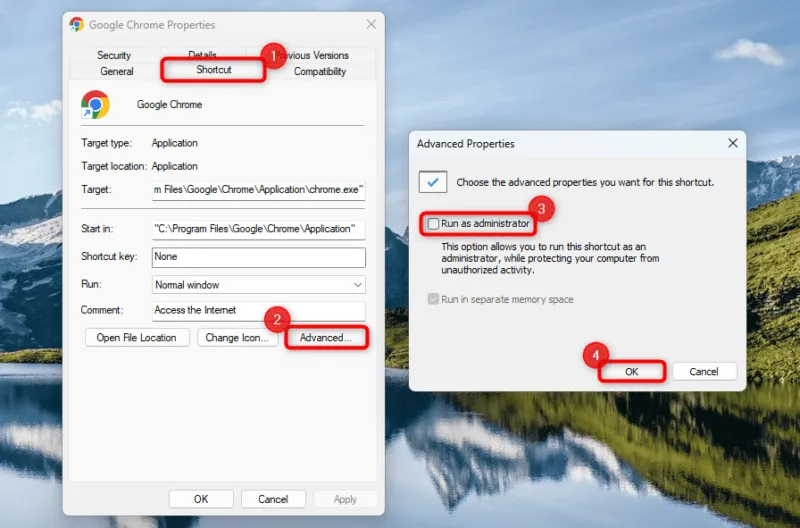
次回アプリを実行するときは、管理者権限で自動的に起動します。
2. セカンダリグラフィックアダプタを無効にする
複数のグラフィックス アダプタをアクティブにすると、エラー 126 が発生する可能性があります。1 つを除くすべてのグラフィックス アダプタを無効にすると、問題が解決される可能性があります。
[スタート]メニューを右クリックし、[デバイス マネージャー] を選択します。[ディスプレイ アダプター]で、無効にするアダプターを右クリックし、[デバイスの無効化]をクリックします。プロンプトが表示されたら、「はい」を選択して確認します。
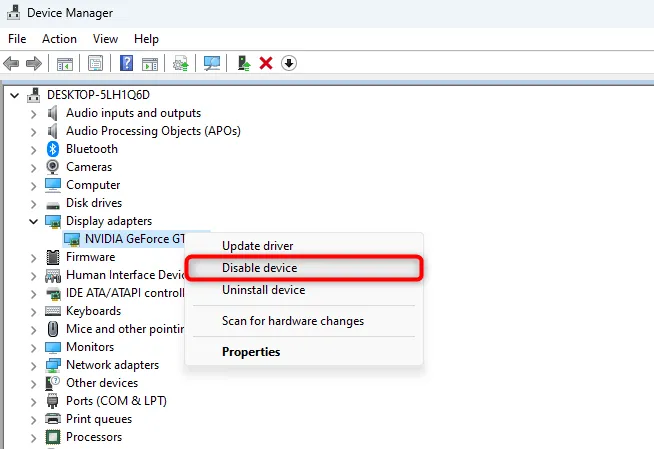
完了したら、アプリまたはゲームを再起動します。
3. メインディスプレイを選択します
PC に複数のモニターが接続されていることが、エラー ポップアップが表示されるもう 1 つの理由である可能性があります。ゲームまたはアプリがコンテンツを表示するための正しいディスプレイを認識できない場合があり、その結果、エラー 126 が発生します。
プライマリ ディスプレイとして使用するディスプレイを除くすべてのディスプレイを切断して、問題が解決するかどうかを確認してください。
モニターの接続を切断するのが面倒な場合は、Windows の設定からプライマリ モニターを変更してください。
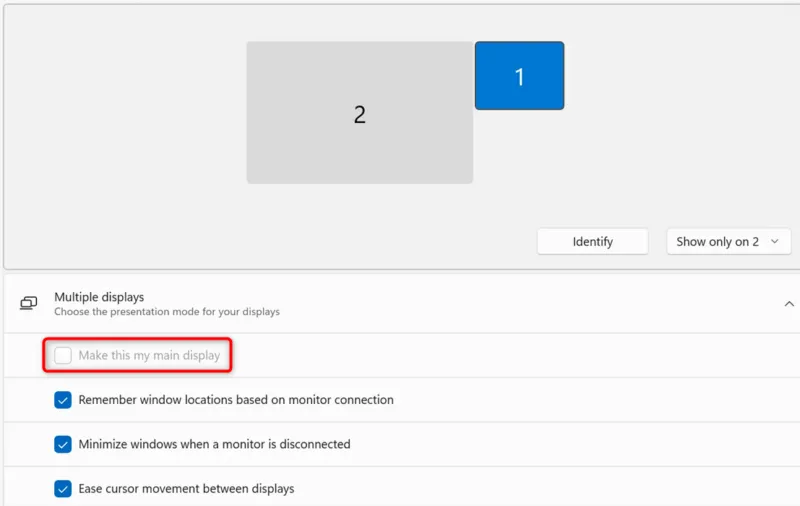
プライマリ ディスプレイ以外がすべて表示されたら、アプリまたはゲームを再起動してみてください。
4. Atio6axx.dl を System32 にコピーします
AMD グラフィックス カードを使用している場合は、 Atio6axx.dll ファイルをSystem32フォルダーにコピーすることでエラー 126 を修正できる場合があります。DLL ファイルは、AMD が開発した AMD OpenGL ドライバー プログラムの一部です。アプリとゲームが正しく動作するには、 Atio6axx.dll ファイルが必要な場合があります。それに問題がある場合、エラー 126 のようなエラーが発生する可能性があります。
コマンド ラインを使用して、DLL ファイルを System32 にコピーします。まず、[スタート]メニューでコマンド プロンプトを検索し、右側の[管理者として実行]をクリックします。
ウィンドウが開いたら、次のコマンドをコピーして貼り付け、 を押しますEnter。
cd\Windows\system32
System32 ディレクトリに到達したら、次のコマンドを実行します。
copy atio6axx.dll. dll

完了したらコマンド プロンプトを終了し、ラップトップを再起動します。
5. AMD ソフトウェアを削除します
一部のユーザーは、AMD ソフトウェア (以前の AMD Catalyst) をアンインストールすることでエラー 126 が解決したと報告しています。AMD グラフィックス カードを使用している場合は、AMD プログラムをアンインストールすると問題が解決する可能性があります。コントロール パネルの [プログラムと機能] セクションからプログラムを削除できます。このプロセスは、他の Windows プログラムをアンインストールする場合と同じです。
6. PC をクリーンブートする
これらの解決策がどれも機能しない場合は、プログラムが干渉して問題を引き起こしている可能性があると考えてください。クリーン ブートを実行すると、いくつかの重要なサービスだけでコンピュータが起動されるため、原因を特定するのに役立ちます。
クリーン ブートを実行する前に、 [スタート]メニューで「システム構成」を検索し、最も一致するものを選択して、必須ではないスタートアップ項目とサードパーティ製のスタートアップ項目を無効にします。
[全般]タブで[選択的なスタートアップ]を選択し、[スタートアップ項目を読み込む]のチェックを外します。
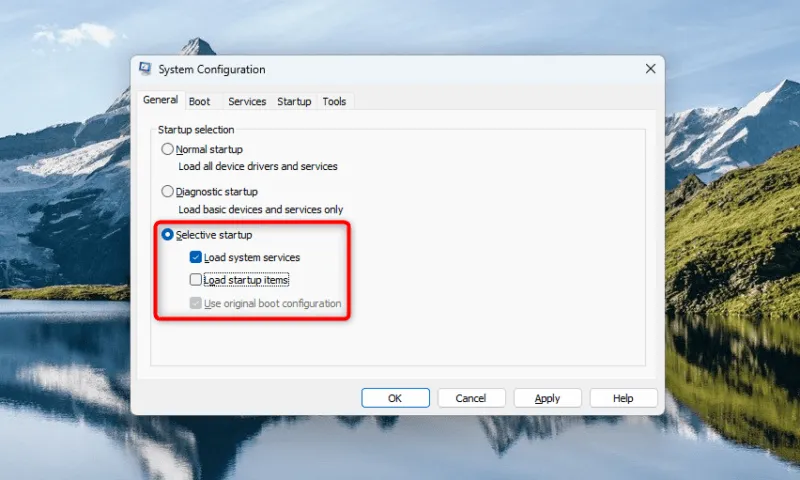
[サービス]タブに切り替え、 [すべての Microsoft サービスを非表示]の横のボックスをオンにして、 [すべて無効にする]をクリックして、必須ではないサービスをすべて無効にします。
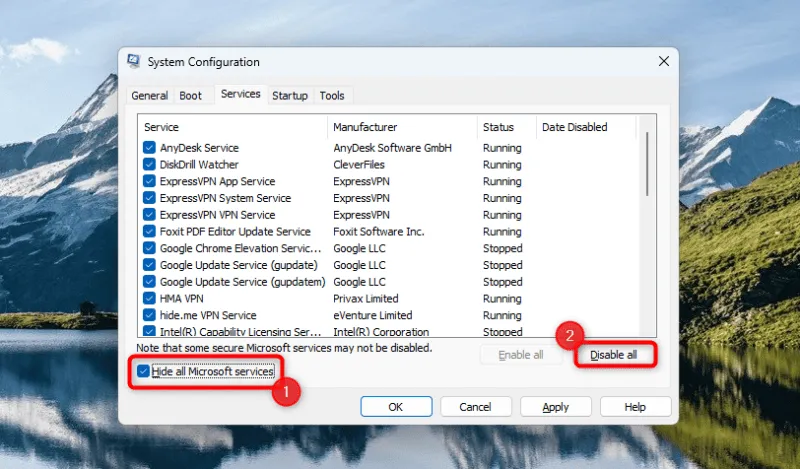
[スタートアップ] タブに移動し、[タスク マネージャーを開く]を選択します。すべてのスタートアップ プログラムを無効にして、[OK]をクリックします。
コンピューターを再起動してクリーン ブートし、ゲームまたはアプリが動作するかどうかを確認します。問題が発生した場合は、原因を特定するまでコンピュータをさらに多くのプログラムで起動し、デバイスからアンインストールします。
LoadLibrary がエラー 126 で失敗しました、修正されました
お気に入りのゲームをプレイする時間がほんの少ししかない場合、エラー 126 はすぐにイライラしてしまうことがあります。このガイドの修正のいずれかがエラーを解決し、ゲームに戻るのに役立つことを願っています。問題を解決したら、エクスペリエンスを向上させるために、ゲーム用に PC を最適化する方法について 1 つか 2 つ学習するとよいでしょう。
画像ソース: Pixabay。すべてのスクリーンショットは Arjun Ruparelia によるものです。
コメントを残す