Windows で Outlook が開かない場合の修正方法
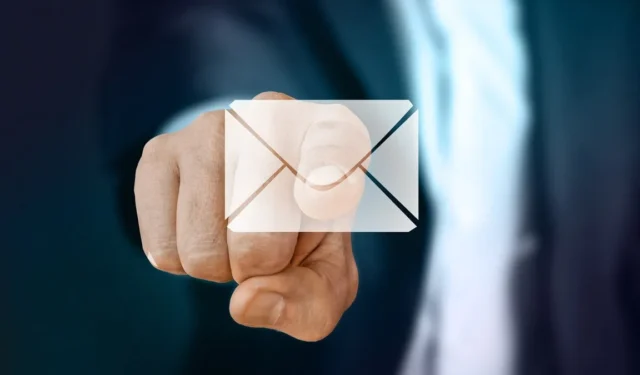
Outlook は、Microsoft によって開発された人気のある電子メール クライアントです。Outlook は優れたアプリですが、Outlook が開くことを拒否し、ユーザーが重要なメッセージや予定にアクセスできなくなる場合があります。以下では、問題を永久に解決するトラブルシューティング方法を紹介します。
Outlook で連絡先リストまたは配布リストを作成する方法について説明します。
1. Outlook をセーフ モードで起動します
Outlook が開かない最も一般的な理由の 1 つは、Outlook の機能を妨げる可能性のある欠陥のあるアドインまたは拡張機能です。この問題は、Outlook をセーフ モードで開くことで解決できます。セーフ モードでは、基本的に、限られた機能と設定が Outlook に読み込まれ、問題の原因となる可能性のあるアドインとカスタマイズが一時的に無効になります。
Outlook をセーフ モードで起動するには、Win+を押してファイル名を指定Rして実行を開きます。「 」と入力しoutlook.exe /safe、「 」をクリックしますEnter。
セーフ モードに入ったら、アドインを無効にします。[ファイル ] -> [オプション]に移動します。左側のメニューから「アドイン」を選択します。[管理]の横にあるドロップダウン メニューからアドインのセットを選択し、[実行]を押します。

すべてのアドインの横にあるボックスのチェックを外し、[OK]をクリックします。インストールしたすべてのアドイン セットに対してこのプロセスを繰り返します。
Outlook を閉じて、通常どおり起動してみてください。アプリが問題なく起動した場合は、もう一度[アドイン]セクションに移動し、各アドインを 1 つずつ有効にすることで原因を特定できます。再アクティブ化するたびに Outlook を再起動し、起動に失敗するタイミングに注意してから、バグのあるアドインを完全にアンインストールして問題を解決します。
2. 修理の見通し
Outlook アプリケーション自体に問題がある可能性があります。Outlook は Office スイートの一部であるため、これに該当するかどうかを確認するには、組み込みの Office 修復ユーティリティを使用します。
Ctrl++Shiftを押してタスク マネージャーを起動しますEsc。アクティブな Office プロセスを見つけて、1 つずつ右クリックします。[タスクの終了]を選択します。
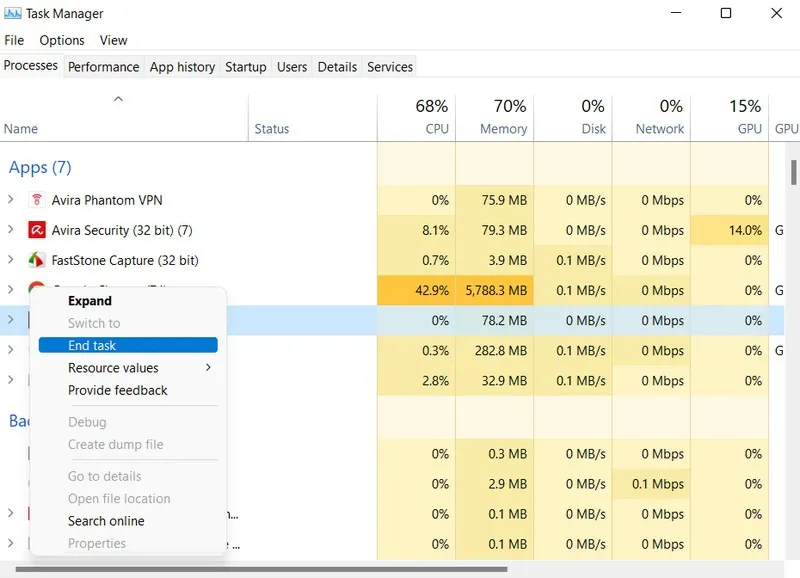
すべての Office プロセスが閉じたら、Win+を押して [ファイル名を指定して実行] を開きますR。「実行」と入力しcontrol、 をクリックしますEnter。
次のウィンドウで、[プログラム] -> [プログラムのアンインストール]に移動します。[Microsoft 365] を右クリックします。[変更]を選択し、使用する修復プロセスを選択します。
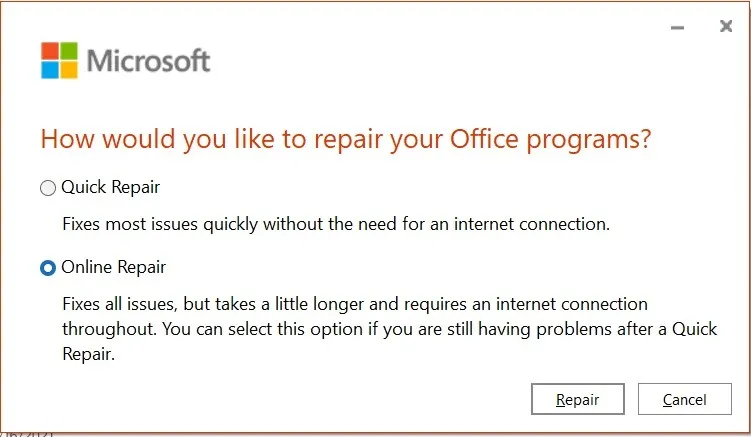
オンライン修復の方が便利なオプションであるため、オンライン修復に進むことをお勧めします。プロセスが完了するまで待ってから、Outlook を再起動します。
3. Outlookデータファイルを修復する
Outlook は、電子メール、連絡先、予定表、その他の情報を保存および管理するためにさまざまなデータ ファイルに依存します。この目的で使用される一般的なデータ ファイルの種類は、個人用フォルダー ファイル (PST) とオフライン フォルダー ファイル (OST) です。
これらのファイルが破損し、今回のような問題が発生する場合があります。Outlook を修復しても問題が解決しなかった場合は、次に Outlook データ ファイルを修復することをお勧めします。
まず、タスク マネージャーで Outlook およびその他の Office 関連のプロセスを閉じます。ファイル エクスプローラーに移動し、「ScanPST.exe」ツールを検索します。(通常、これは Office インストール ディレクトリにあります。)
ツールを実行し、「参照」ボタンをクリックします。データ ファイルの場所に移動し、[開始]をクリックします。
データ ファイルの場所がわからない場合は、Outlook をセーフ モードで起動し、 [ファイル ] -> [アカウント設定]に進む必要があります。[データ ファイル]タブに移動し、電子メール アカウントに関連付けられているデータ ファイルのリストを表示します。各データ ファイルは、表示名、ファイル名、ファイル パスとともにリストされます。
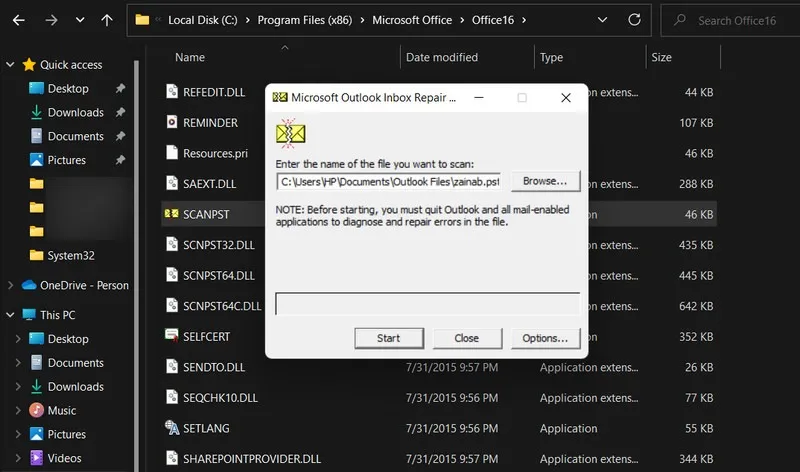
ファイル パスをコピーし、ScanPST.exeツールの参照フィールドに貼り付けます。「開始」をクリックしてスキャンを開始します。プロセスが完了したら、スキャン結果を確認し、プロンプトに従ってファイルを修復します。最後に、変更を適用した後に Outlook を再起動し、問題が解決されたかどうかを確認します。
4. Outlook プロファイルを修復する
この問題は、Outlook プロファイルが破損した場合にも発生する可能性があります。幸いなことに、Outlook プロファイルを修復するオプションもあります。
セーフ モードからこれを行う必要があります。[ファイル] -> [アカウント設定] -> [アカウント設定]に移動します。[電子メール]タブを選択し、[修復]を選択してプロセスを開始します。
![[アカウント設定] の [電子メール] タブで [修復] を選択します。 [アカウント設定] の [電子メール] タブで [修復] を選択します。](https://cdn.thewindowsclub.blog/wp-content/uploads/2023/11/repair-email.webp)
5. 新しい Outlook プロファイルを作成する
問題の原因はプロファイルの破損であると思われるが、プロファイルを修復しても問題が解決しなかった場合は、新しいプロファイルを作成して、それが解決するかどうかを確認してください。
コントロール パネルを開き、検索バーを使用してメールを探します。次のダイアログで、「プロファイルの表示 」→ 「追加」ボタンをクリックします。
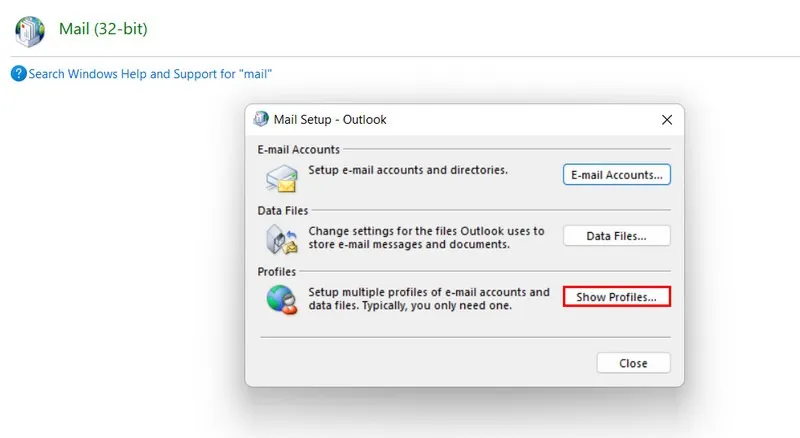
新しいプロファイルに名前を付け、「OK」をクリックします。新しいアカウントの詳細をすべて入力し、[次へ]をクリックします。[完了]をクリックすると、新しいプロファイルが[全般]タブにリストされます。
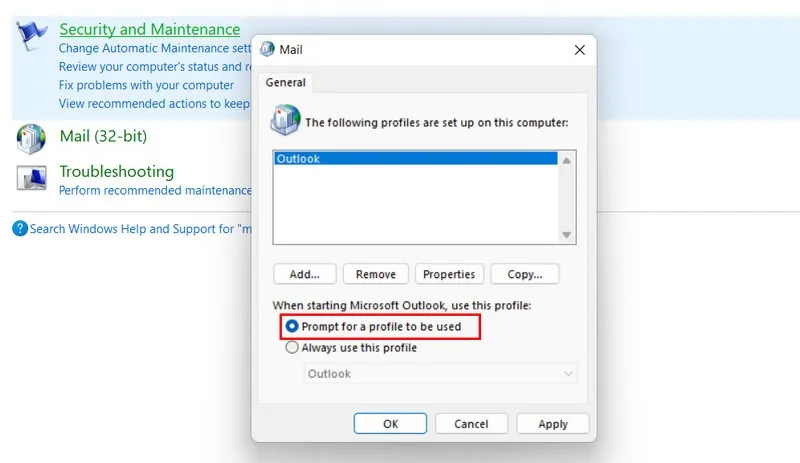
[Microsoft Outlook の起動時にこのプロファイルを使用する]の下にある [使用するプロファイルを確認する] オプションをオンにします。「OK」をクリックして続行します。
Outlookを再起動します。再起動したら、新しいプロファイルを選択し、問題が解決したかどうかを確認します。
6. ナビゲーション ウィンドウ構成ファイルを修正する
ナビゲーション ウィンドウは、Outlook の左側にある領域で、受信トレイ、下書き、送信済みメッセージなどのさまざまなフォルダーが含まれています。場合によっては、ナビゲーション ウィンドウ構成ファイル (「profile.xml」ファイルとも呼ばれる) が破損しているため、デバイスで Outlook にアクセスできなくなることがあります。
このファイルを修復するには、タスク マネージャーを使用して、開いている Outlook プロセスをすべて閉じます。「ファイル名を指定して実行」ウィンドウを開き、outlook.exe /resetnavpaneと入力して、 を押しますEnter。このコマンドは、ナビゲーション ウィンドウをデフォルト設定にリセットします。問題が破損した「profile.xml」ファイルに関連している場合は、これで解決するはずです。
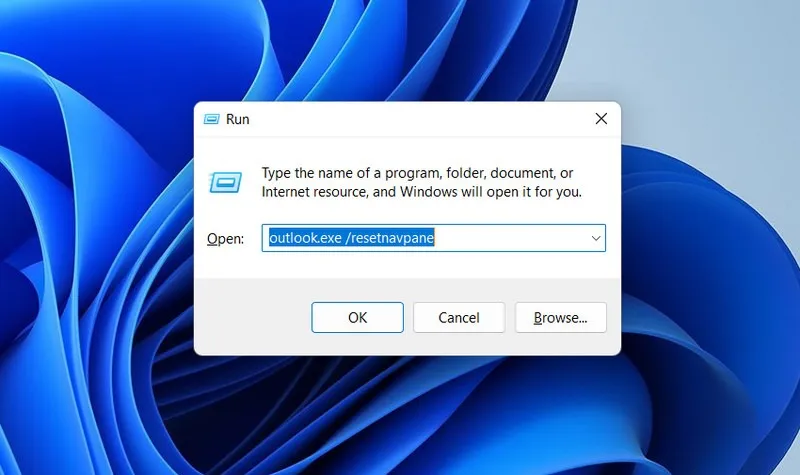
あるいは、profile.xmlファイルの名前を変更して問題を解決してみてください。ファイルが保存されている場所に移動します。通常、デフォルトの場所は次のとおりです。
- Outlook 2019、2016、2013、および 2010 の場合: 「C:\Users\YourUserName\AppData\Roaming\Microsoft\Outlook\」
- Outlook 2007 の場合: 「C:\Users\YourUserName\AppData\Local\Microsoft\Outlook\」
ファイルを見つけたら、そのファイルを右クリックします。[コピー]を選択し、このコピーしたファイルを別の場所に貼り付けてバックアップを作成します。元のprofile.xmlファイルを再度右クリックし、コンテキスト メニューから[名前の変更]を選択します。これらの手順を完了したら、Outlook を再起動します。これにより、Outlook は新しいデフォルトのprofile.xm l ファイルを作成するよう求められ、問題が解決されます。
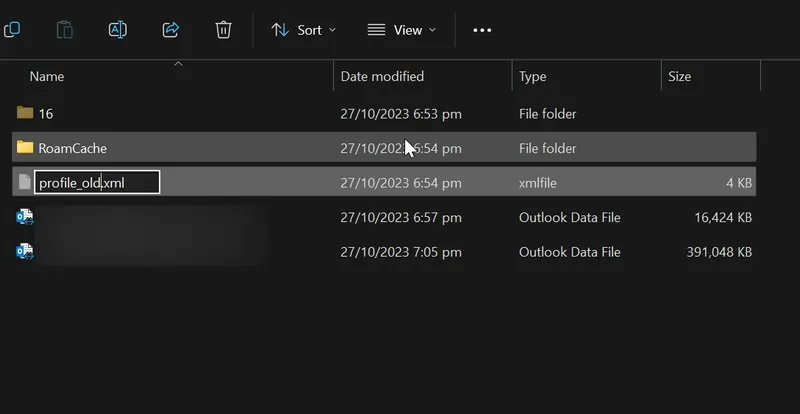
7. システムのウイルスをスキャンする
Windows PC で信頼できるセキュリティ プログラムを使用していますか? そうでない場合は、システム上のウイルスやマルウェアが問題の原因である可能性があります。Outlook はこれらの脅威の一般的な標的ではありませんが、Outlook データ ファイル (PST または OST) や Outlook プロファイルに感染して損傷することで問題が発生する可能性があります。
このような問題を解決する最善の方法は、Windows Defender または信頼できるサードパーティのウイルス対策プログラムを使用してシステム スキャンを実行することです。前者のオプションを選択した場合、さまざまな種類の Windows Defender スキャンから選択できます。システムをより包括的に評価するには、フル スキャンを実行することをお勧めします。
8. 互換モードをオフにする
互換モードを使用すると、古いバージョンの Outlook を新しいバージョンの Windows で動作させることができます。この機能が有効になっている場合は、無効にして問題が解決するかどうかを確認してください。
ファイル エクスプローラーを起動し、Program Files で「Outlook.exe」ファイルを検索します。これは Microsoft Office フォルダーにあります。
ファイルを右クリックし、[プロパティ]を選択します。[互換性]タブに移動し、 [互換モードでこのプログラムを実行する]に関連付けられたボックスのチェックを外します。[適用] -> [OK]をクリックして変更を保存し、問題が解決したかどうかを確認します。
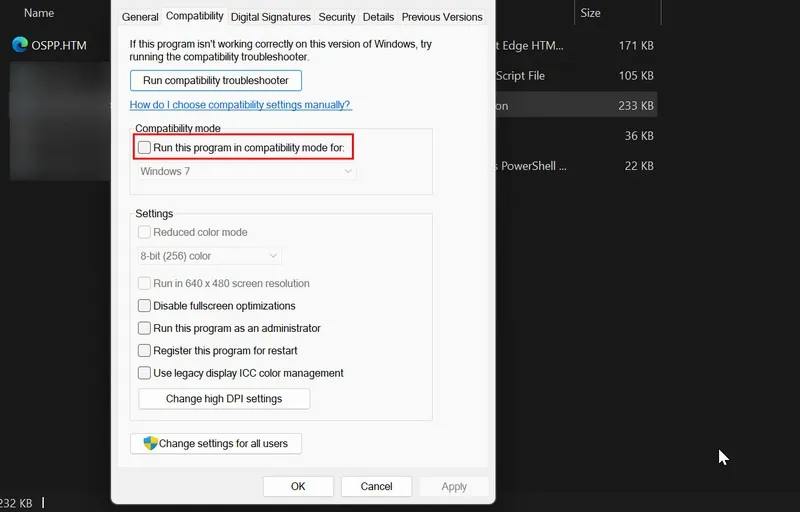
9. Outlook を更新する
Microsoft は、新機能を導入するだけでなく、既知の問題も修正する Office の更新プログラムを定期的にリリースします。通常、これらの更新プログラムは自動的にインストールされますが、手動で確認してコンピューターにインストールすることもできます。
Outlook が開かないため、別の Office アプリケーションを使用してください。Word などの Office プログラムを開き、[ファイル]メニューに移動して、[アカウント]を選択し、[更新オプション]をクリックします。
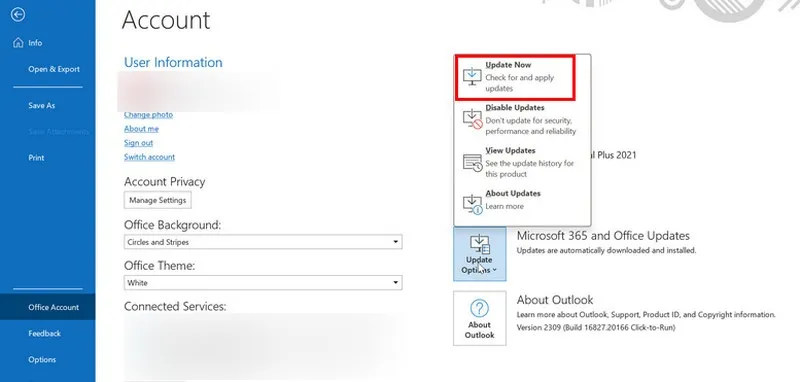
[今すぐ更新]を選択し、プロセスが完了するまで待ちます。これにより、Office スイートが最新の機能強化とバグ修正によって最新の状態になります。
Mac で Outlook が開かない場合の対処方法
Mac で Outlook が開かない場合は、[ヘルプ]メニューで更新プログラムをチェックして、Microsoft Outlook が最新であることを確認してください。それでも問題が解決しない場合は、Outlook for Mac データベースを再構築することを検討してください。Outlook を起動し、再構築するデータベースを選択します。[再構築]をクリックし、プロセスが完了したら Outlook を再起動します。
Outlook を起動して実行する
軽度の不具合であっても、Outlook へのアクセスを妨げるより複雑な問題であっても、上記の方法は問題の解決に役立つはずです。今後は、QR コードを使用して Outlook にログインすることで時間を節約できます。問題が解決しない場合は、次のいずれかのOutlook 代替手段に切り替えることを検討してください。
画像クレジット: Pixabay。すべてのスクリーンショットは Zainab Falak によるものです。


コメントを残す