Copilot の「サインアウトされたようです」エラーを修正する方法
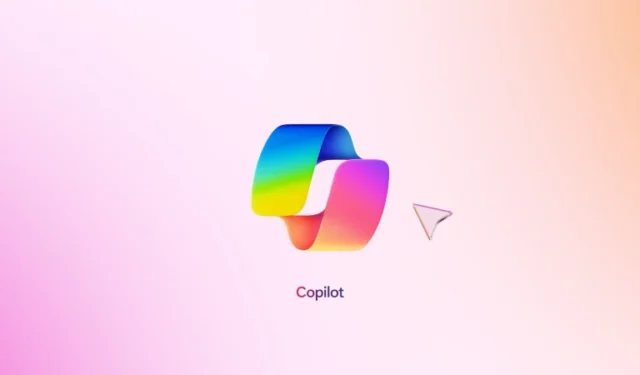
Microsoft Copilot の問題に遭遇したユーザーは、「サインアウトされたようです」というメッセージに直面することがあります。この問題が発生すると、Copilot のチャット機能にアクセスできなくなり、一部のユーザーは Microsoft アカウントにログインしているにもかかわらずこの通知を受け取ります。
エラーメッセージの全文は次の通りです。「申し訳ございません。サインアウトされているようです。もう一度サインインしてください。」
Copilot サインアウト エラーの解決
Microsoft Copilot の使用中に「サインアウトしたようです」というエラーが発生した場合は、次の戦略が問題の解決に役立つ可能性があります。解決策に進む前に、インターネット接続を切り替えて、問題が軽減されるかどうかを確認してください。特定のネットワークにリンクされている可能性があります。
- VPNまたはプロキシをオフにする
- ブラウザのキャッシュとCookieをクリアする
- ブラウザの拡張機能をオフにする
- 別のウェブブラウザを試す
- 新しいユーザープロファイルを作成する
- Copilot を修復、リセット、またはアンインストールして再インストールする
これらの各ソリューションの詳細な説明は以下に記載されています。
1] VPNまたはプロキシを無効にする
VPN またはプロキシを使用している場合、これらの設定により接続が中断される可能性があります。プロキシを使用している場合はそれを無効にするか、VPN から切断して、Copilot が動作するかどうかを確認してください。これで問題が解決し、VPN に依存している場合は、サービス プロバイダーに問い合わせるか、別の VPN への切り替えを検討してください。
2] ブラウザのキャッシュとCookieをクリアする
このエラーの原因は、破損したキャッシュまたは Cookie である可能性があります。これを解決するには、ブラウザのキャッシュと Cookie をクリアして、問題が解決するかどうかを確認してください。Ctrl+ Shift+Deleteショートカットを使用して、[閲覧履歴データのクリア] メニューを起動します。Cookie とキャッシュの適切なオプションを選択し、[クリア]をクリックします。
次の手順に従って、Edge または Chrome で Copilot に関連する Cookie を明示的に削除することもできます。
- Edge または Chrome で Copilot を開きます。
- F12にアクセスするには、 キーを押してくださいDeveloper Tools。
- More toolsボタン (Edge ではプラス記号、Chrome では進む矢印)をクリックして、を選択しますApplication。
- の下でStorage、 を展開しますCookies。Copilot URL を右クリックし、 を選択しますClear。
3] ブラウザ拡張機能を無効にする
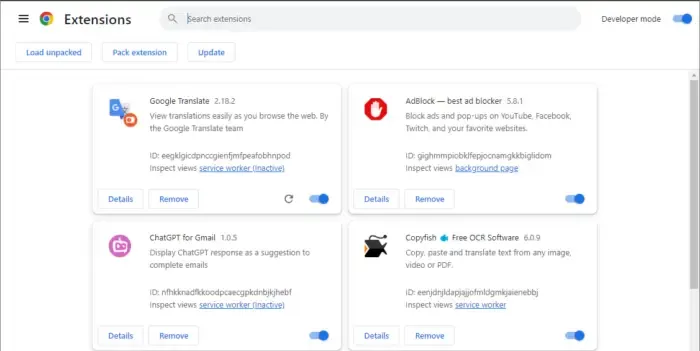
ウェブ ブラウザのすべての拡張機能をオフにして、Copilot ページを更新し、機能を確認します。エラーが消えた場合は、拡張機能の 1 つに問題がある可能性があります。拡張機能を個別に再度有効にして、エラーが再び表示されるまで、拡張機能ごとに Copilot ページを確認します。問題のある拡張機能が特定されたら、その拡張機能を削除して代替策を探します。
4] 別のウェブブラウザを試す
Copilot が Edge で応答しない場合は、別の Web ブラウザの使用を検討してください。多くのユーザーは、Edge 以外のブラウザで問題なく動作しています。
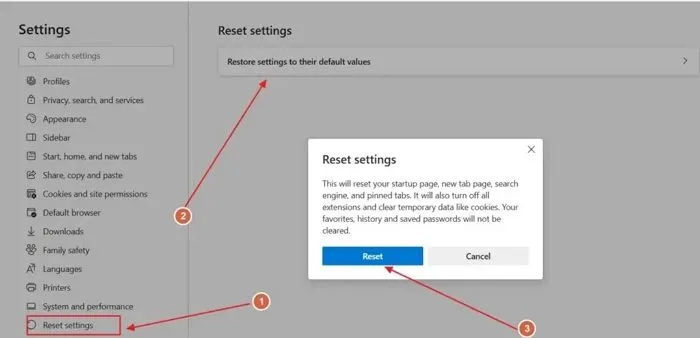
問題が引き続き発生する場合は、Edge をデフォルト設定にリセットすると解決する可能性があります。このプロセスにより、すべての拡張機能が無効になり、一時データが削除され、ホームページ、検索エンジン、固定タブがリセットされます。
5] 新しいユーザープロファイルを作成する
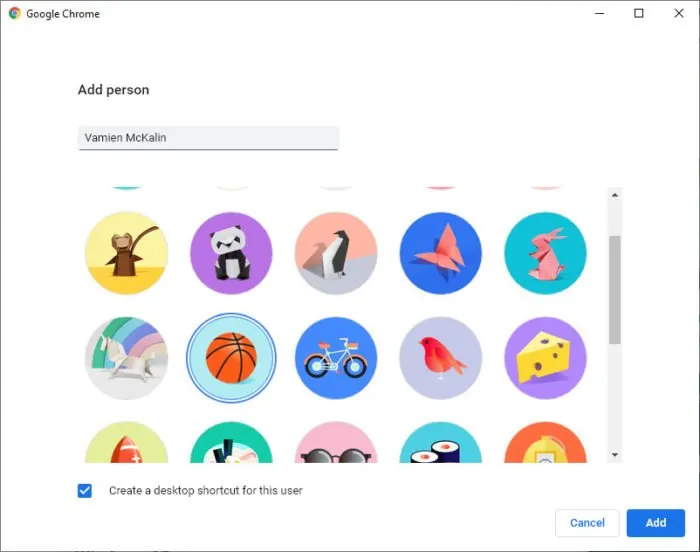
場合によっては、ブラウザのユーザー プロファイルに問題が発生することがあります。これを確認するには、Edge または Chrome で新しいプロファイルを作成し、そこで Copilot をテストします。エラーなく動作する場合は、古いプロファイルが破損している可能性があります。この場合、問題のあるプロファイルを削除して、事前にデータがクラウドと同期されていることを確認してください。
6] Copilotの修復、リセット、または再インストール
ウェブ ブラウザでエラーが解決しない場合は、Copilot アプリの使用を検討してください。アプリでもエラーが発生する場合は、Copilot を修復、リセット、または再インストールして、問題を解決できます。
Windows 11 の設定にアクセスし、アプリ > インストールされたアプリに移動します。アプリ リストで Copilot を見つけて、その横にある 3 つのドットをクリックし、詳細オプションを選択します。下にスクロールして修復ボタンを見つけてクリックします。この手順で問題が解決しない場合は、リセットに進みます。
修復が成功しなかった場合は、Copilot をアンインストールしてデバイスを再起動してください。その後、Microsoft Store にアクセスして Copilot を再インストールしてください。
これらのヒントが役に立つことを願っています!
サインインせずに Microsoft Copilot を使用できますか?
実際、ログインしなくても Microsoft Copilot にアクセスできます。ただし、サインインすると、チャット履歴がアカウントに保存されます。ログインするには Microsoft アカウントが必要です。Copilot を初めて使用するときに、名前の入力を求められます。名前を入力して続行してください。
Copilot にログインするにはどうすればいいですか?
Copilot にログインするには、Microsoft アカウントが必要です。アカウントをお持ちでない場合は、作成できます。次に、Copilot を起動し、右上隅にある [サインイン]ボタンをクリックします。Microsoft アカウントの詳細を入力して、Copilot にアクセスします。
コメントを残す