iPhone で連絡先の名前が表示されず電話番号だけが表示される問題を修正する方法
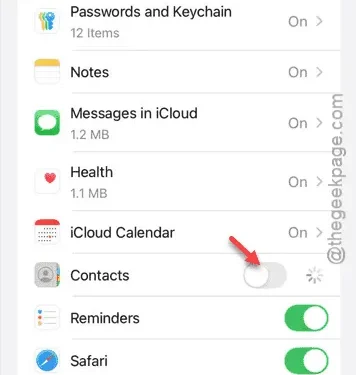
iPhone で連絡先の名前ではなく数字だけが表示されるという問題が発生していますか? この問題により、特に緊急時に連絡先を特定するのが困難になる可能性があります。すぐに、この問題を解決するための効果的な解決策を探りましょう。
修正1 – iCloudからの連絡先の同期を無効にしてから再度有効にする
最初のステップは、iCloud からの連絡先の同期を無効にし、少し待ってから iPhone で再度有効にすることです。
ステップ 1 –デバイスで設定アプリを開きます。
ステップ 2 –上部のApple IDバナーをタップします。
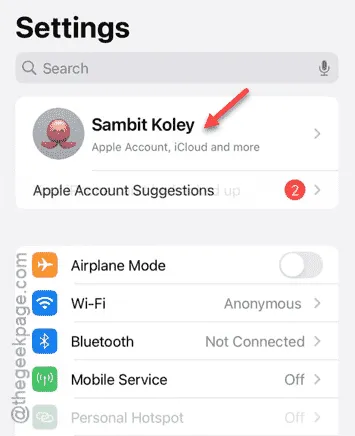
ステップ3 – Apple ID設定で、「iCloud」を見つけてタップします。
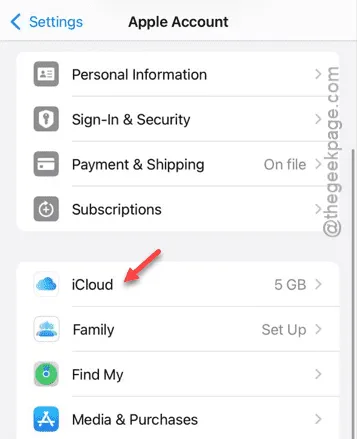
ステップ 4 – iCloud 設定で、 「iCloud に保存」というセクションを見つけます。
ステップ 5 –「すべて表示」オプションをタップして、iCloud と同期するすべてのアプリを表示します。
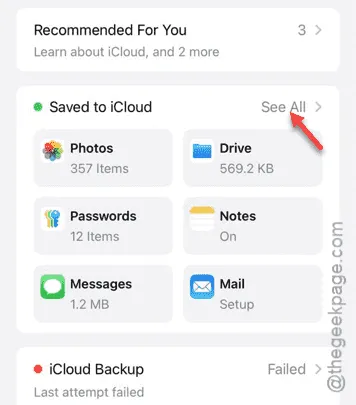
ステップ 6 –「連絡先」トグルをオフにします。
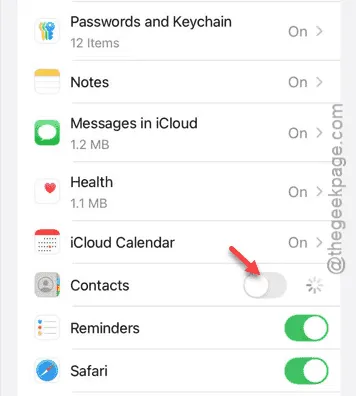
ステップ 7 – iCloud は連絡先を保存するか破棄するかを尋ねます。「iPhone に保存」を選択します。
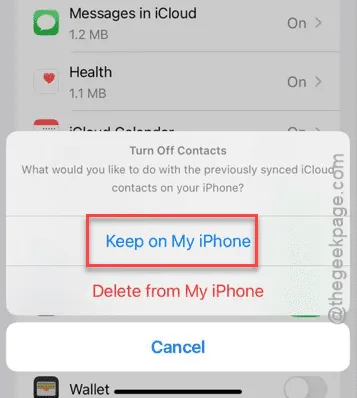
ステップ 8 –次に、「連絡先」トグルをオンに戻します。
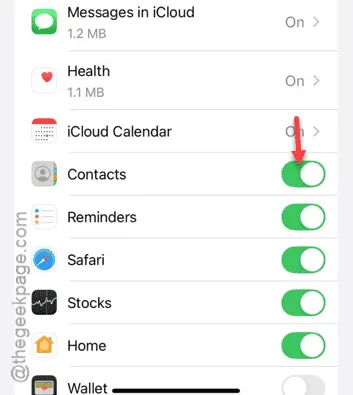
これを行うことで、連絡先を効果的に管理できます。
修正2 – Apple IDからサインアウトして再度ログインする
iPhone の連絡先は、Apple ID にリンクされた iCloud アカウントと密接に結びついています。サインアウトしてから再度サインインすると、問題が解決する場合があります。
ステップ1 – Apple IDからサインアウトする
Apple ID からログアウトするには、次の手順に従ってください。
ステップ 1 –メインの設定画面に移動します。
ステップ 2 – Apple ID の詳細を選択します。
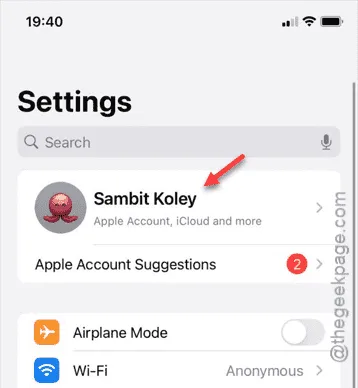
ステップ 3 –下にスクロールして「サインアウト」を選択します。
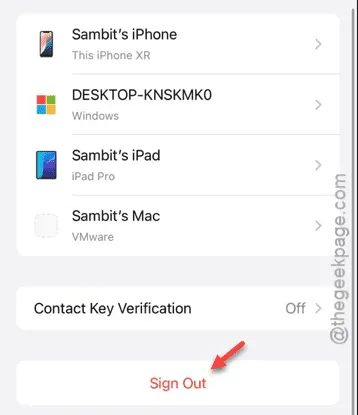
認証には Face ID が必要になります。
ステップ4 – Apple IDのパスワードを入力します。
ステップ 5 –完了したら、上部の「完了」をタップします。
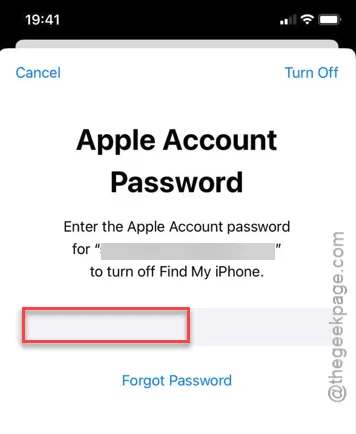
しばらくすると、デバイスの Apple ID からログアウトされ、iCloud で同期されたデータの処理方法を尋ねるプロンプトが表示されます。
ステップ 7 –データを保持するか、「サインアウト」を選択して続行することができます。
ステップ2 – Apple IDに再度サインインする
次に、同じ Apple ID を使用して iPhone に再度サインインします。
ステップ 1 –設定ホームページに戻ります。
ステップ 2 –上部の「iPhone にサインイン」オプションをタップします。
ステップ 3 – Apple ID のメールアドレスとパスワードを入力してログインします。
ステップ 4 –このログイン プロセスの確認コードを含む通知が他の Apple デバイスに届きます。
//iCloud 同期プロセスについて詳しく説明することを検討してください。
修正3 – Gmailの連絡先を有効にする
連絡先が Gmail から同期されている場合は、この設定が有効になっていることを確認し、正しい Gmail アカウントを選択してください。
ステップ 1 –まず設定ページを開き、「アプリ」に移動します。
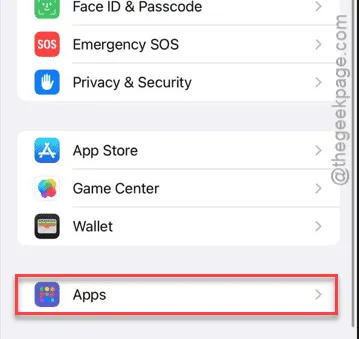
ステップ 2 –次に、「連絡先」アプリを見つけて開きます。
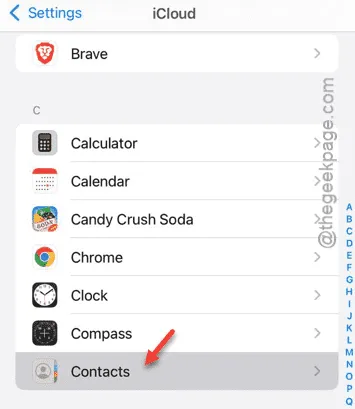
ステップ 3 –連絡先アプリを開いたら、「連絡先アカウント」設定に進みます。
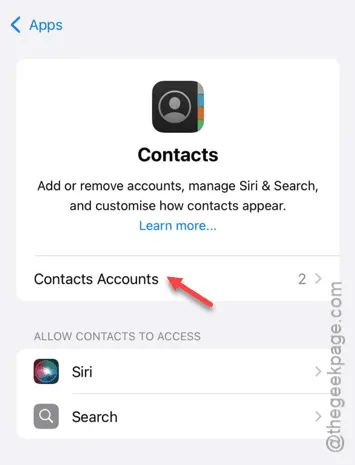
ステップ4 –次に「Gmail」設定を開きます。
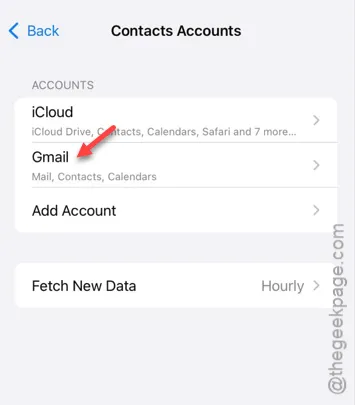
ステップ 5 – iPhone の Gmail アカウントで「連絡先」トグルが有効になっていることを確認します。
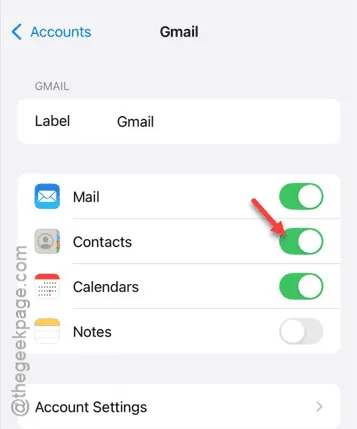
連絡先の切り替えを有効にすると、問題は解決するはずです。複数の Gmail アカウントがある場合は、それぞれのアカウントの連絡先を有効にしてください。
これで、iPhone ですべての連絡先を確認できるようになります。



コメントを残す