iPhoneがApple IDパスワードを要求し続ける問題を修正する方法
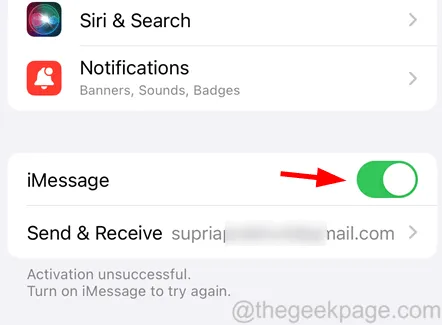
- iPhone 内の技術的なバグ
- 最近 Apple ID のパスワードを変更したはずです
- 別の Apple ID を使用して iPhone にログインしている
- Apple のシステムには何らかの問題があるに違いありません
まずはこれらのヒントを試してください
- iPhone を再起動する– iPhone を再起動すると、iPhone 内に存在したすべての技術的障害が削除されます。そのため、iPhone を再起動して問題が解決したかどうかを確認してください。
- iPhone を更新する– 多くの iPhone ユーザーは、iPhone ソフトウェアを更新するとこの問題が解決したと指摘しています。
- まずApple のシステム ステータスを確認し、赤または黄色で表示されている場合は、その特定のサービスに問題があることを意味します。もう一度確認してみてください。
- インストールされているすべてのアプリケーションを更新する– 一部の iPhone ユーザーは、iPhone で更新が保留されていたアプリケーションをインストールしようとしました。同じ手順に従って、iPhone 上のすべてのアプリを更新してください。
- すべてのアプリを強制的に閉じる– バックグラウンドで実行されている一部のアプリケーションは、アプリを閉じるまで繰り返し Apple ID パスワードを要求する場合があります。iPhone でバックグラウンドで実行中のアプリをすべて強制終了してみてください。
- iPhone 上のすべてのサービスへのログインに同じ Apple ID を使用していることを確認してください。例: – FaceTime、iMessage、iCloud、App Store など。そうでない場合は、特定のサービスからログアウトし、同じ Apple ID を使用してログインします。
解決策 1 – ポップアップに表示されている同じ Apple ID を使用して iPhone にサインインします。
ステップ 1:まず、iPhone で設定ページを開きます。
ステップ 2: 次に、以下に示すように、上部にあるプロファイル名をタップします。
ステップ 5: そうでない場合は、下にスクロールして「サインアウト」をクリックしてください。
ステップ 6: 画面上の指示に従ってサインアウトし、再度[設定]ページに移動します。
ステップ 7:上部にある「iPhone にサインイン」をクリックし、その後の指示に従って正しい Apple ID を使用してログインします。
解決策 2 – 位置情報サービスとスクリーンタイムをオフにする
ステップ 1: iPhone で設定アプリを起動します。
ステップ 2: その後、設定リストから[プライバシーとセキュリティ]オプションに移動します。
ステップ 3:上部にある[位置情報サービス]オプションを見つけてクリックします。
ステップ 4:以下に示すように、トグルボタンをタップして、位置情報サービスオプションを無効にします。
ステップ 5: 完了したら、[設定]ページに移動し、[スクリーンタイム]オプションを選択します。
ステップ6:一番下までスクロールして、「スクリーン タイムをオフにする」をクリックします。
解決策 3 – パスワードが必要な設定をオフにする
ステップ 1: [設定]ページに移動し、上部にあるプロファイル名をタップします。
ステップ 2: その後、[メディア と購入]をクリックします。
ステップ 3: 画面上に小さなウィンドウが表示されるので、[パスワード設定] をクリックする必要があります。
ステップ 4: ここで、トグルボタンをタップして「パスワードが必要」オプションを無効にし、最後に「完了」をクリックします。
解決策 4 – FaceTime と iMessage を無効または有効にする
ステップ 1:設定アプリを開きます。
ステップ 2:以下に示すように、メニュー リストからFaceTimeオプションに移動します。
ステップ 3:トグルスイッチをクリックして、FaceTimeオプションを無効にします。
ステップ 4: しばらくしてから、トグル スイッチをタップしてFaceTimeオプションをオンにします。
ステップ 5: ここで、 [設定]メニュー リストに戻り、 [メッセージ]オプションを選択する必要があります。
ステップ 6:以下に示すようにトグルボタンをクリックして、iMessageオプションをオフにします。
ステップ 7: その後、トグルボタンをもう一度タップして、 iMessage を有効にします。
解決策 5 – iCloud から不要なデバイスを削除する
ステップ 1:設定アイコンをクリックします。
ステップ 2: 設定ページが表示されたら、上部のプロファイル名をクリックします。


コメントを残す