Windows 11でインストールエラー0xCA00A009を修正する方法
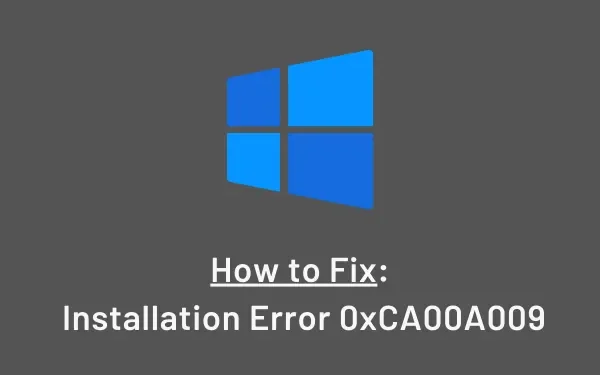
デバイスを Windows 11 にアップグレードしようとすると、エラー コード 0xCA00A009 が表示されるという苦情が何人かのユーザーから寄せられました。あなたもそのようなユーザーの一人で、これに悩まされている場合は、このガイドで説明されている解決策を適用してみてください。
このようなエラーは、さまざまな理由で発生する可能性があります。その中には、互換性のないグループ ポリシー、破損したアップデート コンポーネント、欠落または破損したシステム ファイルなどがあります。解決策を詳しく見てみましょう –
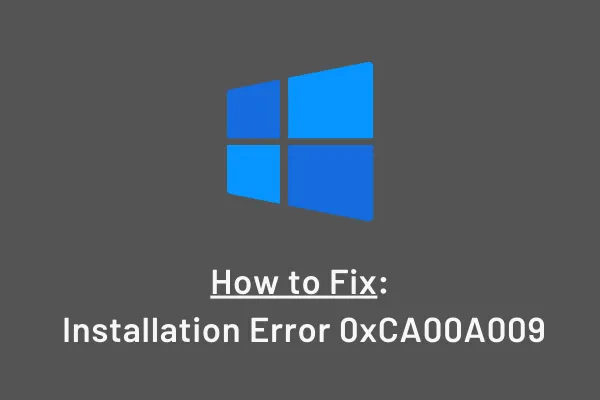
Windows 11のインストールエラー0xCA00A009を修正する
Windows 10 から Windows 11 をインストールできない場合、または Windows 10 から Windows 11 にアップグレードできない場合は、次の回避策を試して、対処している問題が解決するかどうかを確認してください。
1. Windows アップデートのトラブルシューティング
更新関連の問題が発生した場合は、Windows Update トラブルシューティング ツールを実行してください。これは、根本的な原因を診断して対処できる組み込みツールです。 Windows アップデートのトラブルシューティングを行うには、次の手順を実行します。
- Win + Iを押して設定アプリを起動します。
- [システム] > [トラブルシューティング] > [その他のトラブルシューティング] をクリックします。
- そこにアクセスすると、Windows updateの横に [実行] オプションが表示される場合があります。
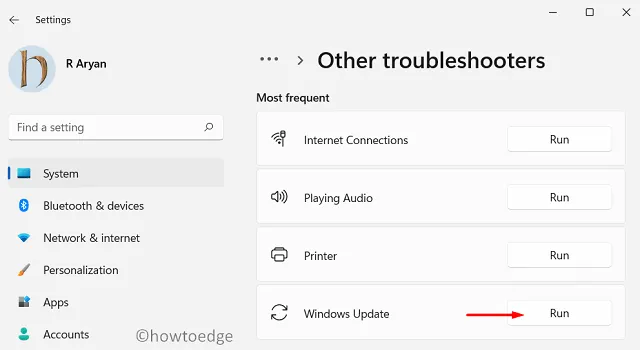
- このボタンをクリックすると、システムはトラブルシューティング ツールを強制的に開きます。
- 「次へ」をクリックし、画面上の指示に従って残りの手順を完了します。
2. Windows Update コンポーネントをリセットする
Windows 11 にスムーズにアップグレードするには、すべての更新関連サービスが有効になっていて、コンピューター上で実行されている必要があります。これらのサービスのいずれかが無効になっている場合、Windows 11 へのアップグレードが妨げられたり、場合によっては新しい OS の新規インストールができなくなったりすることがあります。
[サービス] ウィンドウを開いて、以下のサービスが PC 上で実行されているかどうかを確認できます。
- Windowsアップデート
- 暗号
- バックグラウンドインテリジェントおよび転送サービス
このエラー 0xCA00A009 を引き起こすもう 1 つの原因は、Windows キャッシュ フォルダー、つまり SoftwareDistribution と Catroot2 がいっぱいであることです。これらのフォルダーを両方とも削除し、これによってこの問題が解決されるかどうかを確認してください。更新コンポーネントをリセットする方法に関する完全な記事を作成しましたので、それに従ってください。
3. SFC および DISM スキャンを実行します。
システム イメージまたはシステム ファイル/フォルダー内の破損も、Windows 11 PC でエラー コード 0xCA00A009 などのさまざまな問題を引き起こす可能性があります。このような問題を一度に解決するために実行できる 2 つの別個のツールがあります。その方法は次のとおりです –
- デスクトップ画面の任意の場所を右クリックし、 を選択します
New > Text document。 - メモ帳が表示されたら、以下の一連のコマンドをコピーしてメモ帳内に貼り付けます。
echo off
date /t & time /t
echo Dism /Online /Cleanup-Image /StartComponentCleanup
Dism /Online /Cleanup-Image /StartComponentCleanup
echo. ..
date /t & time /t
echo Dism /Online /Cleanup-Image /RestoreHealth
Dism /Online /Cleanup-Image /RestoreHealth
echo. ..
date /t & time /t
echo SFC /scannow
SFC /scannow
date /t & time /t
pause
- 「ファイル」に移動し、「名前を付けて保存」オプションを押します。
- 「 」の横に「SFC/DISM.bat」と入力
File nameし、「ファイルの種類」ドロップダウン メニューを使用して「すべてのファイル」を選択します。 - 「保存」をクリックして、このファイルをデスクトップ画面に保存します。
- 次にデスクトップ画面に移動し、新しく作成したバッチ ファイルを右クリックし、オプション –管理者として実行 を押します。
これらのスキャンは両方とも自動的に実行されます。これらのスキャンが終了したら、必ず PC を再起動してください。
次回のログインからエラーコード 0xCA00A009 が自動的に解決されることを願っています。次の一連の解決策に従っていない場合。
4. グループポリシーを更新する
最近 Windows 11 に切り替えてこのバグが発生している場合は、すべてのグループ ポリシーを一度確認することをお勧めします。これは、Windows に最新のセキュリティ更新プログラムが適用されていないため、これらのグループ ポリシーが破損しているか、古くなっている可能性があるためです。
- まず、コマンドプロンプトを管理者として起動します。
- 次に、スペースを追加し、「-update」を追加して、「OK」をクリックします。
- これにより、デフォルトのディレクトリが登録されます。
- 次にこのコマンドを実行します –
gpupdate /force
上記のコードが正常に実行される限り、しばらくお待ちください。これが終了したら、PC を再起動できます。
5. Windows 11のクリーンインストール
上記の解決策がいずれも機能しない場合は、Windows 11 ISO ファイルをダウンロードして、コンピューターに手動でインストールできます。
このガイドが、PC に新しい OS をインストールする際のエラー 0xCA00A009 の解決に役立つことを願っています。ご質問やご提案がございましたら、コメント欄にご記入ください。


コメントを残す