HyperVisor Windows 11のブルースクリーンエラーを修正する方法
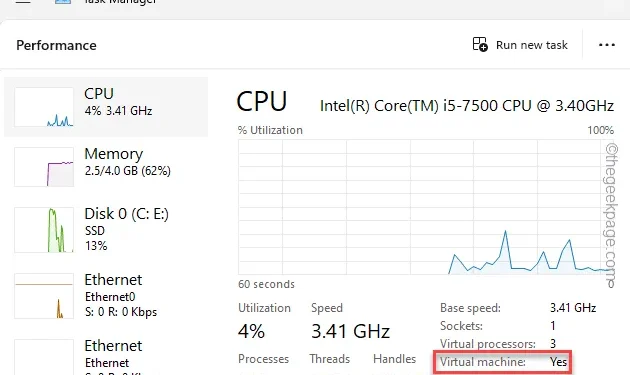
停止コード「HYPERVISOR ERROR」が付いたブルースクリーン エラーが発生していませんか? Hyper-V 機能は Windows 11、10 上の仮想マシンを管理するために広く使用されているため、この種のハイパーバイザー エラーは珍しいことではありません。そこで、Windows 11 デバイスのこのハイパーバイザー エラーに対処するための最も簡単な解決策をいくつかまとめました。
解決策 1 – マシンは仮想化をサポートしていますか
あなたのコンピュータは仮想化機能をサポートしていますか?この機能をサポートしていない場合、ハイパーバイザー ベースの仮想マシンは使用できません。
ステップ 1 – 必要なのはWindows ボタンを右タップして、 [タスク マネージャー] オプションでタスク マネージャーを開きます。
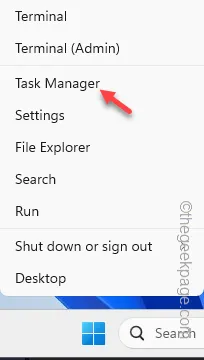
ステップ 2 – [タスク マネージャー] ページで、[≡] をタップし、[ パフォーマンス」ペイン。
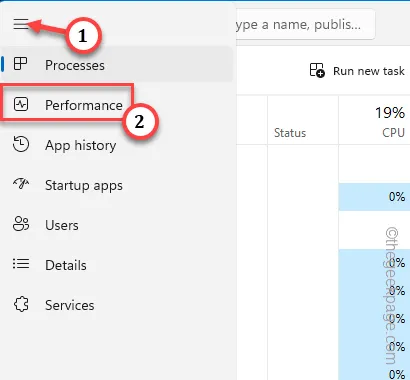
ステップ 3 – 「仮想化」または「」設定。
ステップ 4 – 「無効」と表示されている場合は、システムで仮想化機能が無効になっています。 .
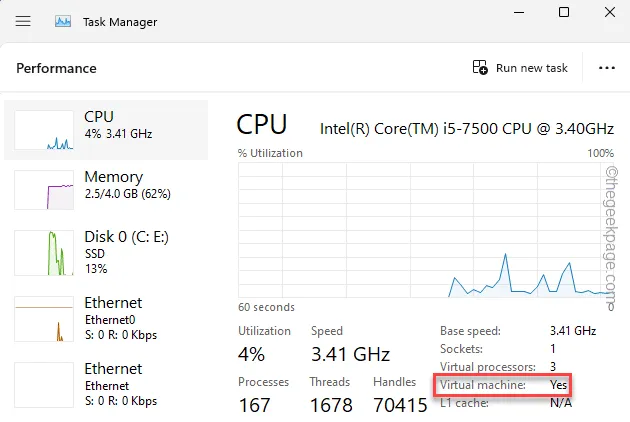
デバイスで仮想化を有効にする必要があります。これは BIOS ページからのみ実行できます。
ステップ 5 – システム設定に移動します。 Win+I キーを一緒に使用すると、これを行うことができます。
ステップ 6 – [システム] ペインをタップします。
ステップ 7 – [リカバリ] オプションを開いて表示します。
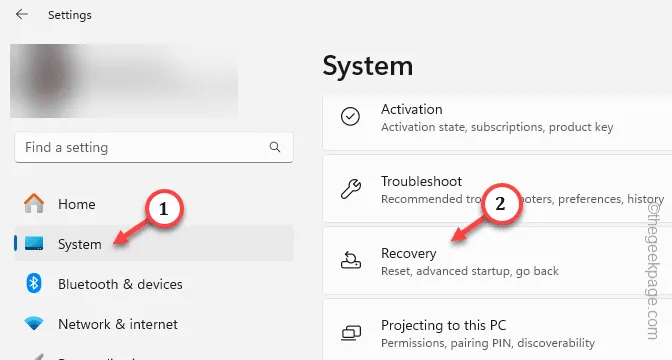
ステップ 8 – [高度なスタートアップ] メニューを見つけて、[< 「a i=4>今すぐ再起動します」をクリックして、コンピュータを再起動します。

コンピュータは RE モードで起動するはずです。
ステップ 9 – 次に、「トラブルシューティング」モードをタップしてアクセスします。
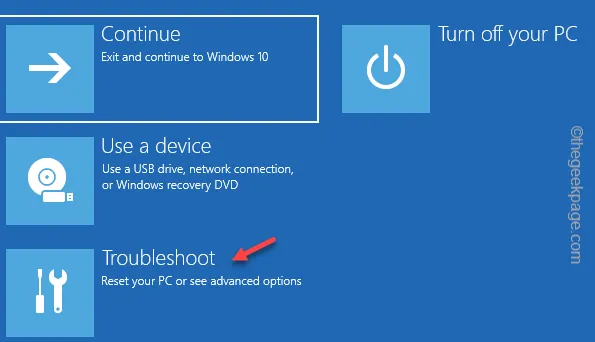
ステップ 10 – 次に、[詳細オプション] オプションをタップします。

ステップ 11 – コンピュータ上で「UEFI ファームウェア」を開くことを選択します。
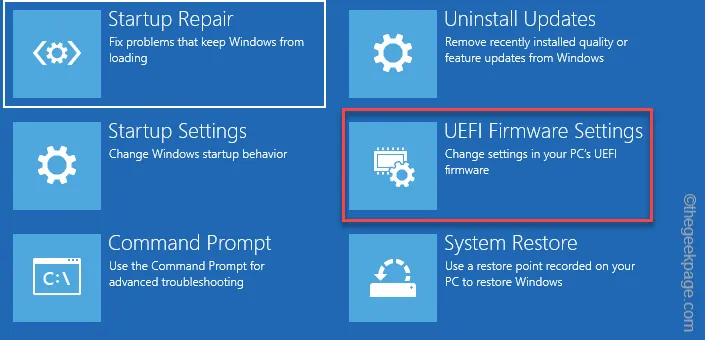
コンピュータが再起動し、BIOS ページが読み込まれるはずです。
ステップ 12 – BIOS ページが読み込まれたら、[詳細] ペインに移動します。< /span>
ステップ 13 – 「Intel (R) Virtualization Technology」またはその他の関連設定を見つけます。仮想化を「有効」モードに設定します。
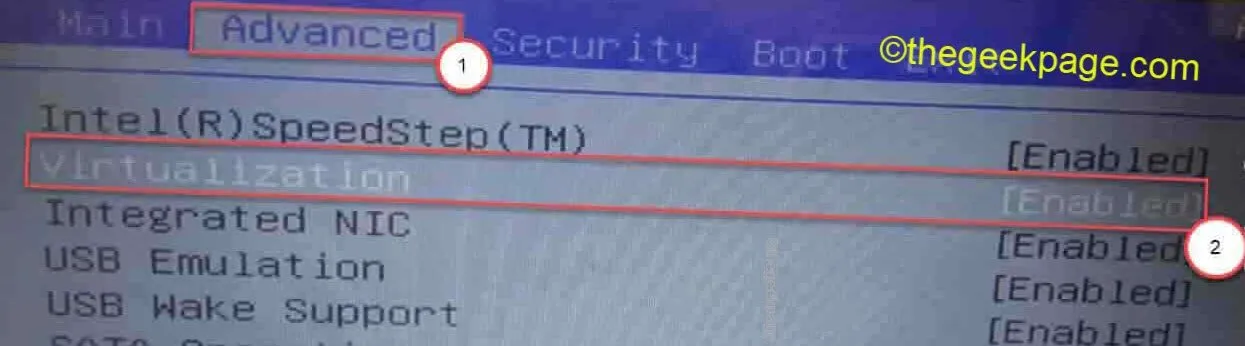
BIOS の変更を保存し、システムを自動的に起動します。
ログインしたら、仮想マシンを作成または実行してテストしてみます。
解決策 2 – ハイパーバイザーの起動プロンプトを切り替える
ターミナルを使用してコンピュータ上のハイパーバイザを制御すると便利です。
ステップ 1 – Windows ボタンを 1 回押して、「command」と入力します。< /span>
ステップ 2 – その後、検索結果に「コマンド プロンプト」が表示されます。次に、「管理者として実行」をタップする必要があります。
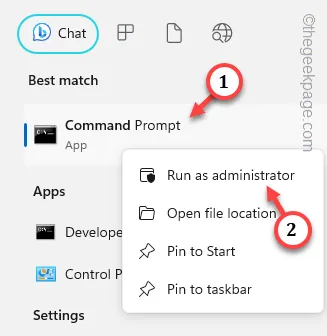
ステップ 3 – この行を コピーし、入力します。ターミナル内で。最後に、Enter キーを押して、起動モード設定を自動に切り替えます。
bcdedit /set hypervisorlaunchtype auto
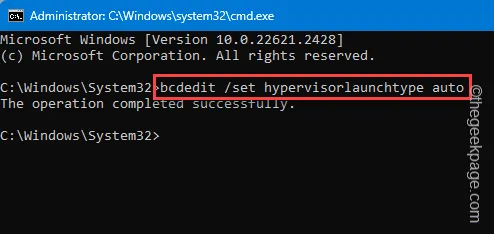
この後、ターミナルを閉じても構いません。
これは、システムを再起動するまで機能しません。ハイパーバイザーは自動的に起動します。
解決策 3 – Hyper V サービスを再起動する
Hyper-V 機能は、他のいくつかのシステム サービスに依存します。
ステップ 1 – 「サービス」を検索することから始めます。
ステップ 2 – 次に、[サービス] をタップしてアクセスし、サービスを開きます。
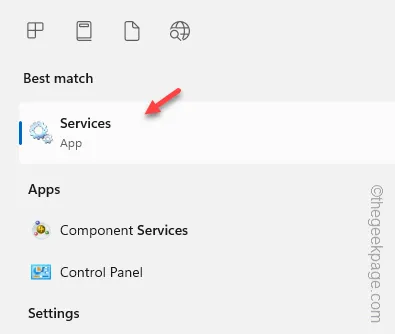
ステップ 3 – 最初の Hyper-V 機能を見つけます (「Hyper-V データ交換サービスダブルタップしてアクセスします。
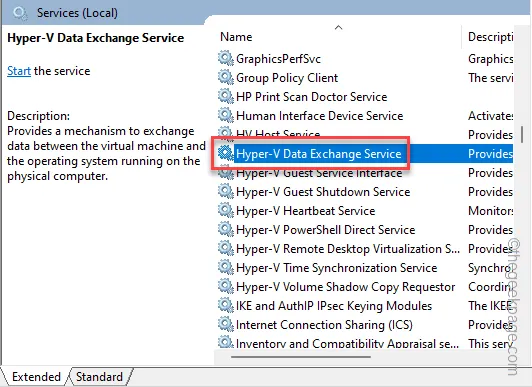
ステップ 4 – サービスが実行中の場合は、[停止] をタップしてサービスを停止します。数秒待ちます。
ステップ 5 – 次に、[開始] をタップしてサービスを開始します。
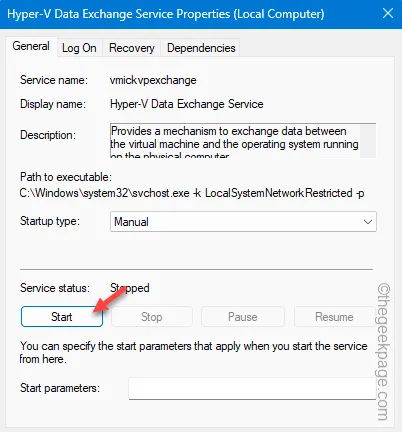
ステップ 6 – すべての Hyper-V サービスを実行し、再起動します。
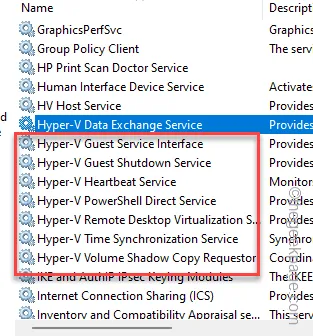
最後に、[サービス] ページを終了できます。次に、仮想マシンにログインして自分の目で確認してください。
解決策 4 – ターミナルを使用して Hyper-V を無効にする
Vitrix、VMWare、Hyper-V などのサードパーティの仮想化ソフトウェアを使用している場合、競合が発生し、HYPERVISOR BSOD エラーが発生する可能性があります。
ステップ 1 – これを行うには、ターミナルが必要です。したがって、Windows キー と R キーを同時に押します。あ>
ステップ 2 – 次に、書き留めて Ctrl、 キー、Enter キーを同時に押します。
cmd
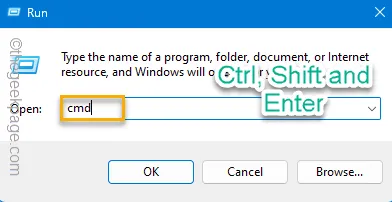
ステップ 3 – コマンドを直接貼り付け、「」と入力して、Hyper-V 機能を無効にします。
dism.exe /Online /Disable-Feature:Microsoft-Hyper-V
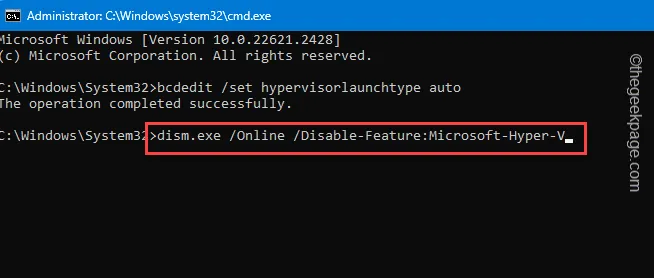
Hyper-V を無効にしたので、システムを再起動し、他のサードパーティ アプリケーションを使用してみます。あ>
他の仮想アプリケーションを使用して他の仮想マシンを作成および制御できる場合は、引き続きそれを使用してください。
ステップ 4 –Hyper-V を再度アクティブ化したい場合は、このコードを使用して実行できます。
dism.exe /Online /Enable-Feature:Microsoft-Hyper-V /All
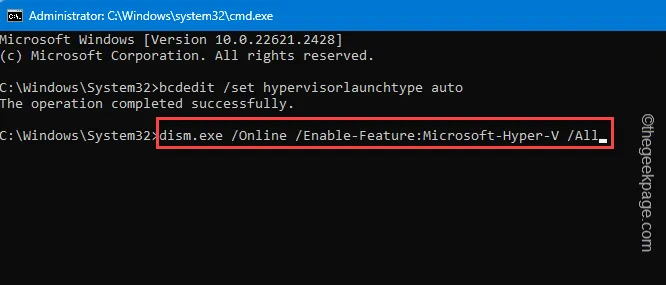
これにより HYPERVISOR ブルー スクリーン オブ デスの問題が解決されるかどうかを確認してください。
解決策 5 – Hyper-V ドライバーを更新する
マシン上の Hyper-V デバイス ドライバーを最新バージョンに更新してから、テストする必要があります。
ステップ 1 –Windows ボタンを右クリックし、「<」をタップします。 a i=4>デバイス マネージャー「.」
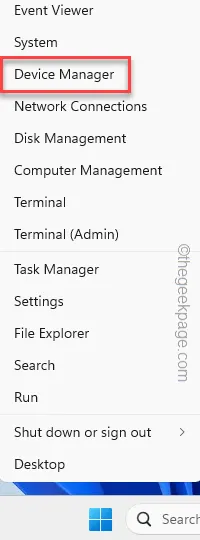
ステップ 2 –デバイス マネージャー ページを開いたら、「システム デバイス」デバイスを展開します。
ステップ 3 – 次に、「Microsoft Hyper-V Virtualization Infrastructure Driver」 を右クリックします。ドライバーを選択し、[ドライバーの更新] をクリックします。
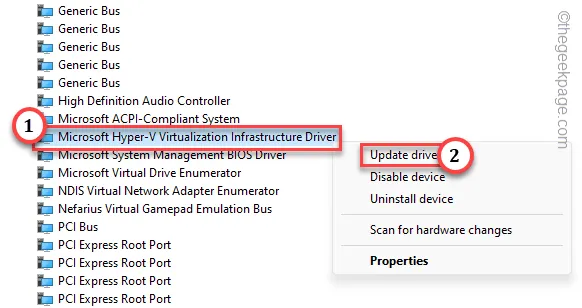
ステップ 4 – 次のページの最初のオプション [ドライバーを自動的に検索] をタップします。
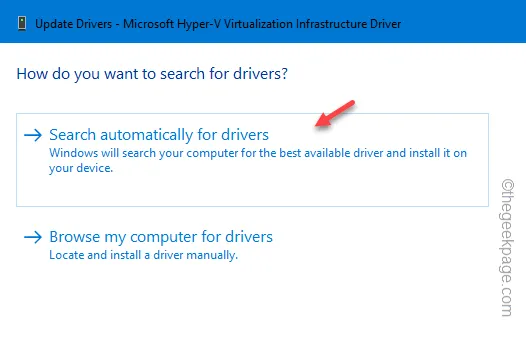
デバイス ドライバーの更新が保留されている場合、Windows はこの Hyper-V 関連のドライバーを自動的に更新します。



コメントを残す