Microsoft Excelでハイパーリンクが機能しない問題を修正する方法
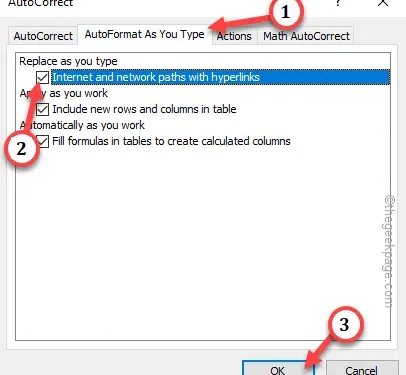
解決策 1 – Excel のハイパーリンクを自動修正する
ステップ 1 – MS Excel を閉じている場合は、それを起動します。
ステップ 2 –この問題が発生しているワークブックをロードします。
ステップ 3 –次に、メニューバーの「ファイル」をタップします。その後、そこから「オプション」を選択します。
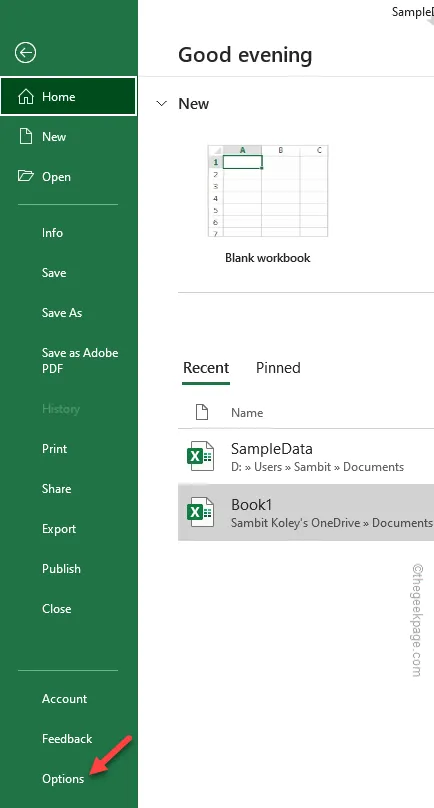
ステップ 4 – Excel オプション オーバーレイが表示されたら、「校正」ペインに移動します。
ステップ 5 –そこにアクセスするための「オートコレクトオプション… 」が表示されます。
ステップ 6 –オートコレクト設定を開いたら、「入力時に自動修正」セクションに進みます。
ステップ 7 –次に、「ハイパーリンクを含むインターネットとネットワークのパス」ボックスをオンにします。
ステップ 8 –最後に、「OK」オプションをタップします。
この後、Excel のオプションを閉じます。
解決策 2 – Excel でリンクを自動更新しないようにする
ステップ 1 –次に進み、Excel ウィンドウの「ファイル」を開きます。
ステップ 2 –次に、そこにある「オプション」設定を開きます。
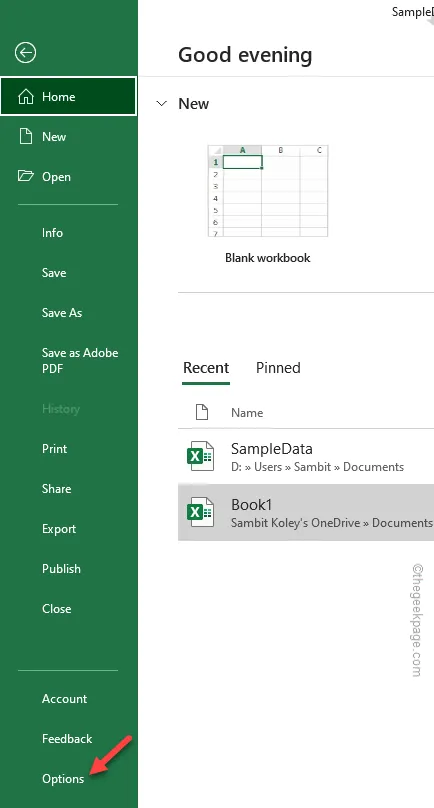
ステップ 3 – [オプション] ページに移動し、[詳細設定] タブに移動します。
ステップ 4 –さらに、[一般設定] まで下にスクロールし、[ Web オプション… ] をタップして [Web オプション] パネルを開きます。
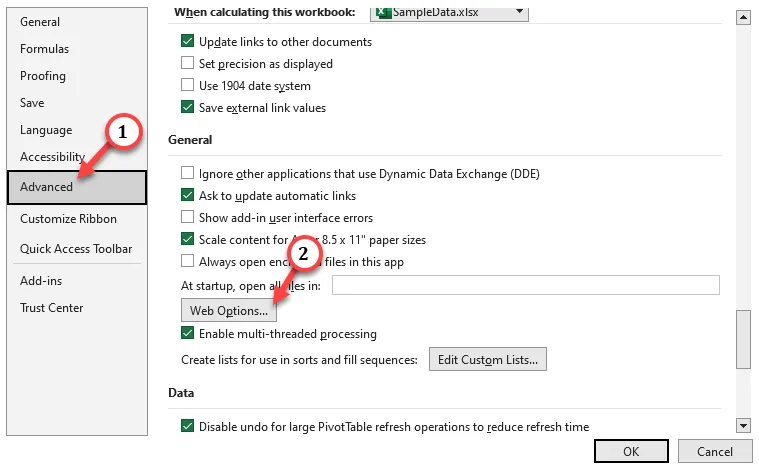
ステップ 5 – [Web オプション] パネルが開いたら、[ファイル] セクションに移動します。
ステップ 6 –次に、「保存時にリンクを更新する」オプションのチェックを外します。
ステップ 7 –最後に、「 OK 」をタップする必要があります。
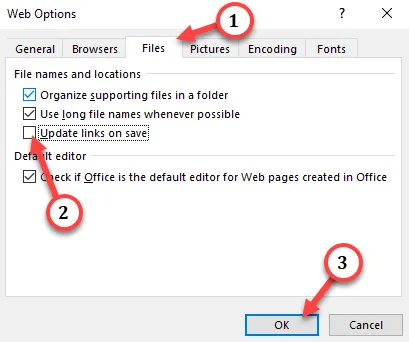
この後、 Excelでスプレッドシートを開きます。
解決策 3 – リンクを手動でテストする
Cannot Open the Specified File
解決策 4 – 保護されたビューをオフにする
ステップ 1 – Excel スプレッドシートで、メニュー バーの最初のオプション「ファイル」をタップします。
ステップ 2 –左側のペインを下にスクロールすると、「オプション」が表示されます。それを打ってください。
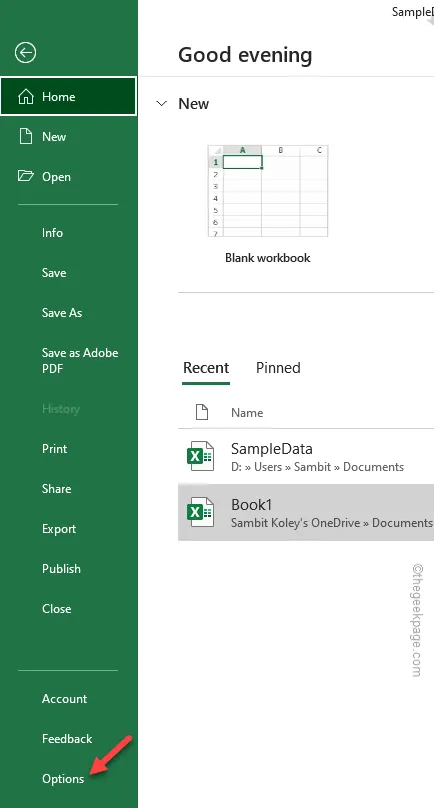
ステップ 3 –保護されたビューの設定は、セキュリティ センターで利用できます。そこで、「トラストセンター」にアクセスします。
ステップ 4 –右側のペインで、「セキュリティ センターの設定」をタップして開きます。
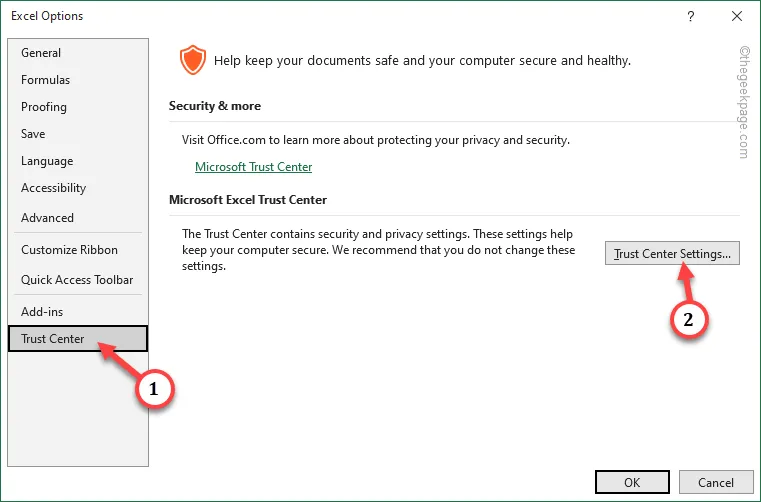
ステップ 5 –左側のペインの「保護されたビュー」にアクセスします。
ステップ 6 –さて、パネルの反対側を見ると、これら 3 つのオプションがあることに気づくでしょう。これらすべてのチェックを外します–
Enable Protected View for files originating from the Internet
Enable Protected View for files located in potentially unsafe locations
Enable Protected View Outlook attachments
ステップ 7 –最後に、「OK」をタップして変更を保存します。
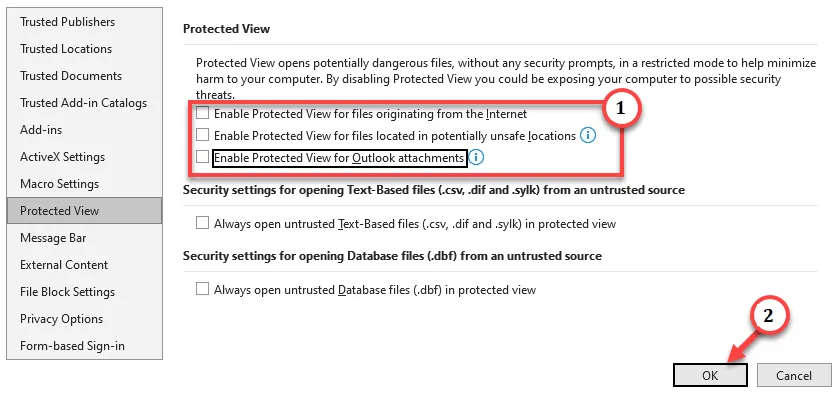
解決策 5 – ドライブ文字が変更されたかどうかを確認する
ステップ 1 –リンクがどのドライブに関連付けられているかを確認します。ハイパーリンクされたセルの上にマウスを数秒間置くだけです。
ドライブの場所を確認してください。(この例と同様に、ハイパーリンクされたセルは E ドライブに関連付けられています)
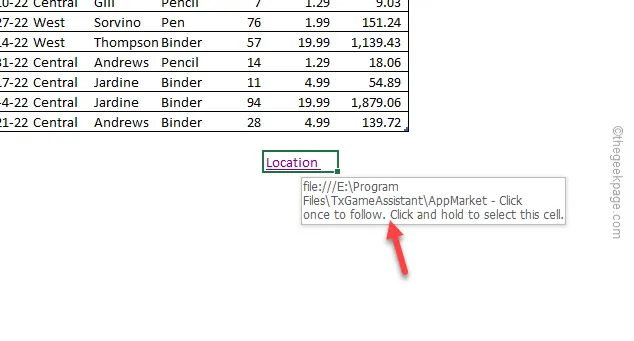
ステップ 2 –ドライブ文字を変更するには、Win+Rキーを一緒に使用します。
ステップ 3 – これをボックスに書き留めて、「 OK」をクリックします。
diskmgmt.msc

ステップ 4 – [ディスクの管理] 画面で、ドライブを 1 回右タップし、[ドライブ文字とパスの変更] をタップします。
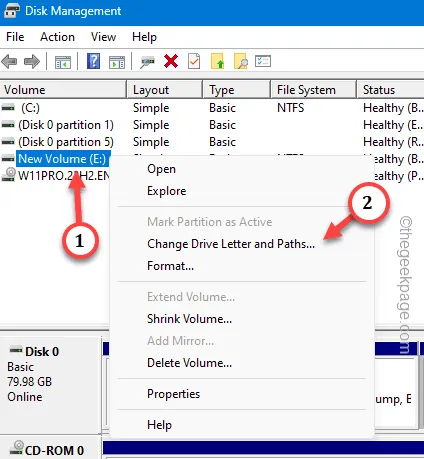
ステップ 5 –「変更」をタップしてドライブ文字を変更します。
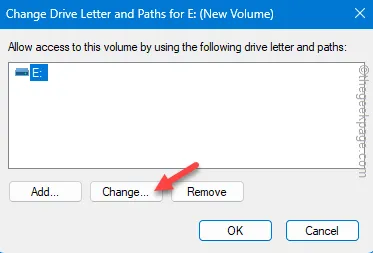
ステップ 5 –元のハイパーリンクで使用されていたドライブ文字を選択し、「OK」をタップします。
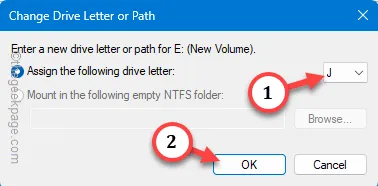
解決策 6 – ドキュメントを修復する
ステップ 1 –スプレッドシートを開いている場合は、閉じます。
ステップ 2 – Excelで空のスプレッドシートを再起動します。それが開いたら、こちらへお進みください –
File > Open > Browse
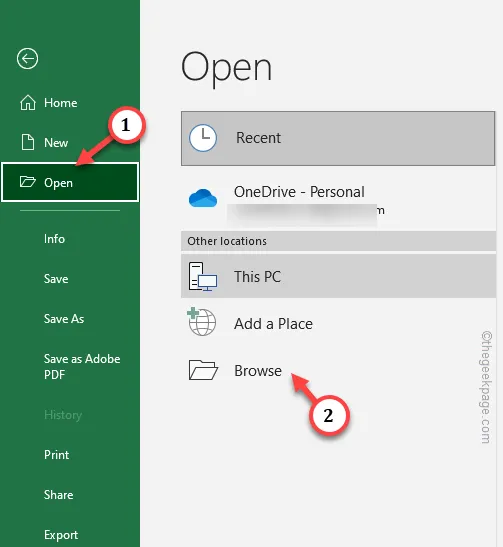
ステップ 3 – [開く] パネルで、スプレッドシートの場所に移動します。スプレッドシートを選択し、ドロップダウンから「開いて修復」を選択します。
ステップ 4 –最後に、「開く」をタップして Excel ファイルを開いて修復します。
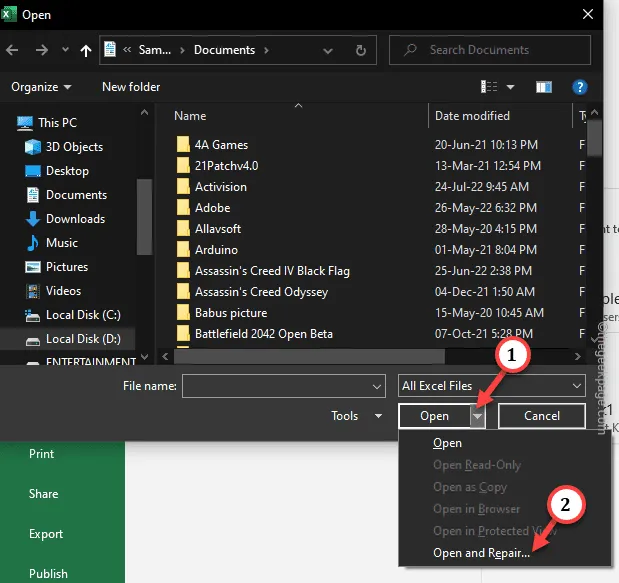
解決策 7 – MS Office 修復ツールを実行する
ステップ 1 – Windows + Rキーを同時に押して、 [ファイル名を指定して実行]ボックスを表示します。
ステップ 2 –次に、ボックスにこれを入力してEnterを押します。
appwiz.cpl
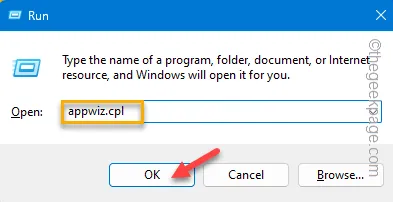
ステップ 3 – [プログラムと機能] ページに移動し、「Microsoft Office」アプリケーションを探します。
ステップ 4 – 右タップして「変更」をタップします。
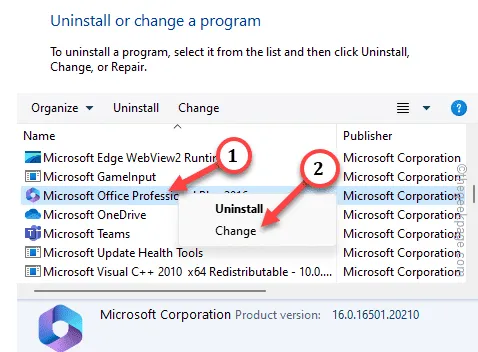
ステップ 5 –「クイック修復」を選択し、「修復」オプションをタップして修復プロセスを開始します。
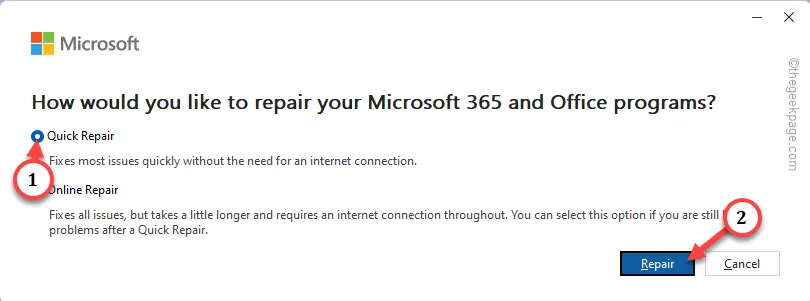


コメントを残す