Google Chromeブラウザで「続行するには空き容量を増やしてください」というエラーメッセージが表示される問題を修正する方法

Google Chrome で「続行するには空き容量を増やしてください」という不気味なポップアップを受け取ったことがありますか?このイライラするブラウザ エラーはブラウジングを中断し、ブラウザのストレージ容量が不足していることを示しています。
幸いなことに、いくつかの調整を行うだけで、簡単にギガバイトのスペースを解放してエラーを解決できます。この記事では、不要なファイルの削除、ブラウザ拡張機能のアンインストール、Chrome キャッシュ データのクリアなどの実行可能な手順について説明します。
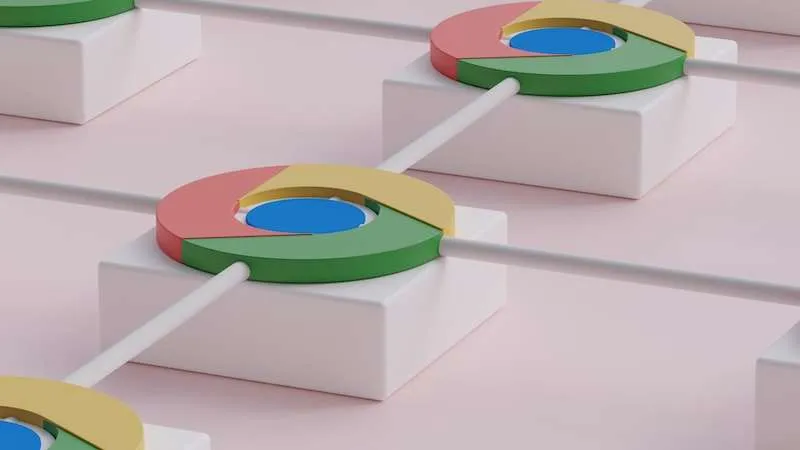
Google Chrome ブラウザで「続行するには空き容量を増やしてください」というエラー メッセージが表示される理由
修正する前に、そもそも Chrome の容量制限に関する警告が表示される原因を理解するのに役立ちます。
基本的に、Chrome とそのプロセス (拡張機能、キャッシュされたデータなど) は、他のプログラムと同様にコンピューター上のストレージ領域を占有します。長期間使用すると、ローカルのストレージ領域がかなりの量を占める可能性があります。
デバイスの残りの空き容量が少なくなりすぎると、Chrome は過負荷によるクラッシュを避けるためにその警告を受け取ります。
ギガバイトのストレージを解放することで、Chrome が再びそのしきい値に達するのを防ぎます。
Google Chrome ブラウザでのエラー メッセージを続行するための空き容量のトラブルシューティング
Google Chrome ブラウザのキャッシュをクリアし、サイトデータ
デバイスのファイルと拡張機能を削除しても十分なスペースが確保できない場合は、キャッシュされた Chrome データもクリアします。
- 3 点の Chrome メニューをクリックし、[Chrome] メニューをクリックします。設定
- 下にスクロールして、[詳細設定] > [詳細設定] をクリックします。閲覧履歴データの消去
- キャッシュされた画像とファイルを選択します
- 期間を [すべての時間] に変更します
- 「データをクリア」をクリックして完了します
これにより、キャッシュされたすべてのブラウザー画像とファイルがデバイスのストレージから即座に削除されます。キャッシュが再構築されるまで、一時的にブラウジングが遅くなる可能性があります。ただし、キャッシュを削除すると、Chrome が実行を継続できる領域がすぐに確保されます。
使用されていないGoogle Chromeブラウザ拡張機能をアンインストールする
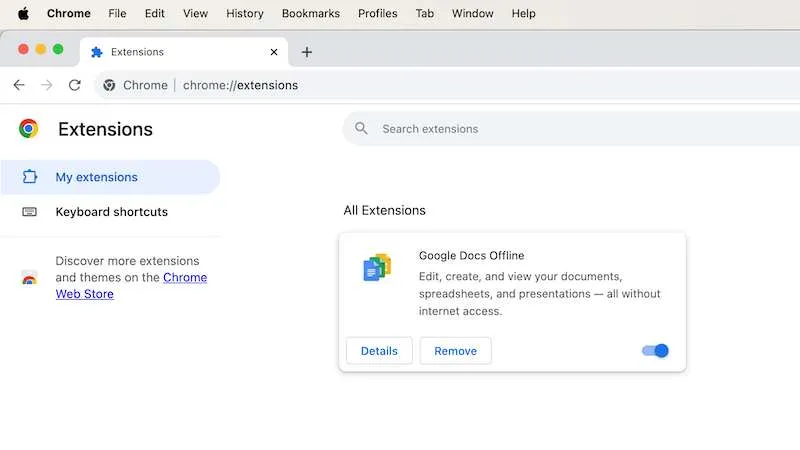
次に、バックグラウンドで静かにスペースを消費している Chrome 拡張機能を削除します。
- Chrome のパズル アイコンをクリックして拡張機能を表示します
- それぞれの [詳細] をクリックして、使用されているストレージを確認します
- 本当に必要のない拡張機能をアンインストールする
Chrome メニューで未使用のアプリも忘れずに確認してください。拡張機能やアプリは、想像以上に多くのストレージを消費することがよくあります。
デバイス上の不要なデバイス ファイルとプログラムを削除します
まず不要なファイルとアプリを削除して、ストレージの空き容量を増やします。
- ダウンロードとドキュメントを参照して、不要なものを完全に削除します
- ビデオ、写真、音楽などの未使用のメディアを消去します
- 使用しなくなったプログラムをアンインストールする
削除により数 GB の削除を目指します。他の場所から削除しても問題が解決しない場合は、Chrome 自体のストレージ ドライブを必ず確認してください。
不要なファイルを削除すると、すぐにストレージが節約され、Chrome を拡張できるようになります。
Google Chrome ブラウザで今後発生する「空き容量を増やす」エラーを回避する
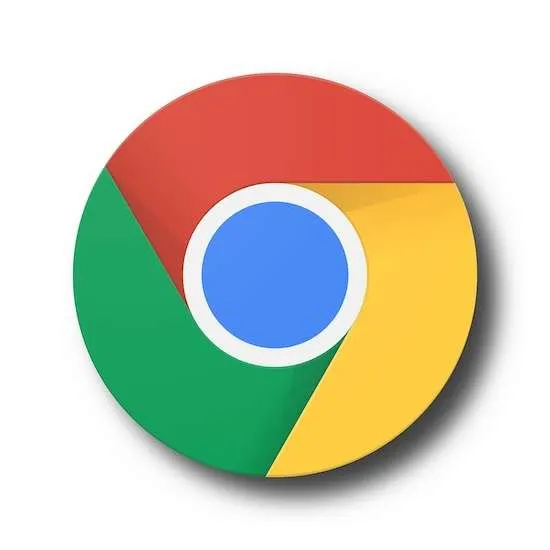
ストレージを解放してエラーを解決したら、繰り返しのスペース制限を回避するためのヒントを次に示します。
- 不要なデバイスファイルを定期的に削除する
- 拡張機能の必要性を確認し、必要に応じて削除します
- 数か月ごとにキャッシュ/データをクリアする
- 可能であれば全体のストレージを増やします
積極的に行動すると、Chrome ストレージがスリムになり、スムーズにサーフィンできるようになります。
これで、Chrome の「空き容量を増やす」警告の一般的な原因と実用的なトラブルシューティングが明確に説明されることを願っています。引き続きストレージの問題が解決しない手順がある場合は、お知らせください。


コメントを残す