ERROR_COMPRESSED_FILE_NOT_SUPPORTED 問題を修正する方法

エラーERROR_COMPRESSED_FILE_NOT_SUPPORTED は通常、問題のファイルが破損しているか、使用している圧縮ツールがその形式をサポートしていないことを示します。幸いなことに、この問題を解決するにはいくつかの方法があり、それらを詳細に説明します。
ERROR_COMPRESSED_FILE_NOT_SUPPORTED を解決する手順
1. ファイル破損の修復
- お好みのファイル圧縮ツールを起動します。
- [ファイル]に移動し、[アーカイブを開く] を選択します。
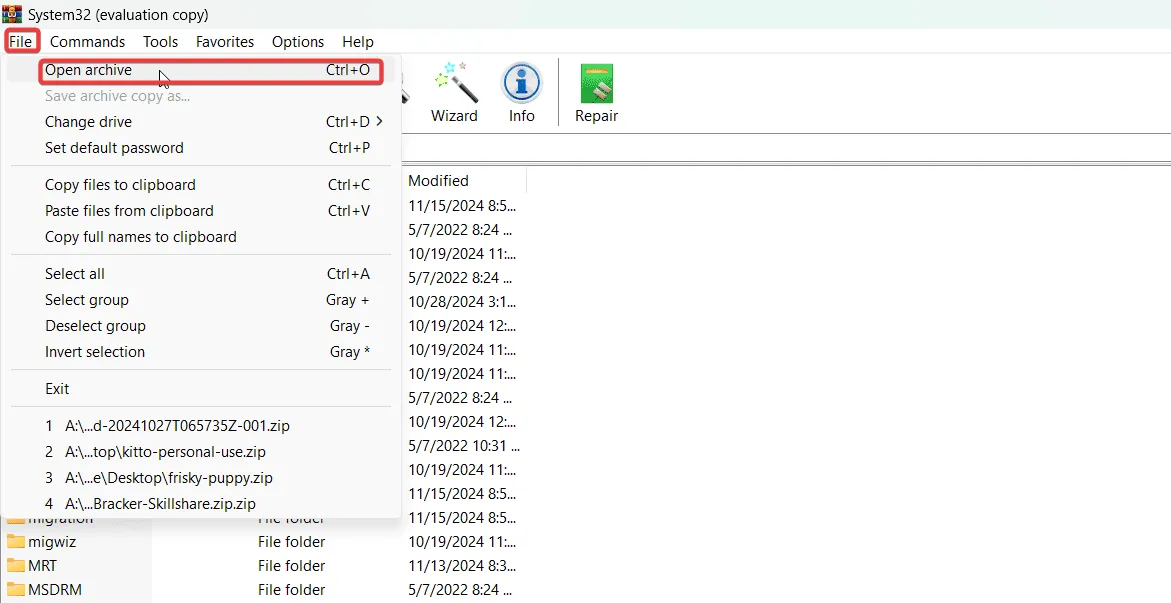
- ERROR_COMPRESSED_FILE_NOT_SUPPORTED通知をトリガーしているファイルを選択します。
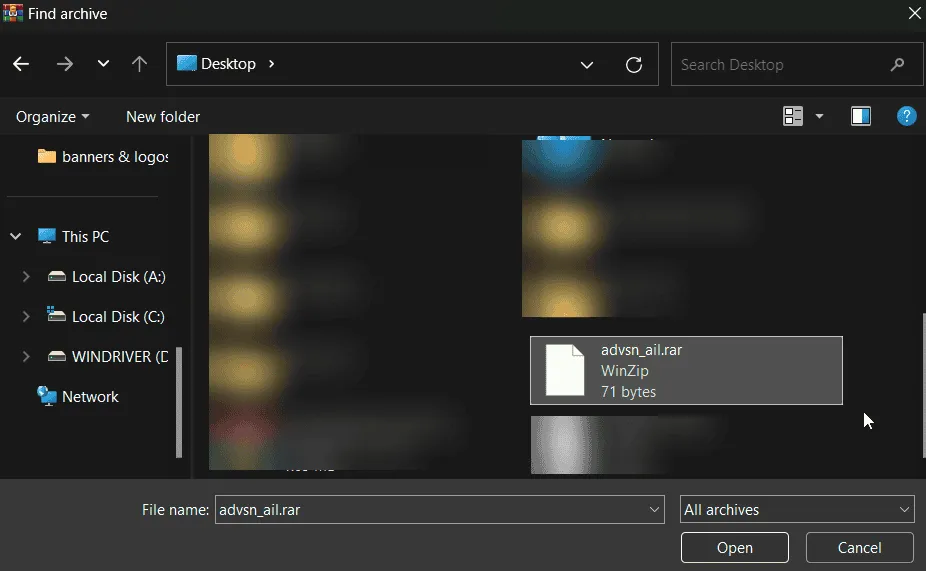
- ツールバーで「ツール」をクリックし、「アーカイブの修復」を選択します。
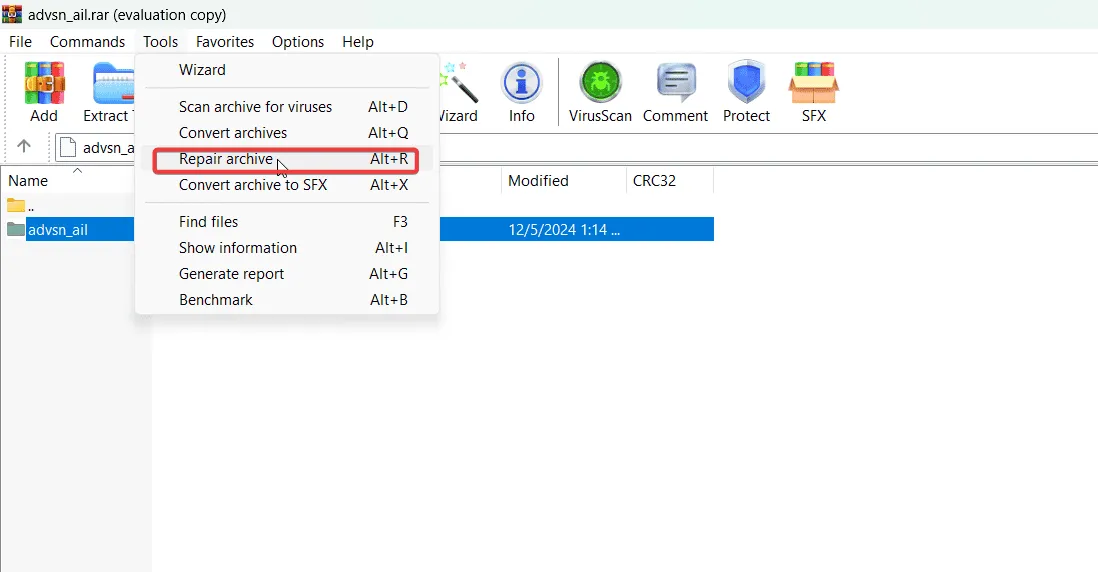
- 修復プロセスが実行されるまでしばらくお待ちください。その後、ファイルを再度開いてみてください。
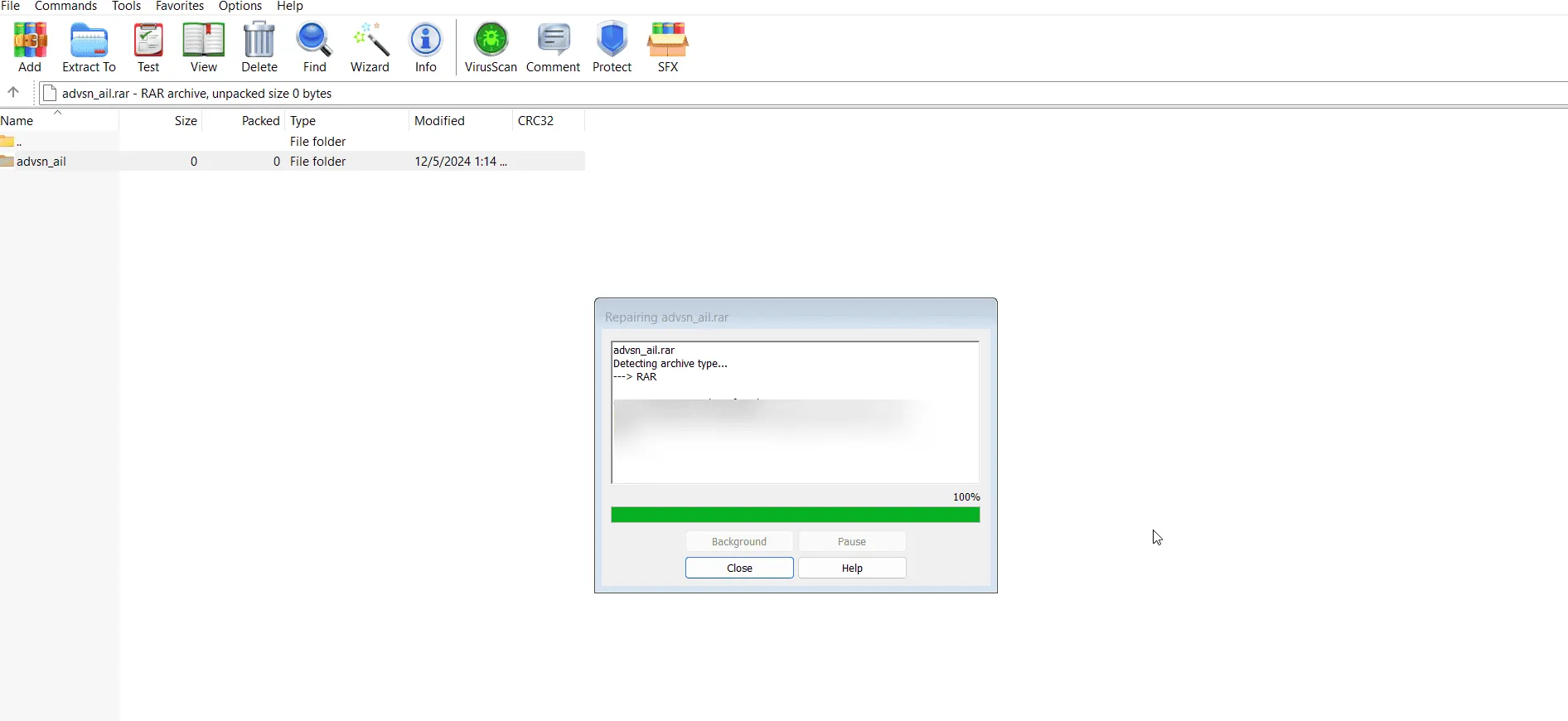
ほとんどの圧縮アプリケーションは同様の機能を提供します。ツールにこのオプションがない場合は、アーカイブの修復機能を備えたツールに切り替えることを検討してください。
2. 互換性のある形式でファイルを再圧縮する
- 圧縮ファイルを右クリックし、「プログラムから開く」を選択して、圧縮ツールを選択します。
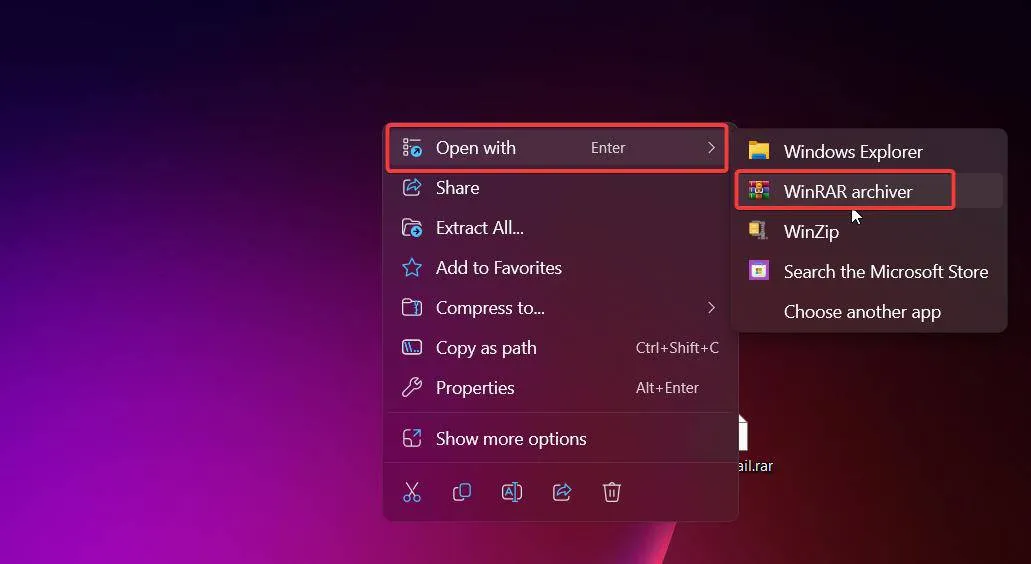
- 内容を抽出し、目的の場所に保存します。
- 圧縮ソフトウェアで、「開く」を選択し、抽出したフォルダーに移動します。
- RAR や ZIP など、ソフトウェアがサポートする形式でコンテンツを再アーカイブします。
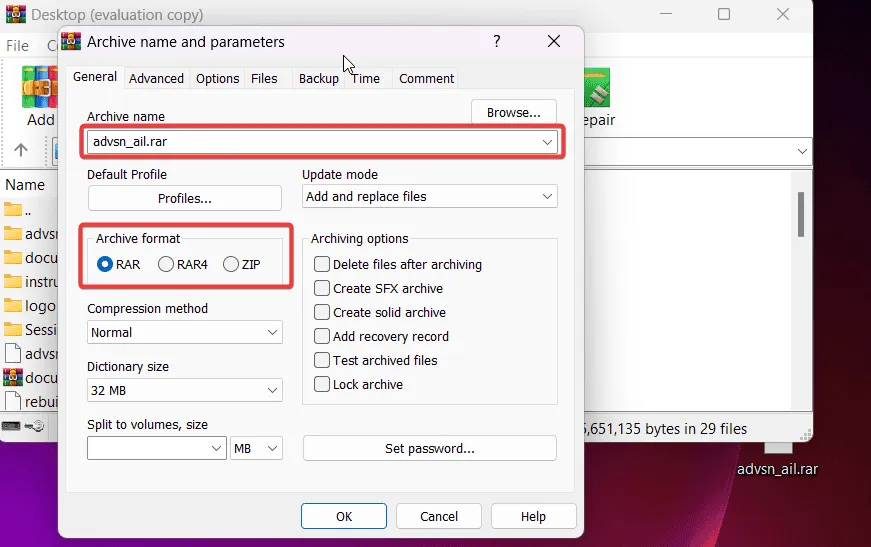
- 新しく作成されたアーカイブを開こうとします。
ERROR_COMPRESSED_FILE_NOT_SUPPORTEDメッセージは、多くの場合、形式の非互換性によって発生します。ファイルをサポートされている形式に正常に変換すると、問題は解決するはずです。
3. コマンドプロンプトでアーカイブを解凍する
- アーカイブされたファイルが含まれているフォルダーを特定し、そのパスをコピーします。
- を押して Windows Key + R 、cmdと入力し、Enter キーを押します。

- 次のコマンドを入力します:
tar -xf "C:\path\to\your\file.zip" -C "C:\path\to\extract\folder"(ファイル パスを必ず自分の場所に置き換えてください)。Enterキーを押します。
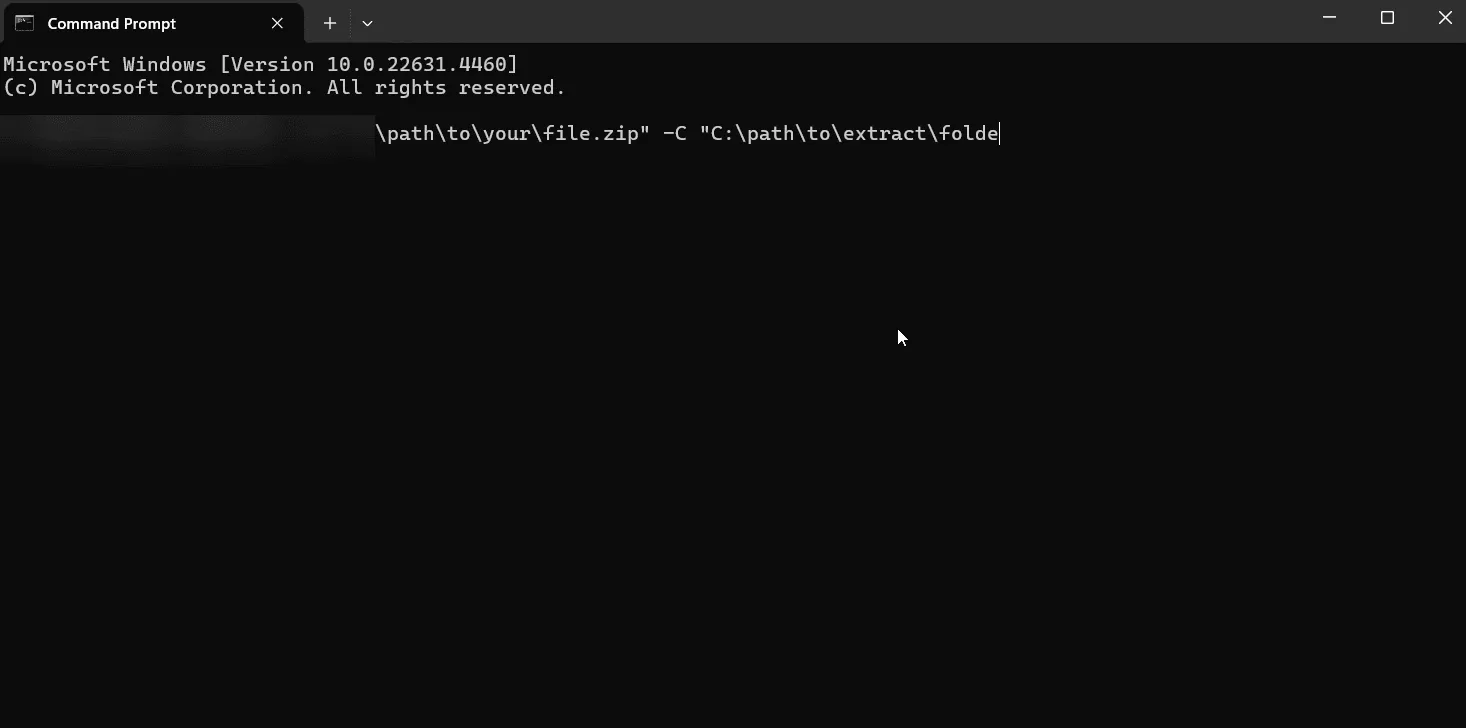
- 抽出プロセスが完了するまで待ってから、新しいフォルダーをチェックしてファイルにアクセスできるかどうかを確認します。
4. 権限を確認する
- ファイルを右クリックして、[プロパティ]を選択します。
- 「セキュリティ」タブをクリックします。
- 表示されたリストからユーザー アカウントを選択します。
- 領域のアクセス許可を検査し、フル コントロール権限があるかどうかを確認します。

- 必要に応じて、[編集]をクリックし、 [フル コントロール]のボックスをオンにします。
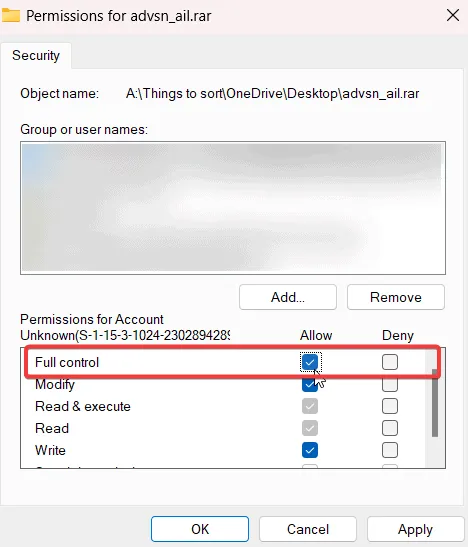
- 「適用」をクリックし、「OK」をクリックして変更を保存します。
上記の手順に従うことで、 ERROR_COMPRESSED_FILE_NOT_SUPPORTEDという問題を解決できるはずです。
このエラーは、圧縮ファイルに対する操作が許可されていないことを示し、ファイルを開いたり編集したりすることはできません。この問題に対処することが重要です。
それでも問題が解決しない場合は、以下のコメント セクションに追加の詳細をご記入ください。



コメントを残す