SharePoint で ERROR_SHARING_BUFFER_EXCEEDED を修正する方法
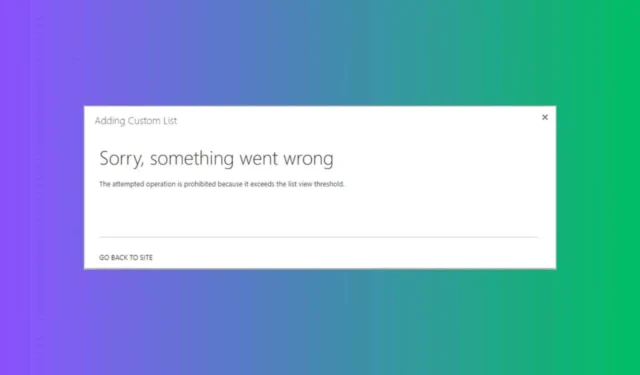
SharePoint で ERROR_SHARING_BUFFER_EXCEEDED エラーが発生すると、特にワークフローが中断される場合はイライラすることがあります。このガイドでは、この問題を解決し、軌道に戻るための実用的なソリューションについて説明します。
ERROR_SHARING_BUFFER_EXCEEDED を修正するにはどうすればよいですか?
1. SharePointサイトのリスト制限を確認する
- SharePoint サイトを開きます。
- 右上の歯車アイコンをクリックし、「サイト設定」を選択して、サイト設定に移動します。
- [サイトの管理]で、[サイト コレクションの機能] をクリックします。
- SharePoint Server 発行インフラストラクチャを探し、アクティブ化されていることを確認します。
- サイト設定に戻り、サイト管理セクションのサイトライブラリとリストを選択します。
- 各ライブラリの設定を確認し、アイテム数が 5000 アイテムのしきい値を超えていないことを確認します。
このソリューションは、リストまたはライブラリが SharePoint によって設定された制限を超えているかどうかを識別するのに役立ちます。アイテムが多すぎると、パフォーマンスの問題や ERROR_SHARING_BUFFER_EXCEEDED などのエラーが発生する可能性があります。
2. 大きなリストを小さなサブリストに分割する
- SharePoint で大きなリストを開きます。
- ビューの作成オプションを使用して、アイテムをより小さく管理しやすいセグメントにフィルタリングする複数のビューを作成します。
- 右上の歯車アイコンをクリックし、「サイト設定」を選択して、サイト設定に移動します。
- [サイト管理]で、[サイト ライブラリとリスト] をクリックします。
- 特定の基準 (日付範囲やカテゴリなど) に基づいてアイテムのサブセットのみを表示するように各ビューを構成します。
この方法では、SharePoint リストをより小さく管理しやすいビューに分割することで負荷を軽減し、ERROR_SHARING_BUFFER_EXCEEDED エラーが発生する可能性を減らすことができます。
3. SharePointのコンテンツオーガナイザーを活用する
- 右上の歯車アイコンをクリックし、「サイト設定」を選択して、サイト設定に移動します。
- [サイト コレクションの管理]で、[コンテンツ オーガナイザーの設定] を選択します。
- コンテンツ オーガナイザーがまだアクティブになっていない場合はアクティブにします。
- メタデータに基づいてアイテムをさまざまなライブラリに自動的にルーティングするルールを設定します。
- テスト項目をアップロードし、その送信先を確認して、ルールが機能することを確認します。
コンテンツ オーガナイザーは、ドキュメントをさまざまなライブラリに分散し、単一のライブラリが制限を超えるのを防ぎ、ERROR_SHARING_BUFFER_EXCEEDED を解決します。
4. 重要度の低いプロセスを抑制する
- SharePoint サーバーの全体管理 Web サイトを開きます。
- [監視]に移動し、[スロットル ルールの構成] をクリックします。
- 重要度の低いプロセスの制限を特定して調整します。
- 重要なワークフローにはより高いしきい値を設定します。
- 変更を保存し、SharePoint のパフォーマンスを監視して、調整が効果的であることを確認します。
重要でないプロセスのスロットル制限を調整することで、重要な操作に十分なリソースが確保され、ERROR_SHARING_BUFFER_EXCEEDED エラーが発生する可能性が減ります。
5. インデックスと列フィルタリングを使用する
- SharePoint で影響を受けるリストまたはライブラリを開きます。
- ライブラリまたはリストの設定に移動します。
- [列]セクションで、フィルターやビューで頻繁に使用される列のインデックスを追加または調整します。
- ライブラリ ビューとフィルターでインデックス付き列が使用されていることを確認します。
- フィルターされたビューにアクセスしてパフォーマンスをテストし、すばやく読み込まれることを確認します。
適切にインデックス付けされた列はクエリのパフォーマンスを向上させ、サーバーの負荷を軽減することで SharePoint が大きなリストを処理できるようにし、ERROR_SHARING_BUFFER_EXCEEDED を防ぎます。
6. カスタムソリューションのレビューと最適化
- SharePoint リストと対話するカスタム コードまたはサードパーティ ソリューションを確認します。
- ソリューションが大規模なデータセットを取得する領域を特定します。
- 適切なフィルタリングとページングを使用して、必要な項目のみを取得するようにコードを最適化します。
- 最適化されたソリューションをステージング環境でテストします。
- 変更を本番環境に展開し、改善を監視します。
カスタム コードやサードパーティ ソリューションでは、大規模なデータセットを効率的に処理できない場合があります。これらのコンポーネントを最適化すると、ERROR_SHARING_BUFFER_EXCEEDED の原因とならなくなります。
7. 余分なデータを別のサイトコレクションに移行する
- 論理的な基準 (部門、プロジェクトなど) に基づいて分割できるリストまたはライブラリを識別します。
- 移行したデータ用の新しいサイト コレクションを作成します。
- データを移動するには、SharePoint のエクスポート/インポート機能または PowerShell スクリプトを使用します。
- 新しいサイト コレクションへのリンクまたは参照を更新します。
- 移行後のデータの整合性とアクセス権限を確認します。
複数のサイト コレクションにデータを分割すると、負荷を分散し、ERROR_SHARING_BUFFER_EXCEEDED のインスタンス数を減らすことができます。特に、現在のサイト コレクションで過剰なデータがホストされている場合に有効です。
これらの解決策に従うことで、SharePoint の ERROR_SHARING_BUFFER_EXCEEDED エラーを効果的に管理し、防止することができます。リストとライブラリを定期的に監視し、プロセスを最適化することで、スムーズで効率的な SharePoint 環境を維持できます。
Microsoft SharePoint が動作を停止した場合は、強調表示されたリンクをクリックして、修正方法の手順を確認してください。
このガイドは ERROR_SHARING_BUFFER_EXCEEDED の修正に役立ちましたか? 以下のコメント欄でお知らせください。



コメントを残す