Windows で ERROR_BAD_DRIVER を修正する方法

ERROR_BAD_DRIVER の問題は、通常、次のメッセージとコードが伴います: 2001 (0x7D1) 指定されたドライバーが無効です。プリンター エラー 0x000007d1 とも呼ばれるこの問題は、通常 Epson プリンターで更新後の Windows のバグによって発生します。より複雑な調整を行う前に、この簡単な操作を実行してください: Microsoft Ende を開いて、そこから何かを印刷してみます。多くのユーザーがこの方法で問題を解決しているので、試してみる必要があります。
1. プリンタドライバを更新または再インストールする
- Windows+を押してデバイス マネージャーXを選択します。
- [プリンター]セクションを展開し、リストからプリンターを右クリックして、[ドライバーの更新] を選択します。
- ここで、「ドライバーを自動的に検索する」を選択します。新しいドライバーがある場合は、システムによってインストールされます。
- それでも問題が解決しない場合は、ドライバーを更新する代わりに、[デバイスのアンインストール]を選択してください。PC を再起動すると、Windows によってデフォルトのドライバーが自動的にインストールされます。
ドライバーをアンインストールする場合は、プリンター ソフトウェアも再インストールすることをお勧めします。これを行うには、[設定] > [Bluetooth とデバイス] > [プリンターとスキャナー] に移動して、プリンターを削除します。次に、[設定] > [アプリ] > [インストール済みアプリ] に移動して、プリンター ソフトウェアをアンインストールします。最後に、製造元の Web サイトにアクセスして、プリンター ソフトウェアをダウンロードしてインストールします。
3. プリンターのトラブルシューティングを実行する
- Win+ を押して設定Iを開きます。
- 「Bluetooth とデバイス」をクリックし、右側から「プリンターとスキャナー」を選択します。
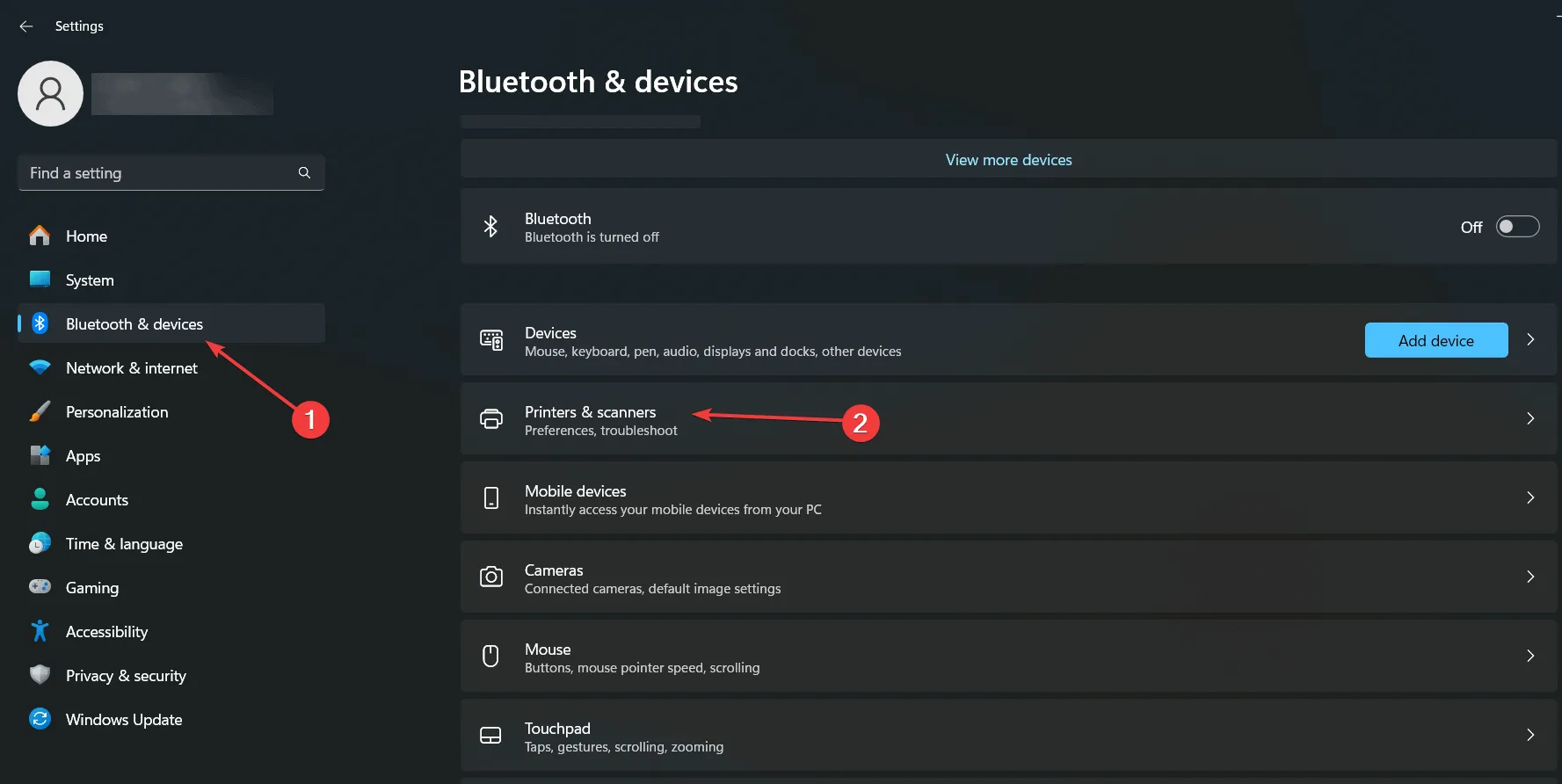
- 次に、プリンターを選択し、「トラブルシューティングを実行」をクリックします。
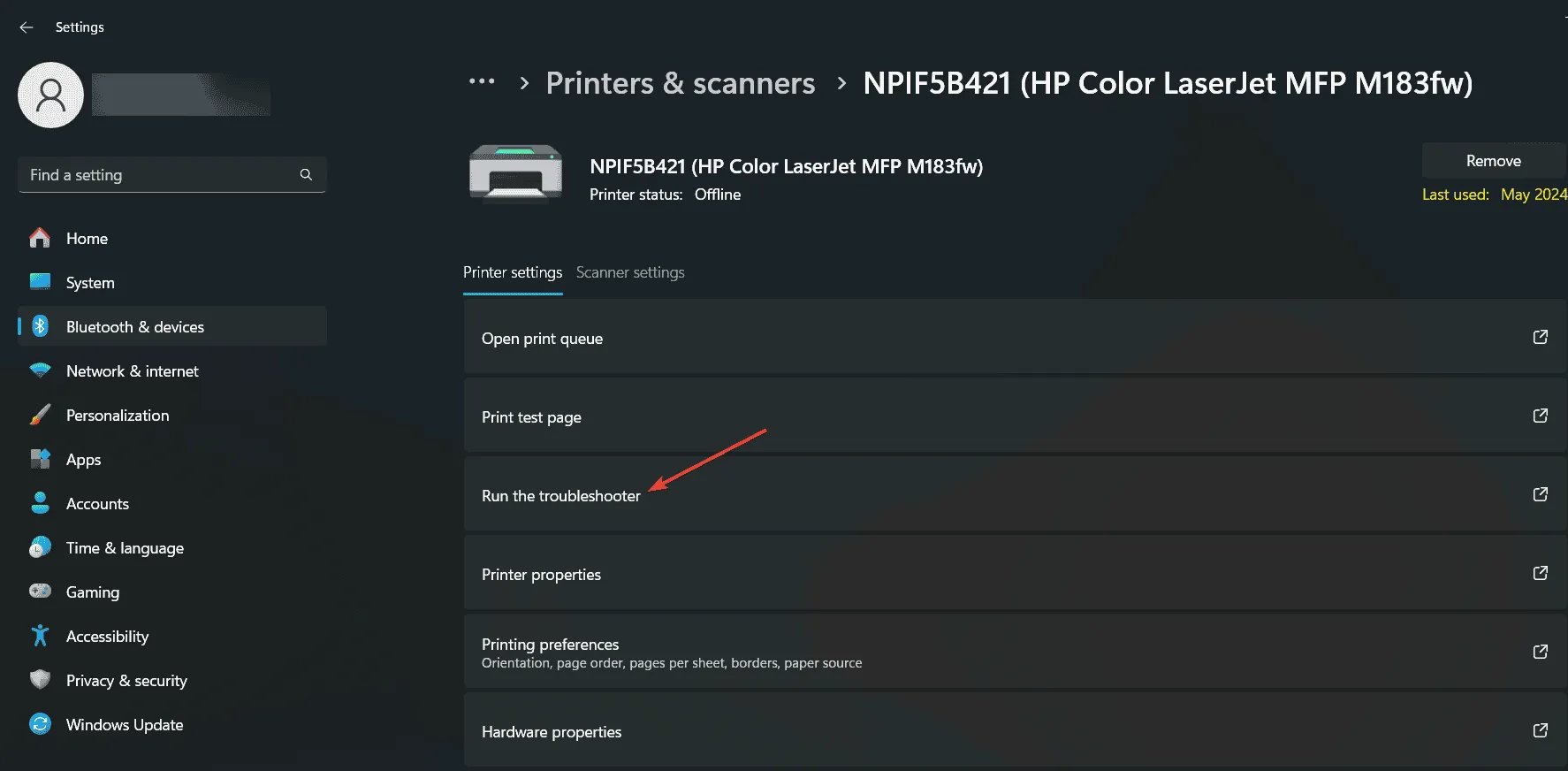
- システムが問題を検出した場合、迅速に解決します。
プリンターのトラブルシューティングは、プリンターの問題を検出して修正する最も効果的な方法です。
3. システムファイルチェッカー(SFC)を使用する
- [スタート]ボタンをクリックし、「cmd」と入力して、結果から[管理者として実行]を選択します。
- sfc /scannowと入力して を押しますEnter。これにより、破損したシステム ファイルがスキャンされ、修復されます。
ERROR_BAD_DRIVER の問題は本質的にシステムの問題であり、破損したファイルを修復することで、この問題の原因を突き止められる可能性があります。
4. ドライバー検証ツールを使用する
- Windows+を押してR、verifierと入力し、 を押しますEnter。
- 「標準設定の作成」を選択し、「次へ」をクリックします。
- ここで、「このコンピューターにインストールされているすべてのドライバーを自動的に選択する」を選択し、「完了」をクリックします。
- システムはドライバーに問題があるかどうかをチェックします。スキャンを実行するには、PC を再起動してください。
これらの手順に従うことで、Windows システム上の ERROR_BAD_DRIVER 問題を解決できるはずです。ご質問がある場合やさらにサポートが必要な場合は、下のコメント セクションをご利用ください。



コメントを残す