ズーム使用時のエラーコード 1102404、4503、または 4502 を修正する方法

Zoom はリモート コミュニケーションやコラボレーションに不可欠なツールとなっていますが、場合によっては、 Zoom エクスペリエンスを中断する可能性のある 1102404、4503、または 4502 などのエラー コードが発生することがあります。
このブログ投稿では、これらの Zoom エラーの解決に役立つ考えられる解決策をいくつか紹介します。
ズーム エラー コード 1102404、4503、または 4502 を解決する方法
これらの手順に従うことで、 Zoom ミーティングやオンラインでのやり取りにスムーズに戻ることができます。
Zoomアプリを最新バージョンに更新してください
デバイスに Zoom アプリケーションの最新バージョンがインストールされていることを確認することが重要です。アップデートには、さまざまなエラーに対処できるバグ修正や改善が含まれることがよくあります。Zoom を更新するには、次の手順に従います。
- デバイスでZoomアプリケーションを開きます。
- 設定または環境設定メニューに移動します。
- 「アップデートの確認」オプションを探します。
- アップデートが利用可能な場合は、プロンプトに従ってインストールします。
Zoom を最新バージョンに更新すると、古いソフトウェアに関連するエラーを解決できる可能性が高くなります。
Zoomとデバイスを再起動します
シンプルで効果的なトラブルシューティング手順は、Zoom アプリケーションとデバイスを再起動することです。次の手順を実行します:
- Zoom アプリケーションを完全に閉じます。
- Zoom アプリケーションを再度開きます。
- さらに、デバイスを再起動してシステムを更新し、一時的な不具合を解消します。
Zoom とデバイスの両方を再起動すると、新たに起動できるようになり、エラー コードの原因となっている可能性がある問題が解決される可能性があります。
インターネット接続を確認してください
Zoomを効果的に使用するには、安定した信頼性の高いインターネット接続を確保することが重要です。スムーズな Zoom エクスペリエンスを確保するには、次の手順に従ってください。
- 安定したインターネット接続があることを確認してください。
- Wi-Fi を使用している場合は、より安定した信頼性の高い接続を得るために有線接続に切り替えることを検討してください。
強力で安定したインターネット接続を確保することで、Zoom エラーの一般的な原因の 1 つが排除され、Zoom ミーティングの全体的な品質が向上します。
デバイス上のセキュリティ ソフトウェアを無効にする
場合によっては、デバイス上のウイルス対策ソフトウェアやファイアウォール ソフトウェアが Zoom の機能を妨げ、エラー コードを引き起こす可能性があります。このようなセキュリティ ソフトウェアを一時的に無効にすると、問題の原因となっているかどうかを特定するのに役立ちます。次の手順を実行します:
- デバイス上のウイルス対策ソフトウェアまたはファイアウォール ソフトウェアを見つけます。
- ソフトウェアを一時的に無効にするか一時停止します。
- セキュリティ ソフトウェアを無効にしてもエラー コードが継続するかどうかを確認します。
- トラブルシューティング プロセスが完了したら、必ずセキュリティ ソフトウェアを再度有効にしてください。
セキュリティ ソフトウェアを一時的に無効にすることで、セキュリティ ソフトウェアが Zoom との競合を引き起こし、エラー コードが表示される原因になっているかどうかを判断できます。
Zoomアプリのキャッシュをクリアする
- デバイスでZoomアプリケーションを開きます。
- 設定または環境設定メニューに移動します。
- 「詳細」タブに移動します。
- 「キャッシュされたデータ」セクションを探します。
- 「クリア」ボタンをクリックしてZoomキャッシュをクリアします。
Zoom キャッシュをクリアすると、エラー コードが表示される原因となっている可能性のある破損したデータがすべて削除されます。
Zoomアプリを再インストールする
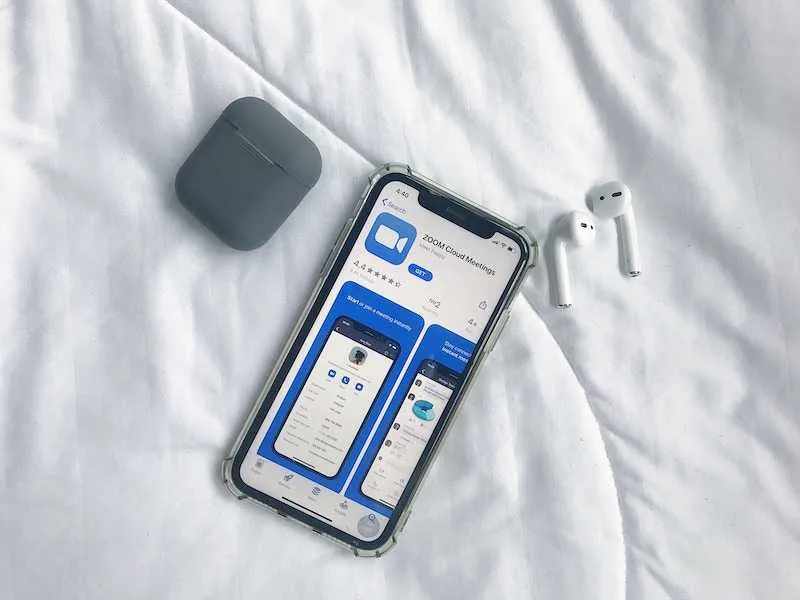
上記の解決策がいずれも機能しない場合は、Zoom をアンインストールしてから再インストールしてみてください。このプロセスは、エラー コードの原因となっている可能性のある破損したファイルを除去するのに役立ちます。次の手順を実行します:
- デバイスからZoomをアンインストールします。
- Zoomの公式Webサイトにアクセスし、最新バージョンのアプリケーションをダウンロードします。
- 提供された手順に従って、Zoom をデバイスにインストールします。
Zoom を再インストールすると、エラー コードの原因となっている根本的な問題を解決できる可能性のある新規インストールが保証されます。お役に立てれば!


コメントを残す