Windows 11/10 でエラー 0x80070103 を修正する方法
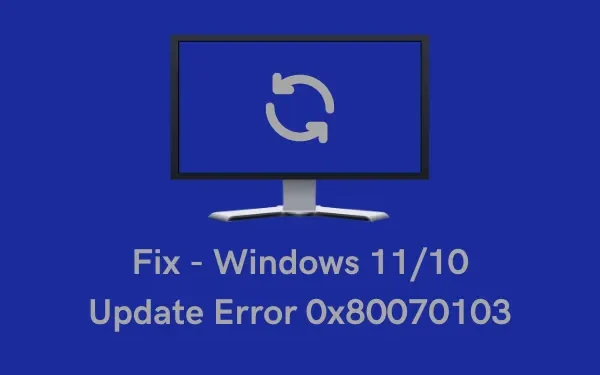
Windows 11 または 10 PC に利用可能な更新プログラムをインストールしているときに、エラー 0x80070103 が発生しましたか? 保留中の Windows 更新プログラムのインストール中に発生しているように見えますが、主に PC で実行されている互換性のないドライバーが原因で発生します。デバイス ドライバーは、グラフィックス、オーディオ & ビデオなどを含むあらゆるものである可能性があります。
このエラー コードを受け取ると、次のようなエラー メッセージも表示されます。
There were some problems installing updates, but we’ll try again later. If you keep seeing this and want to search the web or contact support for information, this may help – (0x80070103).
この投稿では、Windows 11/10 でこの問題を解決するのに役立つ可能性のある 5 つの解決策を含む、そもそもこのエラーが発生する理由を説明しています。
Windows でエラー 0x80070103 が発生する原因は?
このエラーは通常、デバイスが次の条件の 1 つ以上を満たしている場合に発生します –
- Windows Update は特定のドライバーを再度インストールしようとしていますが、既存の同様のデバイス ドライバーが原因でインストールに失敗しています。
- 2 つ以上のアプリケーションが同じドライバーを開こうとしているため、エラー 0x80070103 が発生します。
Windows 11/10 でエラー 0x80070103 を修正する方法
Windows 11 または 10 PC に最新の更新プログラムをインストールする際にこのエラー コードを解決するには、以下の修正を 1 つずつ実行し、この問題の解決に役立つかどうかを確認してください –
1] Windows Updateのトラブルシューティング
Windows Update のトラブルシューティングを行う前に、サード パーティのウイルス対策プログラムを無効にしてください (ある場合)。これは、いくつかのセキュリティ アプリがシステム ファイルとフォルダーに干渉して破損させることが知られているため、必要です。そのため、セキュリティ アプリケーションを無効にしてから、次の手順に従います。
- Win + Iを押して設定を起動します。
- 以下のパスに移動します –
System > Troubleshoot > Other troubleshooters
- 「最も頻繁」の下に、Windows Update が表示される場合があります。さて、それで利用可能な実行ボタンをクリックしてください。
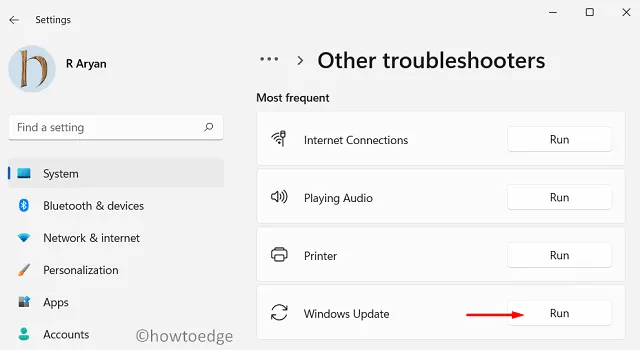
- 次に、画面上の指示に従い、このツールに関連する不一致を特定して解決させます。
- 「この修正を適用する」というオプションが表示される場合は、それをクリックします。
|
設定 > 更新とセキュリティ > トラブルシューティング > その他のトラブルシューティング ツール
残りの手順は、Windows 11 PC の手順と同じです。 |
このエラー コードが修正されない場合でも、このツールはこの問題を解決するのに役立つ方法を提案します。
2]オプションのアップデートを確認してインストールする
Microsoft は、デバイス マネージャーを通じてドライバーとファームウェアの更新プログラムを提供していました。最近では、デバイス マネージャーでドライバーの更新を検索すると、「お使いのデバイスに最適なドライバーが既にインストールされています」というメッセージが常に表示されます。これは、Microsoft がオプションの更新プログラムでドライバーの更新プログラムの提供を開始したために発生します。
これについて知っている場合は、以下のパスにアクセスして、デバイスに保留中のオプションの更新があるかどうかを確認することをお勧めします。
Settings > Windows Update > Advanced options > Additional options
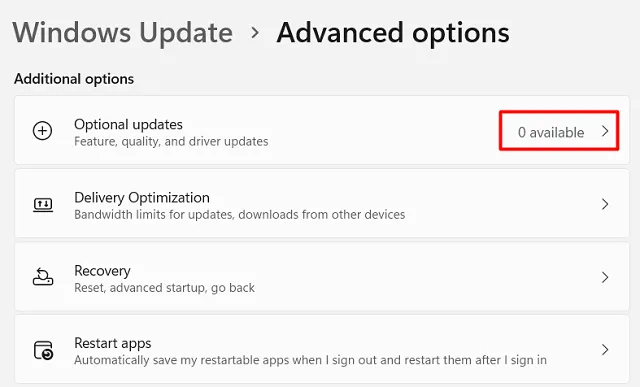
[追加オプション] の下に、オプションの更新オプションがあり、デバイスでまだ保留中の更新のリストが表示されます。オプションのアップデートの横にいくつかの数字が表示されている場合は、それを展開し、すべてのチェックボックスにチェックを入れて、[ダウンロードしてインストール] をクリックします。
ただし、システムの保留中の更新が見つからない場合は、以下のセクションに従って更新コンポーネントをリセットすることをお勧めします。
3] Windows Updateコンポーネントをリセットする
- ソフトウェアの配布: C:\Windows
- Catroot2 : C:\Windows\System32

4]クリーンブートに入った後、アップデートをダウンロードしてインストールします
多くの場合、一部のサード パーティ製アプリケーションをインストールし、システム アプリとやり取りすると、Windows Update がスムーズに実行されないこともあります。最近アプリケーションやゲームをインストールしたことを覚えている場合は、システムからそれをアンインストールしてください。
問題のあるアプリをアンインストールした後、システム ファイル チェッカーと DISM スキャンを実行して、破損したシステム ファイルとフォルダーを自動的に検出して修復します。これを行うには、まず管理者としてコマンド プロンプトを開き、これらのコードを実行します。
sfc /scannow
DISM /Online /Cleanup-Image /RestoreHealth
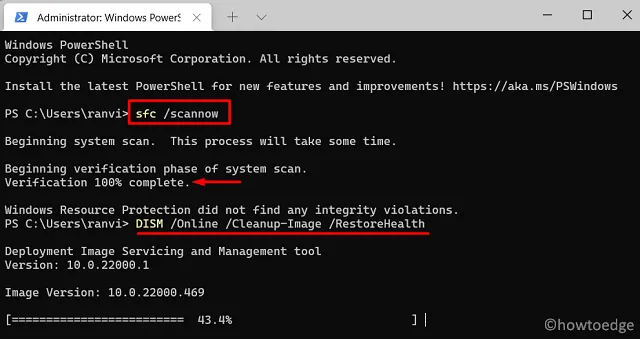
エラーが引き続き発生する場合は、クリーン ブートで起動し、保留中の更新プログラムをコンピューターに手動でインストールすることを検討してください。サードパーティのサービスやアプリケーションがセーフ モードで実行されていないため、今回はデバイスが確実に更新されます。
5]失敗したアップデートを手動でインストールする
どちらのソリューションでもエラー コード 0x80070103 が解決されない場合は、保留中の更新プログラムを手動でダウンロードしてコンピューターにインストールする必要があります。これは 2 つのステップで実行できます。
ステップ-1: オプションのアップデートを確認する
- まず、Win + I を押して Windows Update を選択します。
- 更新の確認を押して、システムがコンピューターで保留中の更新を探している間待ちます。
- オプションの更新リンクが表示された場合は、それをクリックすることをお勧めします。
- これが展開されたら、すべてのチェックボックスをオンにして、「ダウンロードしてインストール」をクリックします。
- 選択した更新プログラムがコンピューターにインストールされるまで待ちます。
ステップ 2: スタンドアロン パッケージをダウンロードしてインストールする
保留中の更新をコンピューターにインストールする前に、スタンドアロン パッケージにアクセスする必要があります。Microsoft の Update Catalog サイトにアクセスすると、簡単に見つけることができるので、心配する必要はありません。ただし、これを行うには、更新検索を開始するための KB 番号を知る必要があります。保留中の更新プログラムをコンピューターに手動でダウンロードしてインストールする方法のガイドを次に示します。
手動の方法で Windows 11/10 PC のエラー 0x80070103 が解決されることを願っています。



コメントを残す