Chrome、Edge、Firefox、Brave から閲覧履歴をエクスポート/インポートする方法

たとえば、PC ユーザーは、お気に入りやブックマークを他のブラウザーから Edge に簡単にインポートできますが、あるブラウザーから別のブラウザーに閲覧履歴を直接エクスポートする方法がないため、1 つの Web ブラウザーから別の Web ブラウザーに切り替えることは難しい傾向にあります。特に閲覧履歴の転送に関しては面倒です。この投稿では、 Chrome、Edge、Firefox、Brave から閲覧履歴をエクスポートまたはインポートする方法を紹介します。
Chrome、Edge、Firefox、Brave から閲覧履歴をエクスポートまたはインポートする
ほとんどのユーザーは、World Wide Web の混沌の中で長い間忘れられていた Web ページを常に検索または再訪問したいと思うため、ブラウザーの履歴を消去しません。複数の PC ユーザーの場合、今日の世界の多くのクラウドベースの機能強化があっても、単一のアカウントで接続すると、閲覧履歴は通常失われます。
何らかの理由で、閲覧履歴をエクスポートする必要がある場合があります。たとえば、図書館などの公共の場所でコンピュータを使用している場合、セッションを終了すると、すべての閲覧データ (履歴を含む) が自動的に削除されます。特に、何時間もかけてオンラインで調べたり、バニティ URL である場合を除いて、あまり「フレンドリー」ではない URL を覚えられない名前の Web ページを閲覧した場合は特に、非常にイライラする可能性があります。
頭に浮かぶもう 1 つの理由は、複数の Web ブラウザーからの閲覧情報を一覧表示する 1 つのドキュメントを作成することです。したがって、Chrome、Edge、Firefox、または Brave から閲覧履歴をエクスポートする場合は、次の方法を使用して行うことができます。
- ブラウザの履歴ファイルを取得する
- デスクトップ アプリを使用する
- ブラウザ拡張機能を使用する
- ブラウザの履歴を手動でエクスポートする
これらの方法を詳しく見てみましょう。Chrome、Edge、Firefox、および Brave の履歴は、Windows 11/10 の次の場所にあります。
クロム
C:\Users\<username>\AppData\Local\Google\Chrome\User Data\Default
C:\Users\<username>\AppData\Local\Google\Chrome\User Data\Default\Cache
角
C:\Users\<username>\AppData\Local\Microsoft\Edge\User Data\Default
C:\Users\<username>\AppData\Local\Microsoft\Edge\User Data\Default\Cache
ファイアフォックス
C:\Users\<username>\AppData\Roaming\Mozilla\Firefox\Profiles\<profile folder>
C:\Users\<username>\AppData\Local\Mozilla\Firefox\Profiles\<profile folder>\cache2
勇敢
C:\Users\<username>\AppData/Local/BraveSoftware/Brave-Browser/User Data/Default/
1]ブラウザの履歴ファイルを取得する
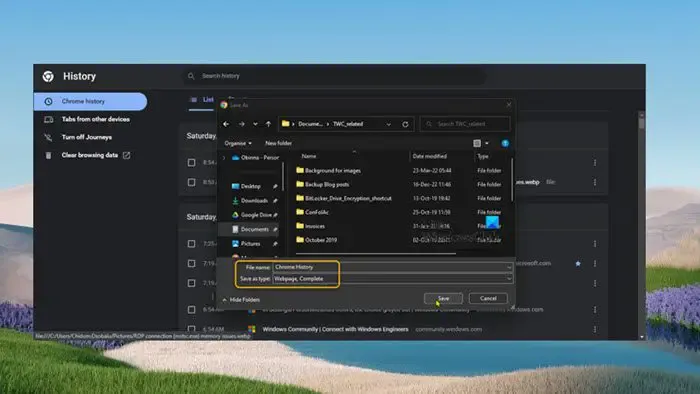
この方法は Chrome に適用されます。ブラウザーの履歴ページは他のページと同様に HTML でフォーマットされているため、実際にコンピューターにファイルとして保存し、他の Web ブラウザーで開くことができます。Chrome に見られる正確な構造が含まれていないため、ページは少し壊れていますが、それでも非常に読みやすいです。
履歴ページを Chrome に保存するには、次の手順に従います。
- Chrome を起動します。
- Ctrl + Hを押して履歴ページに移動します。または、メニューを開いて[履歴] > [履歴オプション]を選択します。
- ページを右クリックし、[名前を付けて保存]オプションを選択します。
- [ファイルの種類]フィールドで [Web ページ、完全] オプションを選択します。
- 履歴ファイルを保存する場所を選択したら、[保存]をクリックします。
他の PC 上のファイルにアクセスする場合は、ファイルを USB フラッシュ ドライブにコピーできるようになりました。HTML ファイルを読むには、それをダブルクリックすると、既定のブラウザーで開きます。
2]デスクトップアプリを使う
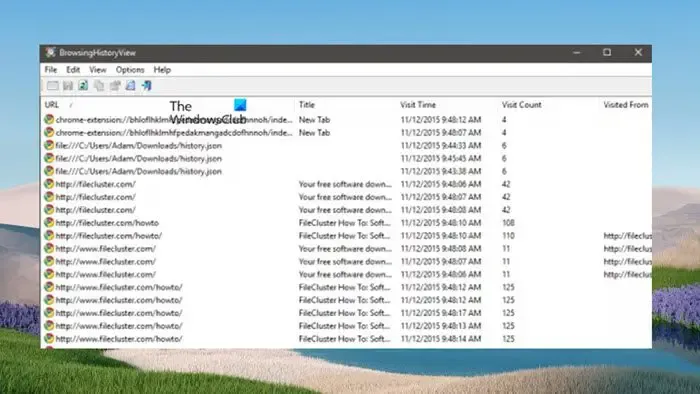
BrowsingHistoryViewは非常に小さなユーティリティで、Chrome、Opera、Firefox、Internet Explorer、Edge、Safari など、最新のブラウザのほとんどをサポートしています。サポートされているすべてのブラウザの閲覧履歴をきちんとしたインターフェイスで読み取ることができ、必要に応じて並べ替えたり、プレーン テキスト、CSV、XML、HTML ファイル タイプなど、サポートされているさまざまなファイル形式にエクスポートしたりできます。csv を選択すると、後で選択内容を Microsoft Excel または別のスプレッドシート アプリケーションにエクスポートして、そこでさらに処理することができます。
このアプリケーションの欠点は、ローカル履歴ファイルを直接ロードできるという意味でポータブル ブラウザーをサポートしていないことですが、複数の Web ブラウザーを使用する場合、データがその 1 つのファイルに限定されるため、プロセスを繰り返す必要がある場合があります。このアプリをダウンロードして使用するには、nirsoft.netにアクセスしてください。
3]ブラウザ拡張機能を使用する
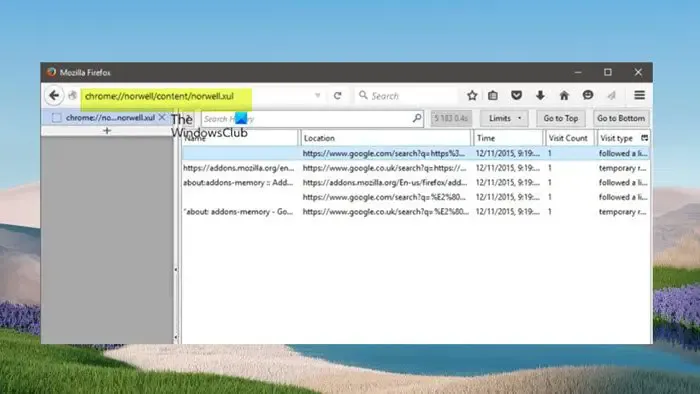
Firefox と Chrome の両方に、ブラウザーの履歴をエクスポートするのに役立つさまざまな拡張機能があります。これらのツールの制限のように見えるのは、ブラウザ自体にインストールする必要があることです。これは、一部の公共のコンピューター環境では不可能な場合があります。それに加えて、それらがブラウザに統合されているという事実は、それらが最も必要なときに簡単かつ迅速にアクセスできることを意味します. 強調表示されているブラウザ拡張機能は、 Firefox 用のNorwell History ToolsとChrome 用のExport Historyです。
Norwell History Tools を使用して、ブラウザに拡張機能を追加し、プロンプトをクリックして Firefox を再起動した後、Firefox のアドレス バーに次を入力するかコピーして貼り付け、Enter キーを押します。
chrome://norwell/content/norwell.xul
開いた Norwell の高度な履歴ページでは、アクセスした時間、訪問回数などとともに、訪問した場所を表示できます。この拡張機能を使用すると、Firefox および Chrome から履歴ファイルをインポートすることもできます。これには、次の手順に従います。
- 左上隅にある疑問符 (?) アイコンをクリックします。
- 次に、[起動]ボタンをクリックします。
- 履歴ファイルを見つけて選択すると、拡張機能が残りを行います。
履歴ファイルは平均的なユーザーから十分に隠されているため、それらにアクセスするには、ファイル エクスプローラーを開いて、上記のブラウザーのパスに移動します。places.sqlite ファイルには Firefox の履歴が含まれています。Chrome では、この目的のために特別に作成された拡張機能は Export History だけです。無料版では、ユーザーは履歴を としてのみエクスポートできます。JSONView拡張機能をインストールした後、通常の Web ページとして読み取ることができる json ファイル– [拡張機能] メニューに移動し、[ファイル URL へのアクセスを許可する] オプションを有効にする必要がある場合があります。有料版はそのままエクスポートできます。csv.
4]ブラウザの履歴を手動でエクスポートする
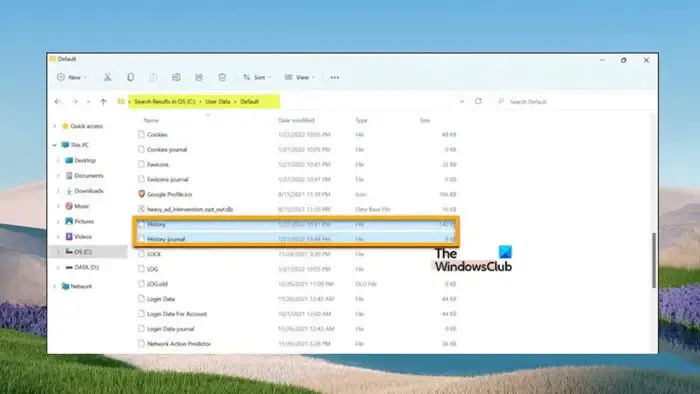
Brave から Chrome、Edge、またはその他の Chromium ベースのブラウザーに閲覧履歴を手動でエクスポートおよびインポートするには、データ ファイルをコピーする必要があります。
以下をせよ:
- 上記のブラウザーユーザー データフォルダー パスに移動します。
- デフォルトフォルダを開きます。
- 下にスクロールして、 HistoryとHistory-Journalという名前の 2 つのファイルをコピーします。
- 次に、履歴をコピーする場合は、ブラウザーのユーザー データ フォルダーに移動します。
- 閲覧履歴をインポートするプロファイルをクリックします。
- 次に、コピーしたHistoryおよびHistory-Journalファイルをプロファイル フォルダーに貼り付けます。
- プロンプトが表示されたら、 [置換]を選択します。
- 最後に、ブラウザを開き、履歴ページを開くと、インポートされた履歴が表示されるはずです。
上記の手順は、Brave ブラウザーの履歴を Chrome ブラウザーにエクスポートする場合に適用されます。Firefox は Chromium ベースではないため、Brave ブラウザの履歴を Firefox にエクスポートするのは少し難しいです。ただし、既に閲覧履歴を Chrome にインポートしているため、Edge および Chrome から Firefox にブックマークをインポートする方法に関する投稿の手順に従って、Firefox にすばやく転送できます。
以上、Chrome、Edge、Firefox、Brave の閲覧履歴をエクスポート/インポートする方法でした!
Chrome データを Brave にインポートできますか?
パスワード、履歴エントリ、ブックマーク、他のブラウザからの拡張機能など、Google Chrome のデータを Brave ブラウザのプロファイルにインポートできます。履歴をインポートするには、この投稿で上に示した方法のいずれかを使用できます。したがって、その可能性があるため、他のブラウザーからデータを持ち込めるかどうかを心配することなく、Google Chrome、Opera、Vivaldi、または Microsoft Edge から Brave に切り替えることができます.
Edge からブラウザー データをエクスポートするにはどうすればよいですか?
Edge からブラウザー データをエクスポートするには (履歴は含まれません。履歴をエクスポートする方法については、この投稿の上記の方法を参照してください)、次の手順を実行します。
- Edge ブラウザを開きます。
- メニューをクリックします。
- [設定]をクリックして、[設定] ウィンドウを開きます。
- [お気に入りやその他の情報をインポート] セクションで、[別のブラウザーからインポート] を選択します。
- [ファイルのインポートまたはエクスポート] セクションで、[ファイルにエクスポート]ボタンをクリックして [名前を付けて保存]ダイアログを開きます。


コメントを残す