Macでドラッグアンドドロップが機能しない問題を修正する方法
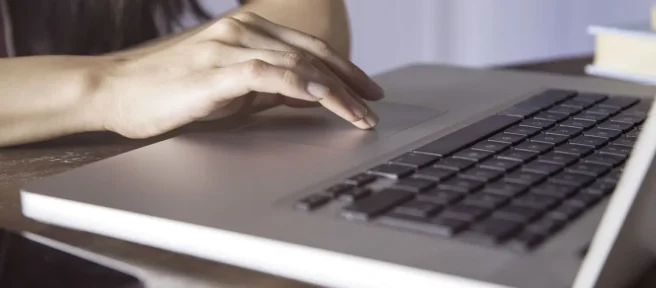
Macでドラッグアンドドロップが機能しませんか? このガイドでは、トラックパッドまたはマウスの使用時に発生している Mac のカーソルの問題を解決するための一連の解決策を順を追って説明します。
クリック アンド ドラッグが Mac で機能しないのはなぜですか?
Mac のドラッグ アンド ドロップ機能が機能しない場合、設定が正しくないか、オペレーティング システム、ソフトウェア、またはファームウェアが古いことが原因である可能性があります。マウスとトラックパッドの設定も、ユーザーが選択して Mac のマウス カーソルを介してアイテムを選択および移動する方法をカスタマイズするために選択できるいくつかのオプションがあるため、しばしば混乱する可能性があります。
Macでドラッグアンドドロップを修正する方法
ここでは、Mac でドラッグ アンド ドロップを正しく機能させるための最善の方法をすべて紹介します。最も簡単なヒントが最初にリストされ、より複雑な修正が一番下にリストされているため、このリストを提示された順序で処理することをお勧めします.
- 別のトラックパッドの指の組み合わせを試してください。一部のユーザーは、親指でアイテムを選択し、人差し指でドラッグ アンド ドロップする方が簡単だと感じています。人差し指の左右両方を使う人もいます。
- Mac を再起動します。コンピューターを再起動すると、さまざまな問題を解決できます。
- Mac のソフトウェアを更新します。マウスまたはトラックパッドに関連するバグを修正するために、Mac のソフトウェアまたはファームウェアのアップデートが必要になる場合があります。
- Mac のトラックパッドとマウスをクリーニングします。汚れや油分がマウスの機能を妨げている可能性があります。
- 別のサーフェスを試してください。通常、マウス ジェスチャには、固くて反射しない表面が最適です。
- マウスのバッテリーを交換または充電します。電池が切れると、Mac でのマウスの動作に影響を与える可能性があります。
- USBポートを切り替えます。オプションがある場合は、マウスを別の USB ポートに接続してみて、問題が解決するかどうかを確認してください。
- マルチボタン マウスの設定を確認してください。マルチボタン マウスを使用している場合は、Mac で適切にドラッグ アンド ドロップできるように設定を調整する必要がある場合があります。
- カーソルとクリック速度を調整します。マウス カーソルの移動やファイルやアイコンのクリックに問題がある場合は、スタイルに合わせて速度設定を変更してみてください。
- Mac の左クリック設定を変更します。Mac のトラックパッドとマウスの両方の左クリック設定を調整して、コンテンツのドラッグ アンド ドロップを簡単にすることができます。
- Mac で右クリックの設定を変更します。上記のヒントと同様に、スタイルとワークフローに合わせて Mac の右クリック設定を変更することもできます。デフォルトのマウス設定が機能しない場合は、機能するオプションを選択してください。
- 3 本指ドラッグを有効にします。[ Apple ] > [システム環境設定] > [アクセシビリティ] > [ポインター コントロール] > [トラックパッド オプション] > [ドラッグを有効にする] を選択し、[ 3 本指ドラッグ] を選択します。トラックパッドを 3 本の指で同時にタップすることで、Mac にドラッグ アンド ドロップできます。これは、1 本指のデフォルトよりも簡単だと感じる人もいます。
- 強制クリックと触覚フィードバックを無効にします。Apple > System Preferences > Trackpadを選択し、 Force Click and haptic feedback の横にあるチェックボックスをオフにします。この設定を無効にすると、ドラッグ アンド ドロップが簡単になる人もいます。
- Mac のマウスとトラックパッドのファイルを更新します。Mac をバックアップし、[ Finder] > [ Go ] > [ Go to Folder]を選択し、~/Libraryと入力して [ Go]を選択し、次の 6 つのファイルを削除します。
- com.apple.AppleMultitouchMouse.plist
- com.apple.driver.AppleBluetoothMultitouch.mouse.plist
- com.apple.driver.AppleHIDMouse.plist
- com.apple.AppleMultitouchTrackpad.plist
- com.apple.preference.trackpad.plist
- com.apple.finder.plist
完了したら、Mac を再起動します。このプロセスにより、上記のファイルが再作成されて更新されます。
- Apple Store にアクセスします。上記の修正のいずれもうまくいかない場合は、Apple Store に行って従業員にアドバイスを求める価値があるかもしれません.
Mac でドラッグ アンド ドロップを有効にするにはどうすればよいですか?
ドラッグ アンド ドロップは、Mac コンピューター上のある場所から別の場所にファイルを移動できる機能です。この機能は、マウスとトラックパッドを使用する標準機能であるため、デフォルトでオンになっているため、有効にする必要はありません。
Mac でドラッグ アンド ドロップするには、項目をクリックしてトラックパッド上で指をドラッグするか、マウスを動かします。指を離すと、ファイルが新しい場所に配置されます。
ユニバーサル コントロールを使用して Mac でファイルをドラッグ アンド ドロップできないのはなぜですか?
Apple の Universal Control 機能は、最大 3 つの Apple デバイスで 1 つのキーボードとマウスを使用するドラッグ アンド ドロップ形式です。接続すると、Universal Control を使用して、1 つのマウス カーソルを画面間でシームレスに移動したり、接続されたデバイス間でファイルをドラッグ アンド ドロップしたりすることもできます。
Apple のユニバーサル コントロールのドラッグ アンド ドロップ機能が正常に動作しない場合は、デバイスが少なくとも macOS Monterey または iPadOS 15 オペレーティング システムを実行していること、および少なくとも次のいずれかであることを確認してください。
- iPad Pro
- iPad Air (第 3 世代)
- iPad (第 6 世代)
- iPad mini(第5世代)
- MacBook Pro (2016)
- マックブック (2016)
- MacBook Air (2018)
- iMac (2017)
- iMac (5K Retina 27 インチ、2015 年後半)
- マックミニ (2018)
- iMac Pro
- マックプロ 2019
上記のリストのモデルと一致する、またはそれよりも新しい Mac または iPad は、ユニバーサル コントロールのドラッグ アンド ドロップをサポートする必要があります。
- Mac で複数のファイルをドラッグ アンド ドロップするにはどうすればよいですか? Shift キーを押しながら Mac で隣同士にある複数のファイルを選択するか、Commandキーを押しながら隣接していないファイルをクリックします。もう 1 つのオプションは、Command + Aキーボードの組み合わせを使用して、フォルダー内のすべてのファイルを選択することです。次に、マウスまたはトラックパッドを使用してファイルを選択し、新しい場所にドラッグします。
- Mac のトラックパッドでドラッグ アンド ドロップするにはどうすればよいですか?Mac でトラックパッドを使用してドラッグ アンド ドロップするには、クリックまたはタップしてアイテムを選択します > トラックパッドを押したまま選択範囲を移動します > トラックパッドを放してファイルの位置を変更しますまたはファイル。ドラッグ ロックをオンまたはオフにしてトラックパッドのドラッグ動作を変更する場合は、 [システム設定] > [アクセシビリティ] > [ポインター コントロール] > [マウスとトラックパッド] > [トラックパッド オプション] にアクセスします。[ドラッグを有効にする]の横のボックスをオンにして、ドロップダウン メニューからドラッグ ロックありまたはドラッグ ロックなしを選択します。



コメントを残す