CRITICAL SERVICE FAILED BSODエラーを修正する方法
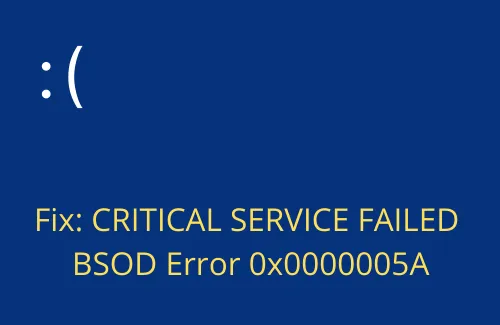
このガイドでは、「CRITICAL SERVICE FAILED BSOD エラー」、その発生理由、および Windows 11/10 での修正方法について説明します。これは基本的にブルー スクリーンの問題で、PC がログイン画面でスタックし、いくつかのエラー メッセージが表示されるようになります。
この問題が発生すると、Windows に正常にログインできなくなります。代わりに、デバイスを複数回再起動してセーフ ブートに入ることができます。この状態に入ると、すべてのサードパーティ製アプリとサービスは実行されなくなります。したがって、真犯人を見つけて解決するのは非常に簡単な作業になります。解決策を詳しく見てみましょう –
BSODエラー0x0000005Aの原因は何ですか?
このブルー スクリーン エラーがデスクトップまたはラップトップの画面に表示される場合がいくつかあります。そのうちの数名が以下に登録されています –
- ウイルスや悪意のあるコードなどの存在
- システムファイルの破損
- Windows イメージまたはアップデート コンポーネント内の破損
- ハードディスク上の不良セクタ
- ドライバー署名の強制を無効にする
- 古いデバイスドライバー
ブルー スクリーン エラーが発生しているため、その発生の背後にある正確な原因を見つけるのは簡単ではありません。代わりに、以下で説明する解決策を順不同で適用してみて、エラー 0x0000005A が解決されるかどうかを確認してください。
修正 – クリティカルサービス失敗BSODエラー
「重要なサービスに失敗しました」というブルー スクリーンから抜け出せない場合は、まずデバイスをセーフ モードで起動する必要があります。デバイスをこのモードで起動すると、すべてのサードパーティ製アプリとサービスが無効になります。したがって、彼らによる迷惑行為は今のところ何の役にも立ちません。
1] CHKDSK経由でハードディスクを検査する
解決策の適用に進む前に、CHKDSK コマンドライン プログラムを使用して、使用している HDD に問題がないことを確認してください。ハードディスクに破損の可能性があるかどうかを確認する方法は次のとおりです。
インストール ディスクをお持ちの場合は、それをコンピュータに挿入し、[コンピュータを修復する]をクリックします。それ以外の場合は、デバイスを複数回オン/オフにして、デバイスをセーフ モードで起動します。
- [オプションの選択] 画面で、[トラブルシューティング]をクリックします。
- [詳細オプション] > [コマンド プロンプト]をクリックします。
- 管理者特権のコンソールで次のように入力し、Enter キーを押します。
chkdsk C: /f /r /x
- C: は PC のルート ドライブであるため、すぐには実行されません。代わりに、システムの再起動時に実行することを提案するメッセージが表示されます。「Y」と入力し、Enterを押します。次に PC を再起動して、CHKDSK がハードウェアのスキャンを再開します。
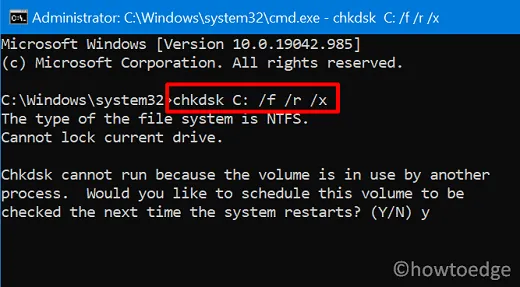
- スキャンが完了すると、HDD に問題がないのか、それとも交換が必要なのかを示すレポートが表示されます。
上記のスキャンでハードディスクに問題がないことが確認された場合にのみ、次の一連の解決策に進んでください。そうしないと、この問題を何度修正しても、同じ問題が何度も発生することになります。
2] SFC/DISMを使用して破損したファイルを修復する
BSOD エラーは通常、コンピュータ上の何らかの破損が原因で発生します。たとえば、システム ファイルが欠落しているか古い、アップデート コンポーネントが破損している、Windows 11/10 が正しく設定されていないなどです。
Windows で SFC/DIMS を実行する方法は次のとおりです。
- 管理者としてコマンド プロンプトを開きます (前述)。
- これが起動したら、最初にこのコードを実行します –
sfc /scannow
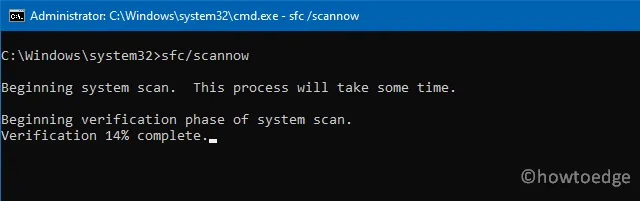
- SFC ツールは通常、失われた/破損したシステム ファイルをすべて見つけて修復するのに 10 ~ 15 分かかります。デバイスの破損のレベルに応じて、このタイミングが長くなる可能性があります。
- このスキャンが 100% に達したら、次にこのコードを実行します。
DISM /Online /Cleanup-Image /Restorehealth
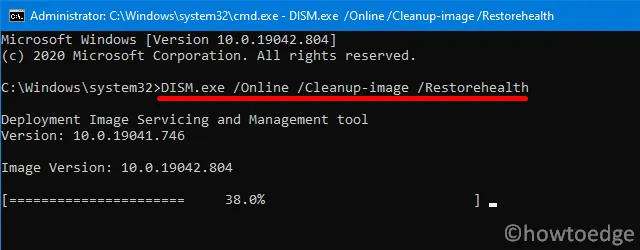
- DISM ツールは、コンピュータにインストールされているオペレーティング システムを調べ、問題があれば修復します。Windows イメージの修復が完了するまでに 10 ~ 15 分かかるため、気長に待ちます。
Windows Update コンポーネントがすでに破損している可能性があります。すでに CMD を使用しているため、次の 2 つのコードを実行して Windows キャッシュ フォルダーの名前を変更します。
ren %systemroot%\softwaredistribution softwaredistribution.old
ren %systemroot%\system32\catroot2 catroot2.old
- コンピュータを再起動し、発生している問題が解決されるかどうかを確認してください。
3] ドライバー署名の強制を無効にする
Windows 11/10 でドライバー署名の強制を有効にすると、PC でこの重大なサービスの失敗エラーが発生する可能性があります。この問題を解決するには、この強制を無効にしてみる必要があります。これを実行すると、オペレーティング システムの起動時に Microsoft だけでなく、外部で署名されたすべてのドライバーが確実に開始されます。つまり、これにより、コンピュータで現在発生している問題が回避されます。このタスクを実行する方法は次のとおりです –
- 上記のように、ブルースクリーンで「自動修復」と入力します。
- [トラブルシューティング] > [詳細オプション] > [起動設定] をクリックします。
- 次に、「再起動」ボタンをクリックします。
- PC が再起動すると、オプションのリストが表示画面に表示されます。これらのオプションには、特定のタスクに対応する番号が付いています。
- F7 をクリックしてオプション – [ドライバー署名の強制を無効にする]を選択します。
PC 上で外部署名されたドライバー署名強制の使用を有効にしたので、重要なサービス失敗の BSOD エラーは自動的に解決されるはずです。
4]デバイスドライバーを更新する
システムの起動中に依然として「重要なサービスに失敗しました」BSOD エラーが発生する場合は、コンピューター上の古いドライバーまたは古いドライバーが原因である可能性があります。すべてのデバイス ドライバーを更新し、ブルー スクリーン エラーが解決されるかどうかを確認することをお勧めします。Windows でアダプターを更新するには、次の手順を実行します。
- まずデバイスをセーフ ブートで起動します。
- デバイスにログインできるようになったので、Win + X を押します。
- [電源] メニューの[デバイス マネージャー]オプションを選択します。
- デバイス マネージャーが表示されたら、ここで利用可能なセクションを 1 つずつ展開し、中のドライバーを右クリックして、[デバイスの更新] をクリックします。
- 次のページでは、2 つのオプションから選択できます。「ドライバーを自動的に検索」をクリックします。
- 選択したドライバーに対する保留中のアップデートをシステムが検索してインストールできるようにします。
最近、Windows ユーザーはデバイス マネージャーを使用してドライバーの更新を見つけることができません。Microsoft は、この機能を「オプションの更新」という名前で設定内に直接追加しました。以下のパスに移動し、「アップデートの確認」をクリックします。
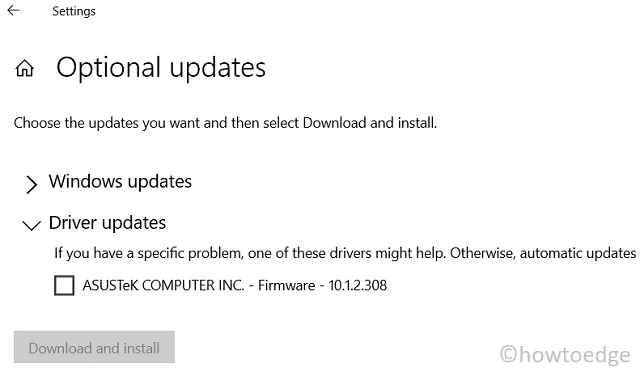
この検索の結果、オプションの更新リンクが見つかったら、それをクリックします。更新する隣のチェックボックスにチェックを入れ、[ダウンロードとインストール]をクリックします。
5] システムの復元を使用する
過去に復元ポイントをすでに作成していると仮定すると、以下に概説する手順に従うことができます。システム バックアップを生成していない場合は、この方法をスキップして、次の方法に従ってください。復元ポイントは基本的に、すべてが完璧に実行されていた以前のポイントのシステム イメージです。この方法を使用して重要なサービスに失敗した BSOD エラーを解決する方法は次のとおりです。
- 電源ボタンを押して PC を再起動します。
- Windows 11/10 が起動したら、電源ボタンをもう一度押してデバイスの電源をオフにします。
- ディスプレイ画面に「自動修復」オプションが表示されるまで、同じ作業を続けます。
- [詳細オプション]をクリックします。
- 展開したら、「トラブルシューティング」を押し、次に「詳細オプション」をもう一度押します。
- 次に、「システムの復元」をクリックします。
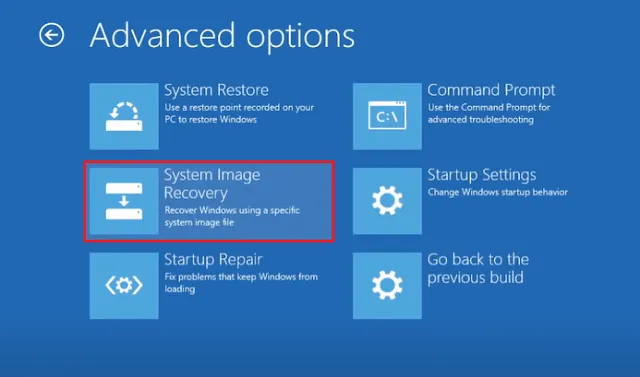
- システムは、デバイスに利用可能な復元ポイントがあるかどうかを確認します。何かが検出された場合は、システムの復元プロンプトが表示されます。
画面上の指示に従って残りの手順を完了します。ここで必要なのは、バックアップ ポイントを選択し、考えられる問題やマルウェアをスキャンして、PC をこの状態に戻すことだけです。
Windows のクリーン インストール
上記のいずれの回避策でも PC で発生している問題が解決しない場合は、それ以上の解決策を探すのをやめてください。代わりに、インストール ディスクを使用して Windows を修復するか、Windows をクリーン インストールします。コンピュータ上の他の問題も解決されるため、新規インストールを実行することをお勧めします。
BSOD エラーを修正するためにさらに何ができるでしょうか?
考えられる問題について RAM を診断したり、最近インストールされたサードパーティ アプリを削除したり、スタートアップ修復を実行したりできます。
このガイドが PC 上の CRITICAL SERVICE FAILED BSOD Error 0x0000005A の修正に役立つことを願っています。ご提案やご質問がございましたら、コメント欄にご記入ください。



コメントを残す