Windows 11でCPU過熱エラーを修正する方法
コンピューターが熱くなって熱くなるのが好きな人はいません。さらに、高温により内部コンポーネントの寿命が大幅に短くなります。「CPU 温度超過」エラーもその 1 つです。
幸いなことに、このエラーはコンピュータの寿命ではなく、CPU 温度が通常の動作範囲を超えないようにするために使用できる方法がいくつかあります。
CPU 過熱エラーとは何ですか? 考えられる原因は何ですか?
名前が示すように、CPU 温度エラーは、CPU 温度が動作可能な最大温度を超えると発生します。このような高温は CPU コアに損傷を与え、故障する可能性があります。
コンピューターでこのエラーが発生する理由はいくつか考えられます。最も一般的な理由を以下に示します。
- CPU オーバークロック: CPU のオーバークロックとは、クロック レートを最大の可能性まで高めることを意味し、これにより動作電圧も増加します。そのため、CPUが発熱しやすくなります。
- 熱システムの問題:コンピューターの熱システム/冷却システムは、CPU によって生成された熱を適切に放散して温度を維持します。ただし、ファンが埃やゴミで詰まっている場合、またはヒートシンクが熱を適切に分散できない場合にも、エラーが発生する可能性があります。
- CPU にストレスがかかる: OS をしばらく更新していないか、非常に要求の厳しいアプリを複数実行している場合、プロセッサーが限界に達し、過熱の問題が発生する可能性があります。
- 換気が悪い:コンピューターに呼吸をさせていない場合、つまり、吸気ファンを物理的にブロックしたままにしている場合、または熱気が逃げられない非常に狭い空間でコンピューターを使用している場合。このような状況で長時間使用すると、最終的に CPU の過熱の問題が発生する可能性があります。
幸いなことに、コンピュータでこの問題を解決するために使用できる方法が複数あります。多くはソフトウェア ベースであり、コンピュータ上で簡単に実行できますが、ハードウェア ベースのソリューションの中には、実行するために専門家の助けやノウハウが必要なものもあります。
1. 適切な換気を行う
換気が悪いのはラップトップユーザーによく見られます。頻繁にラップトップ コンピューターを使用し、ベッドやソファ、またはその他の平らでない表面に置いたままにしている場合、ラップトップの冷却システムが適切な熱放散のために新鮮な空気を集めることができないため、オーバーヒートの大きな原因となる可能性があります。
空気を適切に収集し、熱気を換気できるように、ラップトップは常に硬くて平らな面で使用してください。
2. クリーンエアインテークファン
CPU キャビネットまたはラップトップ コンピューターのファンに大量の埃が蓄積している場合、新鮮な空気を集める機能が妨げられる可能性があります。圧縮空気、掃除機、またはブラシを使用してほこりを取り除き、取り除くことができます。
3. CPU オーバークロックをオフにする
オーバークロックされた CPU は最大の可能性で動作し、これを達成するためにより多くの電圧を使用します。より多くのエネルギー消費とより高いクロックレートにより、CPU 温度が上昇します。したがって、CPU の過熱の問題に直面している場合は、オーバークロックを無効にすることを強くお勧めします。
4. Windows Updateのインストールまたはロールバック
PC アップデートには、重要なシステム ファイル パッチ、BIOS アップデート、ドライバのアップデート、および一般的なバグ修正が含まれる場合があります。しばらく PC を更新していない場合は、古いシステムが発熱の問題を引き起こしている可能性があります。逆に、最近の Windows アップデート後にエラーが発生した場合は、アップデートをアンインストールして問題の修正を試みることができます。
システムを更新するには、[スタート] メニューに移動し、[設定] タイルをクリックして続行します。

その後、左側のサイドバーから「Windows Update」タブを選択していることを確認してください。
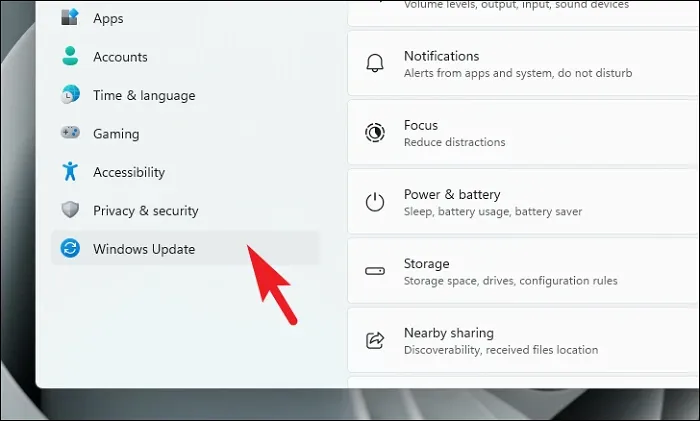
次に、右側のペインで [ダウンロードとインストール/今すぐ再起動] オプションをクリックして、保留中の更新をインストールします。
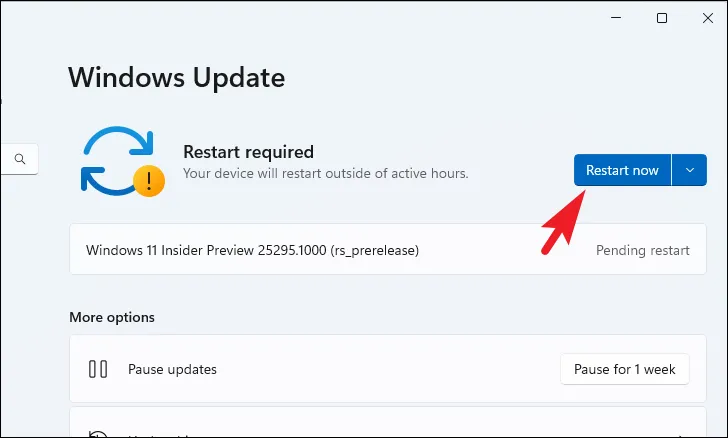
Windows 更新画面から最近の更新プログラムをアンインストールするには、[更新履歴] タイルをクリックして続行します。
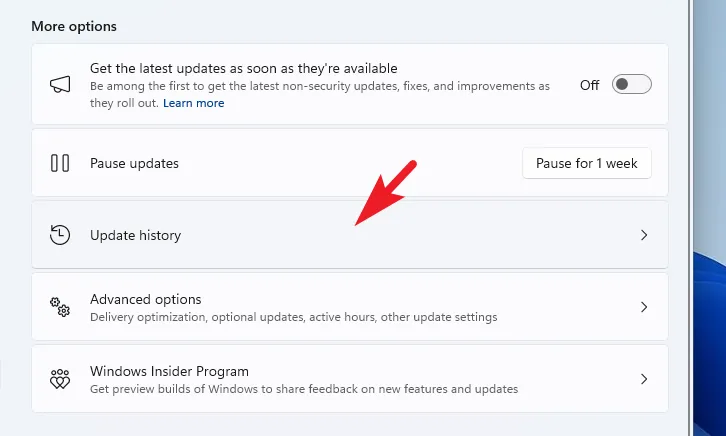
その後、ページの一番下までスクロールし、「アップデートのアンインストール」をクリックして続行します。
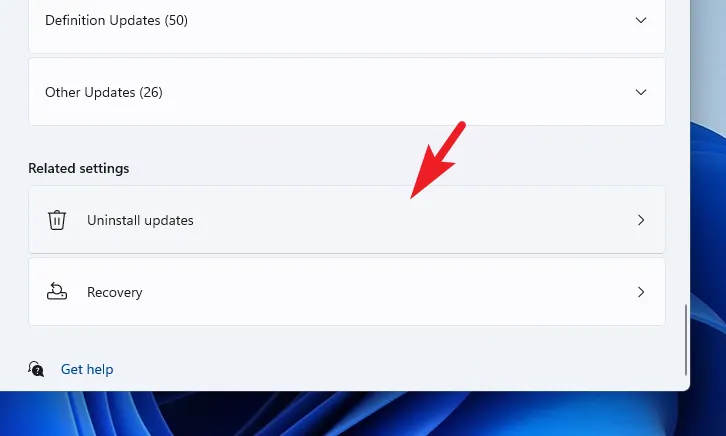
次の画面では、最近インストールされたすべてのアップデートがタイムスタンプとともに表示されます。最新のアップデートの「アンインストール」をクリックします。これにより、画面に警告ウィンドウが表示されます。
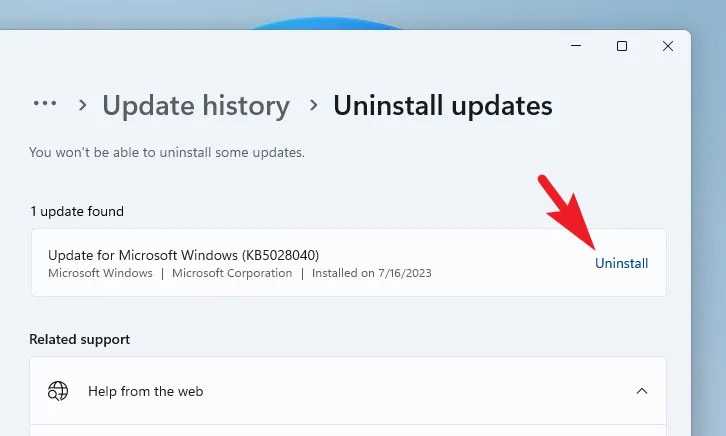
[アンインストール] をクリックして、アップデートを削除するための確認を表示します。
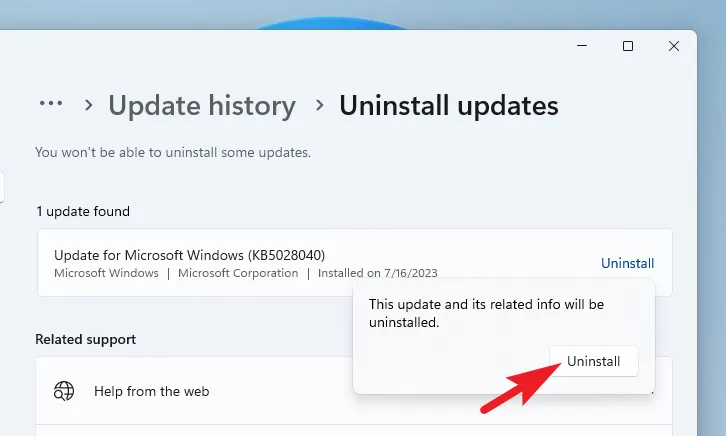
ここで、PC を再起動し、問題が解決したかどうかを確認します。
5. リソースの大部分を占有しているアプリを特定する
長時間にわたって大量のリソースを使用しているアプリが存在する可能性があり、それが CPU の過熱問題の背後にある原因である可能性もあります。タスク マネージャーを使用すると、すべてのプロセスを監視し、問題の原因となっている可能性のあるプロセスを特定できます。
まず、[スタート] メニューに移動し、「タスク マネージャー」と入力して検索を実行します。次に、結果から [タスク マネージャー] タイルをクリックします。または、キーボードのCtrl+ Shift+を押してタスク マネージャー ウィンドウを開くこともできます。Esc
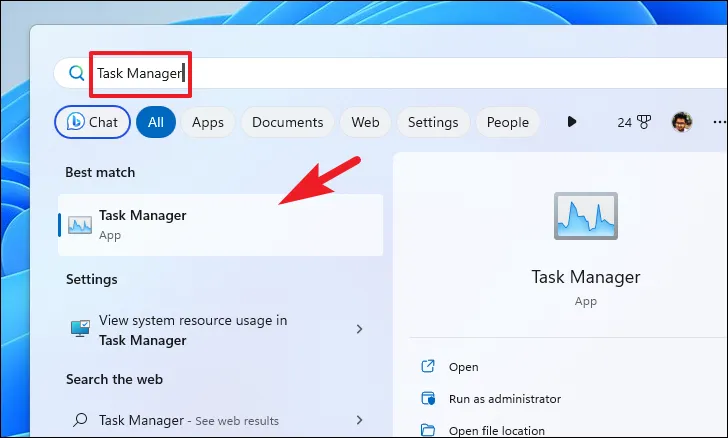
[タスク マネージャー] 画面で、プロセスの CPU 使用率に注目してください。新しいコンピュータを使用している場合、CPU の 5% 以上を使用するプロセスは危険信号です。ただし、古い PC では、不要なアプリ/プログラムに関連するすべてのプロセスを削除することをお勧めします。
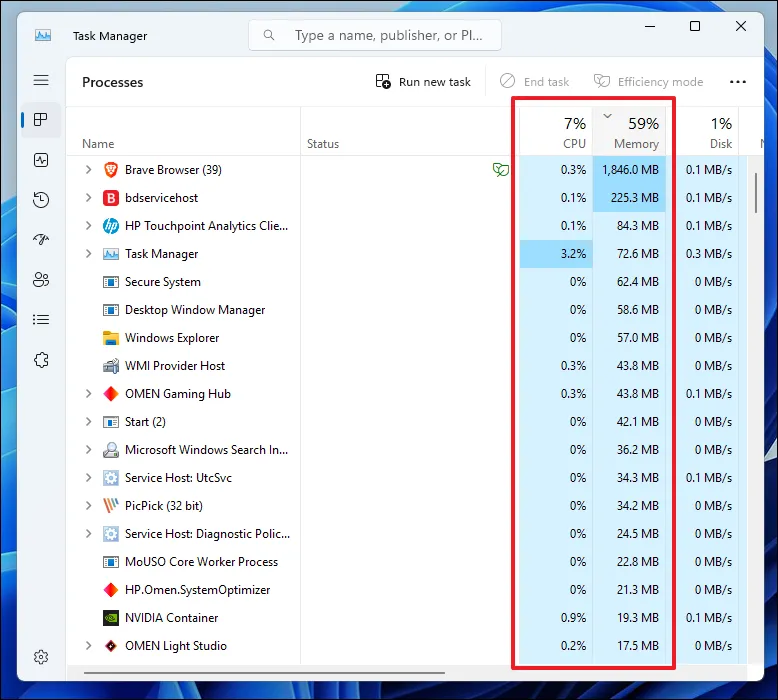
6. スロットルプロセッサの状態
まず、[スタート] メニューに移動し、「Control」と入力します。次に、検索結果から「コントロール パネル」タイルをクリックします。
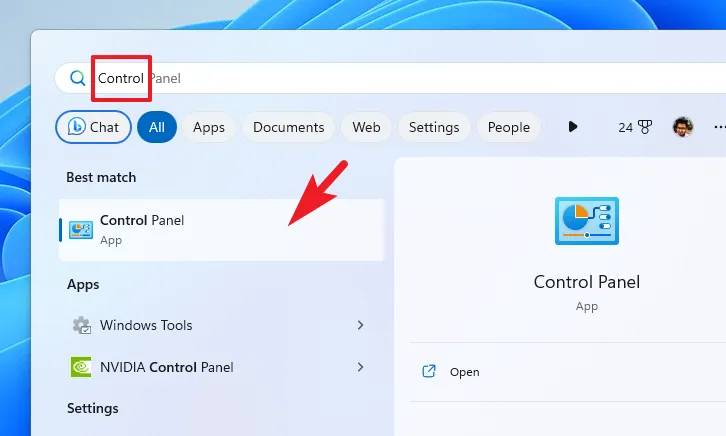
[コントロール パネル] ウィンドウで、[電源オプション] をクリックして続行します。
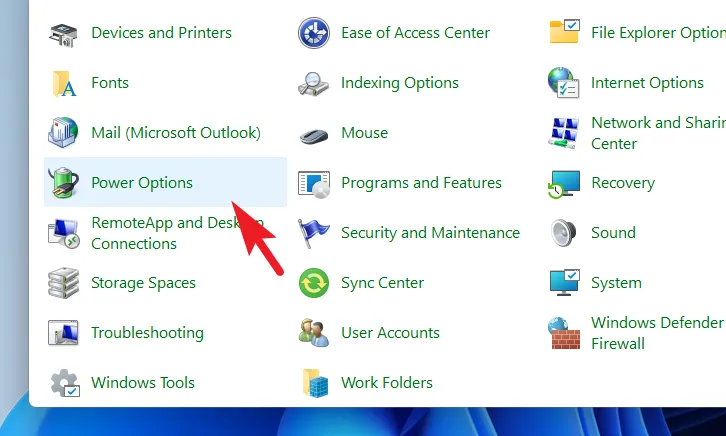
次に、「プラン設定の変更」オプションをクリックして続行します。
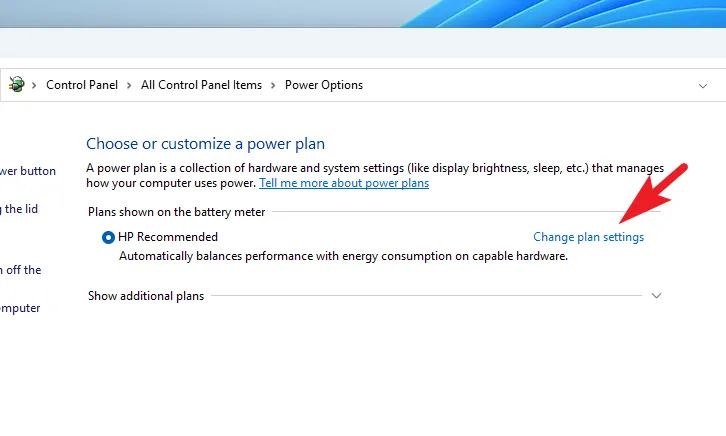
次の画面で、「詳細な電源設定の変更」オプションをクリックします。これにより、画面上に別のウィンドウが開きます。
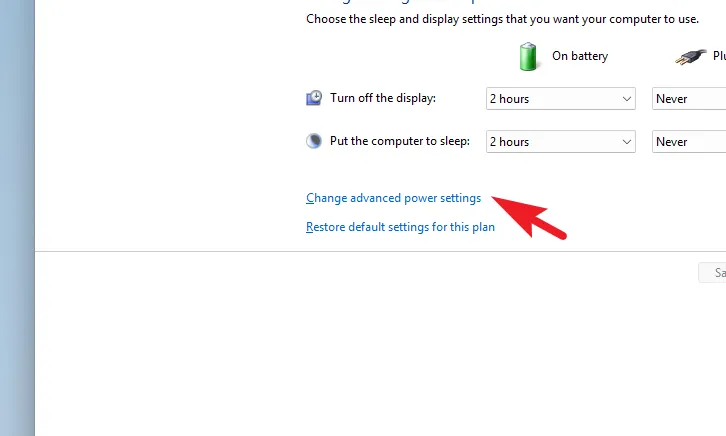
新しいウィンドウで、「プロセッサ電源管理」オプションをダブルクリックします。次に、「最小プロセッサ状態」を拡張し、「バッテリ駆動」と「プラグイン」の値を低い「20」に下げます。「最大プロセッサ状態」では、両方の値を「90」に減らします。
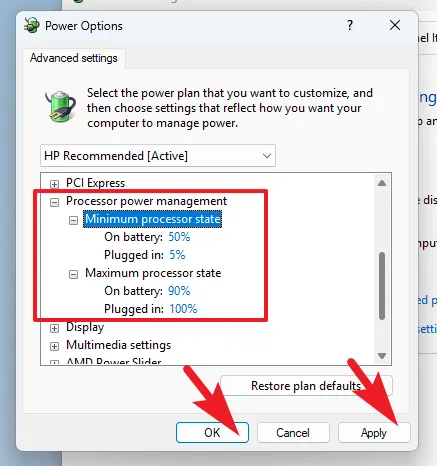
「最大プロセッサ状態」を下げると、システムはプロセッサ容量の 90% のみを使用します。これはプロセッサーの温度を抑えるのに役立ちます。
7. システム復元ポイントへのロールバック
[スタート] メニューに移動し、「Control」と入力します。次に、検索結果から「コントロール パネル」タイルをクリックして次に進みます。
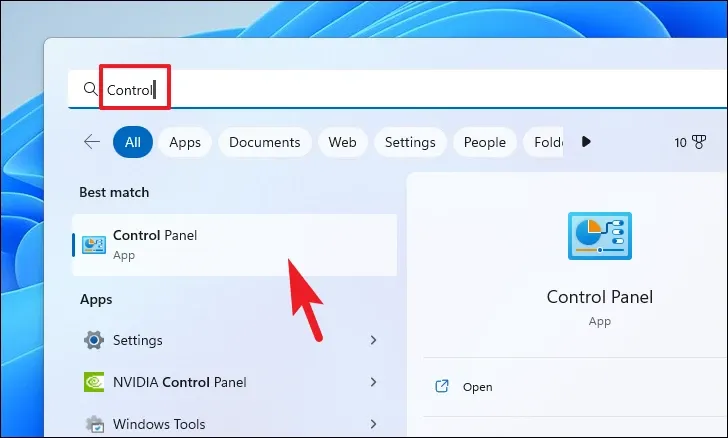
その後、アイコンのグリッドから「回復」タイルを見つけてクリックします。

次に、リストから「システムの復元を開く」オプションをクリックします。これにより、画面上に別のウィンドウが開きます。
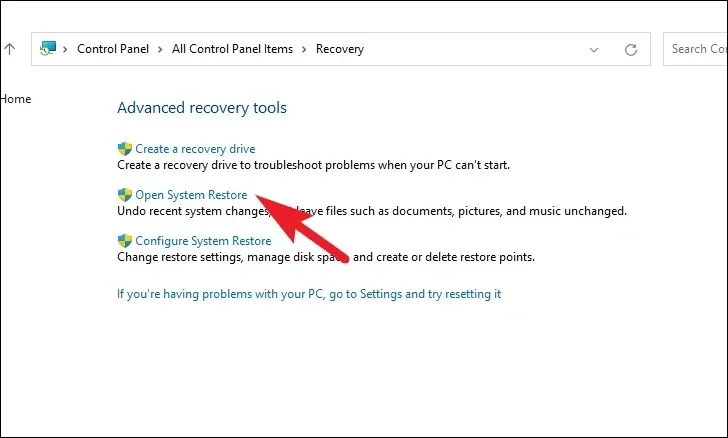
別途開いたウィンドウで「次へ」ボタンをクリックしてください。
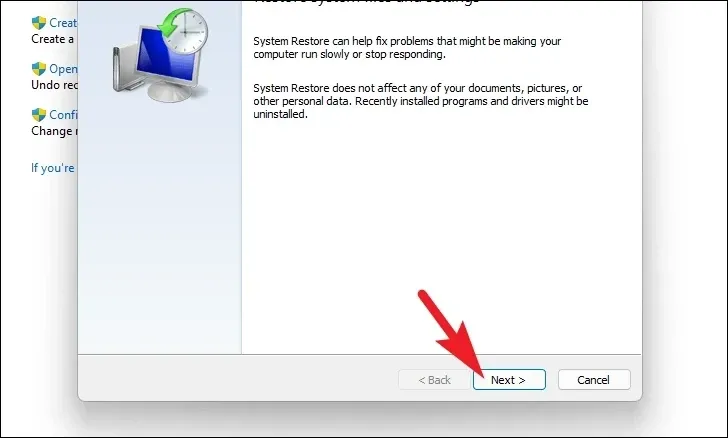
作成されたすべてのシステム復元ポイントが画面にリストされます。目的のものをクリックして選択し、「次へ」をクリックしてロールバック プロセスを開始します。
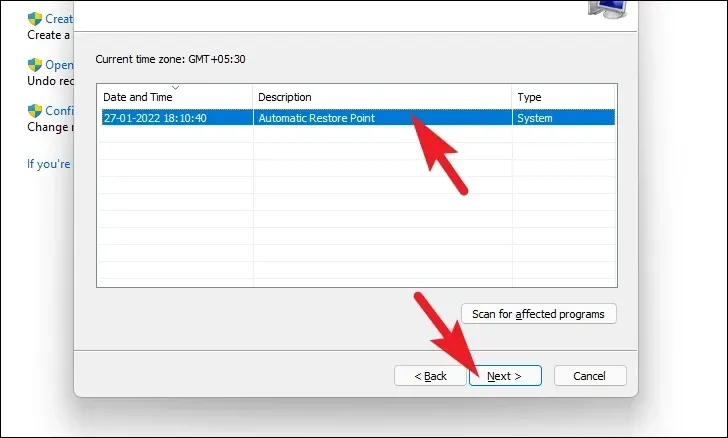
次の画面では、ロールバックが影響するドライブのリストが復元ポイントのタイムスタンプとともに表示されます。[影響を受けるプログラムをスキャン] をクリックして、影響を受けるプログラムのリストを表示します。新しいウィンドウが画面に表示されます。
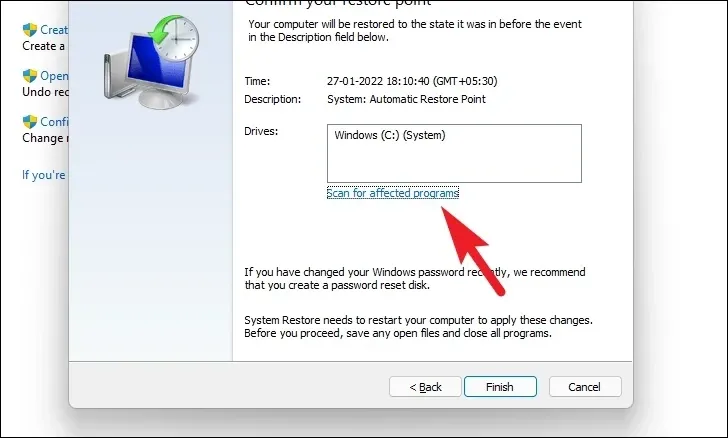
新しいウィンドウで、削除されるプログラムと復元されるプログラムを確認できます。「閉じる」ボタンをクリックして、前のウィンドウに移動します。
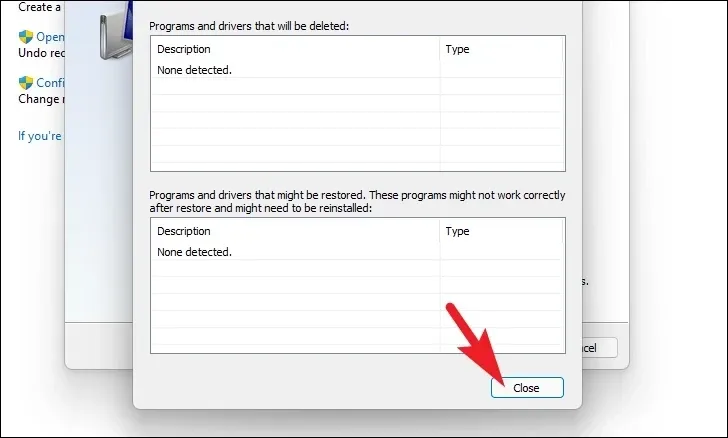
最後に、「完了」ボタンをクリックしてロールバックプロセスを開始します。
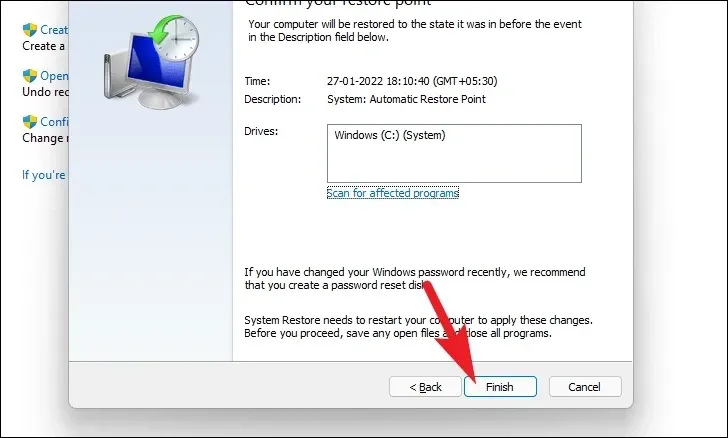
それはそれです、皆さん。上記の方法を使用すると、コンピュータの温度が最高温度まで上昇しないようにすることができます。
コメントを残す