OneDrive にサインインできないエラー コード 2603 を修正する方法
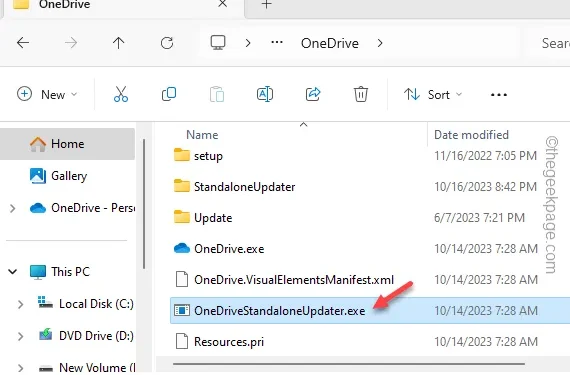
Windows のネイティブ クラウド ソリューションである OneDrive は、システムにログインするとすぐにアカウントに自動ログインするように設定されています。この自動ログイン機能は常に意図したとおりに動作するとは限らず、代わりに「OneDrive にサインインできません」というエラー メッセージが表示されることがあります。インターネット接続を確認してください。(2603)」は、高い OneDrive サイド パネルにあります。幸いなことに、これは既知の問題であり、この OneDrive の問題を解決する解決策がいくつかあります。
回避策/試す必要があるテスト –
解決策 1 – 詳細なネットワーク設定を復元する
ステップ 1 –タスクバーの「スタート」 アイコンを右クリックします。
ステップ 2 –次に、「実行」を選択してアクセスします。
ステップ 3 –このコードを [実行] ボックスに入力します。Enter キーを押すと、「インターネットのプロパティ」ウィンドウが開きます。
inetcpl.cpl
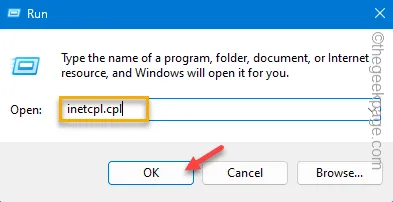
ステップ 4 –そのウィンドウの「Advanced」ゾーンに移動します。
ステップ5 –このページの下部にある「詳細設定の復元」を使用します。
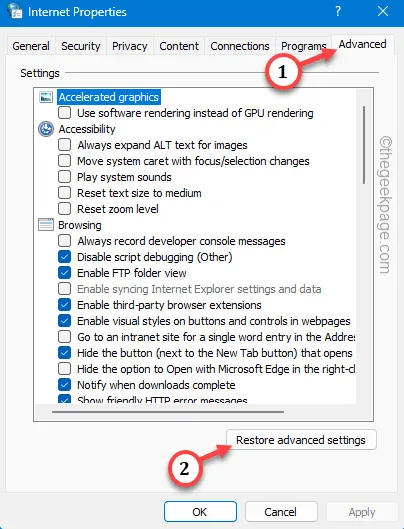
ステップ 6 –この変更を保存するには、「適用」ボタンと「OK」ボタンを連続してタップします。
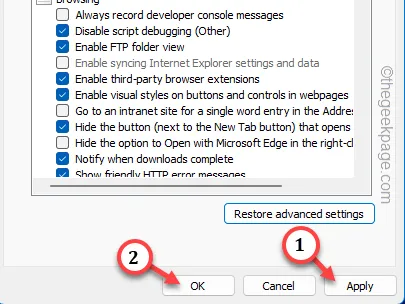
この後、[インターネット オプション] パネルを閉じて、システムを再起動します。
解決策 2 – OneDrive サーバーのステータスを確認する
ステップ 1 – Office ポータルに移動して、OneDrive のステータスを確認します。
ステップ 2 – OneDrive サービスのステータスを確認します。その横にある緑色のチェックマークに気づくかどうかを確認してください。
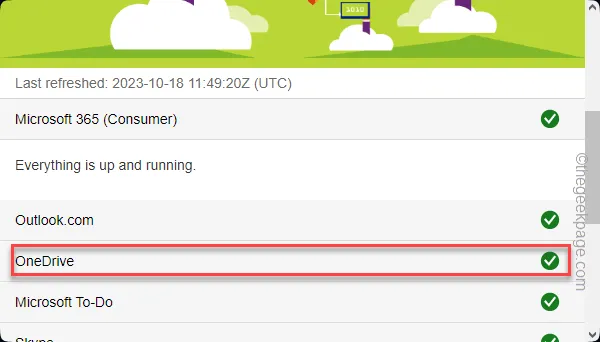
解決策 3 – DNS 設定を変更する
ステップ 1 –これを行うには、ネットワークと共有センターを開く必要があります。Windows キーとRキーを同時に押すと、[実行] ボックスがフェッチされます。
ステップ 2 –したがって、これを入力してEnterを押します。
ncpa.cpl
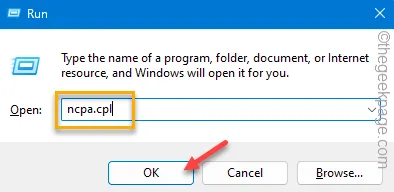
ステップ 3 –そのページに到達すると、デバイスにあるネットワーク アダプターのリストが表示されます。
ステップ 4 –そのアダプターを右クリックし、「プロパティ」をタップします。
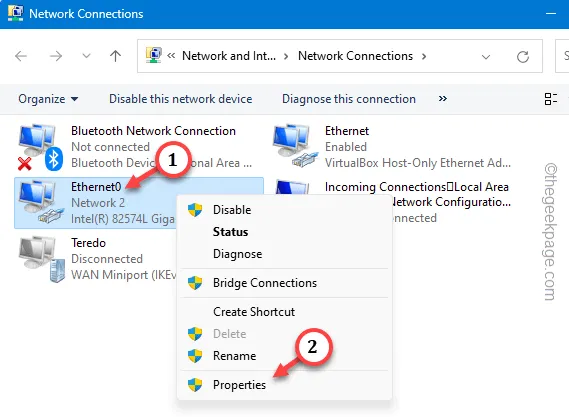
ステップ 5 –次に、「インターネット プロトコル バージョン 4 (IPv4) 」オプションを見つける必要があります。
ステップ 6 –それをダブルタップして編集します。

ステップ 7 – IP アドレスを干渉しないでください。「DNS サーバーアドレスを自動的に取得する」オプションを選択します。
ステップ 8 –以下に従って DNS アドレスを変更します –
Preferred DNS server: 8.8.8.8
Alternate DNS server: 8.8..4.4
ステップ 9 –この変更を保存するには、「OK」をクリックします。

この後、システムを一度再起動します。
解決策 4 – OneDrive クライアントを閉じて再起動する
ステップ 1 –タスクバーの右下隅にある「^ 」アイコンを押します。
ステップ 2 –そこにある小さな灰色の雲のアイコンを探します。それを 1 回タップします。
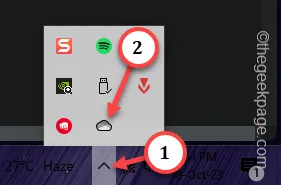
ステップ 3 –ここで、OneDrive オプションが表示されます。そこにある小さな「⚙️」アイコンをタップします。
ステップ 4 –最後に、「OneDrive を終了」をタップして OneDrive を終了します。
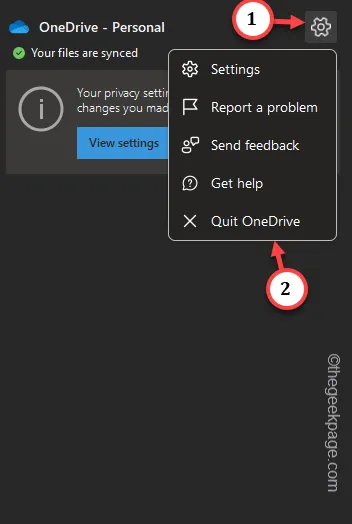
ステップ 5 –次に、検索ボックスに「 OneDrive 」と入力して開きます。
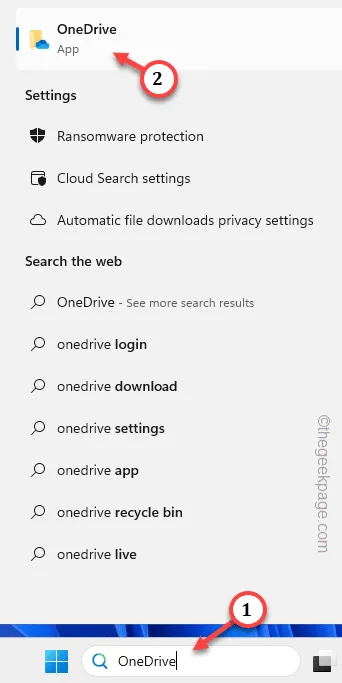
解決策 5 – OneDrive アプリを更新する
ステップ 1 –すぐに、[実行ユーティリティ] タブを開きます。Win+Rキーを同時に使用します。
ステップ 2 –次に、これをそこに貼り付けて、 Enter キーを直接押します。
%localappdata%\Microsoft\OneDrive
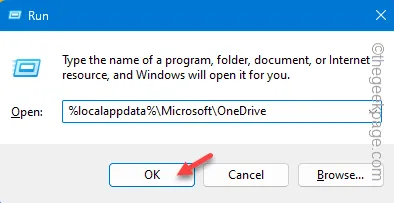
ステップ 3 –そこに「 OneDriveSetup 」実行可能ファイルが存在するはずです。
ステップ 4 –それが見つからない場合は、「OneDriveStandaloneUpdater」コンポーネントを見つけます。それをダブルクリックして、 OneDrive アプリの最新バージョンを入手します。




コメントを残す