Windows 11/10でファイルタイプを変更する方法
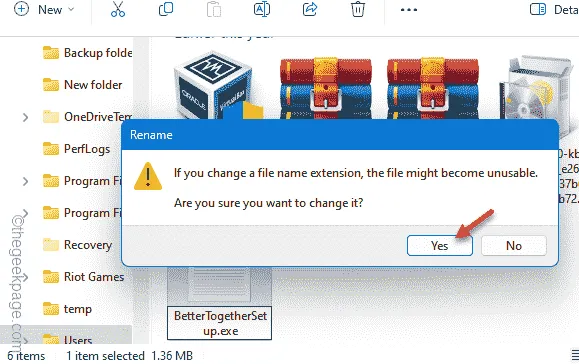
Windows 11、10でファイルタイプを変更する方法
方法 1 – ファイルの種類を直接変更する
ステージ 1 – 拡張ビューを有効にする
ステップ 1 – ⊞ Win+Rキーを同時に使用して、[ファイル名を指定して実行] ダイアログ ボックスを開きます。
ステップ 2 – これをボックスに入れてEnterを押します。
control folders
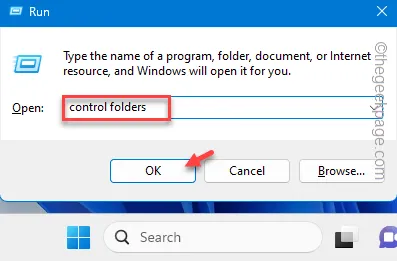
ステップ 3 – [フォルダー オプション] 画面を開いたら、[表示] ペインに移動します。
ステップ 4 –最後に、「既知のファイルタイプの拡張子を非表示にする」ボックスのチェックを外します。
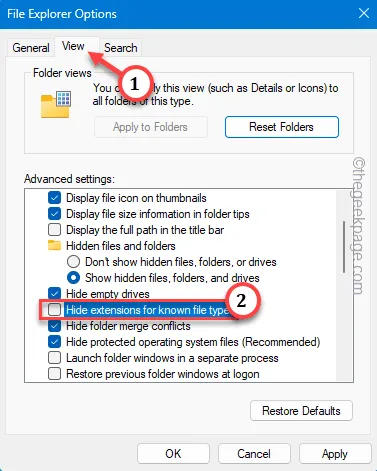
ステップ 5 –これらの変更を保存するには、「適用」と「OK」機能を連続して使用して変更を保存します。
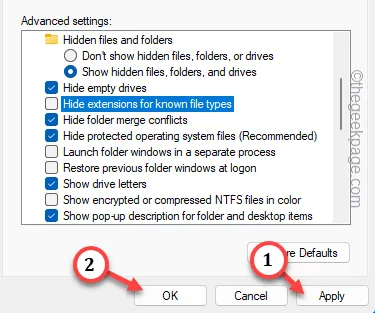
ステージ 2 – ファイルの種類を変更する
ステップ 1 –最初のステップでは、ファイル エクスプローラーを開く必要があります。
ステップ 2 –ファイルの場所に移動します。
ステップ 3 –次に、そのファイルを右タップし、「名前の変更」機能をタップします。
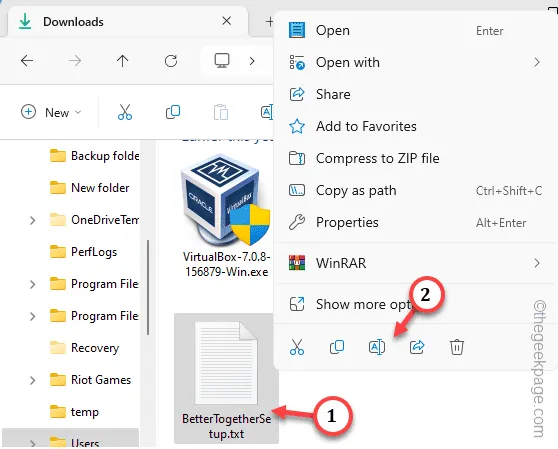
ステップ 4 –ファイル拡張子を削除し、その場所に拡張子を追加するだけです。
ステップ 5 – Enter キーを押して変更を試みます。
ステップ 6 –このメッセージが表示されます –
If you change a file name extension, the file might become unstable. Are you sure you want to change it?
ステップ7 –これを無視して「はい」をタップして、最後に名前を変更します。
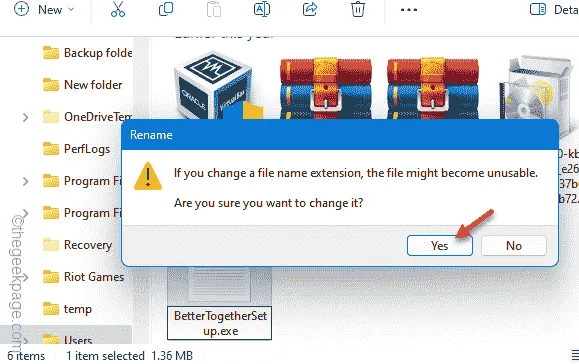
方法 2 – ターミナルを使用する
ステップ 1 –まず、Windows ボタンを1 回タップして検索ボックスにアクセスします。
ステップ 2 –次に、検索バーに「 command 」と入力します。
ステップ 3 –この後、「コマンドプロンプト」を右タップし、「管理者として実行」を選択します。
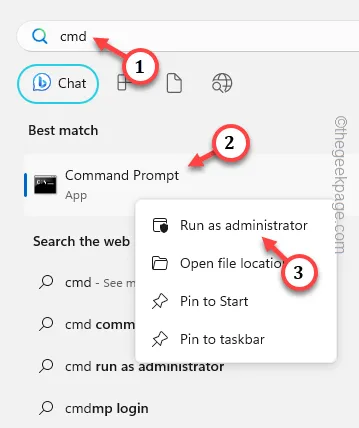
ステップ 4 –ファイルの場所にアクセスするには、 「 cd 」コマンドを使用する必要があります。
cd location of the file
[例– たとえば、名前を変更するファイルはここにあります –
cd C:\Users\sambi\Downloads
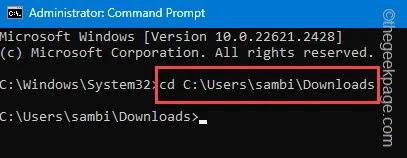
ステップ 5 –最後に、名前変更コードを使用してファイルの名前を変更できます。
ren current name new name
[「現在の名前」を現在のファイル名に置き換え、「新しい名前」を新しい拡張子が付いたファイルの名前に置き換えます。
例 – 現在のファイル名は「BetterTogetherSetup.txt」です。「 BetterTogetherSetup.exe 」という名前に変更します。
ren BetterTogetherSetup.txt BetterTogetherSetup.exe



コメントを残す