Windows 11/10でBad Image Statusエラー0xc0000020を修正する方法
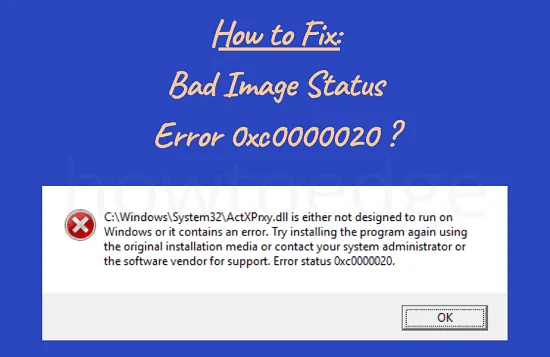
一部のユーザーは、自分の PC で特定のアプリケーションを開こうとすると、エラー コード 0xc0000020 が表示されると不満を漏らしました。これは、開始しようとしていたアプリが破損しているか破損していることを明確に示しています。これが最近の Windows アップデート後に発生した場合は、コントロール パネルにアクセスして、その特定のセキュリティ/オプションのパッチ アップデートをアンインストールします。
システム ファイルが失われた場合、または古い Windows イメージが原因で、Bad image エラー コード 0xc0000020 が表示されることもあります。それを修正するには、バグのあるソフトウェアをアンインストールし、SFC、DISM などのスキャンを実行します。
Windows 11/10 でエラー 0xc0000020 が発生する原因
エラー 0xc0000020 は、ほとんどの場合、バグのあるソフトウェアのインストール、システム ファイルの欠落、または Windows イメージの破損の後に発生します。これが表示されると、次のエラー メッセージも表示される場合があります。
C:\Windows\System32\XXXXX.dll は、Windows で実行するように設計されていないか、エラーが含まれています。元のインストール メディアを使用してプログラムを再度インストールするか、システム管理者またはソフトウェア ベンダーにサポートを依頼してください。エラー ステータス 00xc0000020。
このエラー コード 0xc0000020 を修正する必要がある各メソッドの説明を見てみましょう。
Bad Image Error Status 0xc0000020 ソリューション
Windows 11/10 で Bad Image Error Status 0xc0000020 を解決するには、以下の提案リストを参照してください –
1]問題のあるアプリケーションをアンインストールする
コンピューターにアプリケーションをインストールした直後にこのエラーが発生した場合は、最初にそれをアンインストールすることをお勧めします。最近インストールしたソフトウェアをデバイスから削除した後、PC を再起動して、残りのファイルや残っているファイルも削除します。
システムに再度サインインし、これがエラー コード 0xc0000020 の解決に役立つかどうかを確認します。最近 Windows 11/10 OS を更新した場合は、最新のパッチ更新も必ずアンインストールしてください。
2] DISMスキャンを実行する
最近コンピュータにプログラムをインストールしておらず、まだこの問題に直面している場合は、システム イメージが何らかの形で破損しているに違いありません。詳細は省きますが、Windows イメージを修復することでこれを解決できるかどうかを確認してください。これを行うには、組み込みツール「DISM」の助けを借りてください。このプロセスは次のようになります –
- Win + X を押して、[Windows PowerShell (管理者)] を選択します。Windows 11 を使用している場合は、代わりに Windows ターミナル (管理者) を選択します。
- [ユーザー アカウント制御] ウィンドウが次に表示されます。[はい]をタップして、選択したコンソールへのアクセスを承認します。
- PowerShell ウィンドウで、以下のコードを次々に実行します。
Dism /Online /Cleanup-Image /StartComponentCleanup
Dism /Online /Cleanup-Image /RestoreHealth
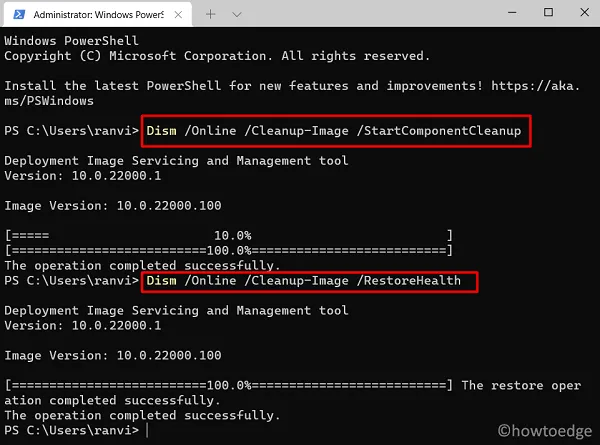
- DISM を介したスキャン/修復プロセス全体には 15 ~ 20 分かかるため、しばらくお待ちください。進行中のスキャンを最小限に抑えて、他の作業を続けることができます。
- これが終わったら、PC を再起動します。
これにより、デバイスの不良イメージ エラー 0xc0000020 が修正され、復元ポイントを作成または使用できるようになることを願っています。
3] SFCスキャンを実行する
このエラーは、いくつかのファイルが見つからないか、コンピューターで破損しているために発生することがあります。このような場合、システム ファイル チェッカー ユーティリティ プログラムを使用して、この異常を修正できます。Windows 11/10でSFCスキャンを実行する方法は次のとおりです–
- 管理者権限でコマンド プロンプトを開きます。
- 開いたら、以下のコードをコピーして貼り付け、Enter キーを押します–
sfc /scannow
- DISM スキャンと非常によく似ていますが、これもデバイス上の破損したファイルを見つけて修復するのに 15 ~ 20 分かかります。
- 「Verification 100% complete」というメッセージが表示されたら、exitと入力してEnterを押します。
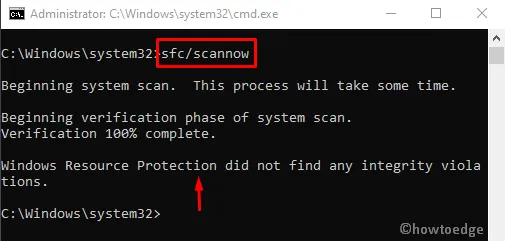
- 次にPC を再起動し、コンピューターに再度ログインしたときに問題が解決するかどうかを確認します。
4] DLLファイルの再登録
エラー 0xc0000020 がまだ発生している場合は、破損した DLL ファイルが存在することが原因である可能性があります。Windows オペレーティング システムは、2 つ以上のアプリケーションが同じシステム リソースを使用している場合に、全体的なメモリ オーバーヘッドを削減するためだけに DLL を使用します。olmapi21.dll や wininet.dll などのより一般的に使用される DLL ファイルを再登録し、実際に問題が解決するかどうかを確認します。
エラーが解決されない場合は、次の解決策に進みます。
5]システムの復元ポイントを使用する
これは悪いイメージ エラーであり、復元ポイントを使用することはできませんが、すべてが完全に実行されていた時点に PC を戻すことができるかどうかを確認してください。
6] PCをリフレッシュ/リセットする
上記のいずれの方法でもエラー 0xc0000020 に対処できない場合は、以下の手順に従って PC をリセットしてください –
- まず、WinKey + I を押して設定を呼び出します。
Windows 10 の場合
- – 更新とセキュリティ > 回復に移動します。
- [ファイルに影響を与えずに PC を更新する] で、[開始する] をタップまたはクリックします。
- 次に、画面の指示に従って残りの手順を完了します。
- Windows 11/10 のコピーを更新している間は、次のチェックボックスをオンのままにしてください。
- すべてのデータを保持
- すべてのサードパーティ アプリを削除します
Windows 11 の場合
Windows 11 には「PC をリフレッシュする」などのオプションはありません。そのため、新しくインストールした OS でできることは、「PC をリセットする」ことだけです。このタスクを実行する方法は次のとおりです。
- まず、以下のパスに移動します –
設定 > システム > 回復 > この PC をリセットする
- [Reset PC]セクションの [Reset PC] の横にある [Reset PC]をクリックします– Recovery .
- 表示画面の指示に従って、PC のリセットを完了します。
このチュートリアルが、Windows 11/10 PC の Bad Image Status エラー 0xc0000020 の修正に役立つことを願っています。



コメントを残す