Apple Watchが通知を受け取らない問題を修正する方法
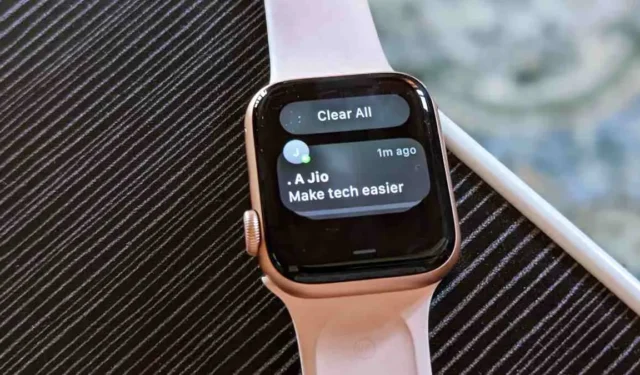
Apple Watch で通知が届かなくなりましたか? または、通知の音や振動はありませんか? または、通知が常に表示されるとは限りません。Apple Watch の通知に関する問題が何であれ、この投稿が役に立ちます。Apple Watchの通知が表示されない問題を修正する方法を学びましょう.
Apple Watch での通知の仕組み
トラブルシューティングに入る前に、Apple Watch で通知がどのように機能するかを理解する必要があります。デフォルトでは、iPhone からの通知は Apple Watch または iPhone のいずれかに送信されますが、デバイスのロックおよびロック解除の状態に応じて、両方のデバイスに同時に送信されることはありません。次の 4 つのケースが発生します。
- iPhone のロックが解除されている場合、iPhone を使用していると想定されるため、Apple Watch ではなく iPhone でのみ通知を受け取ります。Apple Watch ではなく iPhone に通知を送信するのが理にかなっています。
- iPhone がロックされていてウォッチを装着している場合、通知はウォッチのみに送信されます。
- ウォッチが手首に装着されていない場合、通知は iPhone に送信され、ウォッチでは受信されません。
- 最後に、Apple Watch が手首でロックされた状態にある場合、通知は iPhone に送信され、パスコードを使用してロックを解除しない限り、時計にプレビューは表示されません。これを回避するには、iPhone が近くにあるときに Apple Watch を自動的にロック解除するように設定するか、パスコードをオフにします。
Apple Watchが通知を受け取らない問題を修正する方法
正当な理由により、時計で一部の通知が届かない場合があります。たとえば、iPhone のロックが解除されている可能性があります。ただし、これらの理由を除外した場合は、以下の方法を試して時計の通知を復元してください。3 つの予備的な修正から始めて、より詳細な方法に取り組みます。
1.Apple Watchを再起動する
iPhone から Apple Watch に通知が届かない場合は、まず Apple Watch を再起動してみてください。
- メニューが表示されるまで時計のサイドボタンを押し続けます。
- 電源アイコン (watchOS 9) をタップし、[電源オフ] スライダーを右側にドラッグしてウォッチの電源をオフにします。
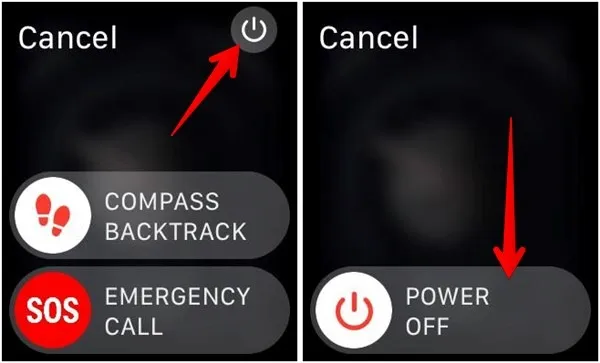
- 時計の電源が完全にオフになったら、Apple ロゴが表示されるまでサイドボタンをもう一度押し続けて、時計を再起動します。
2. Bluetooth を有効にする
Apple Watch で通知を受信するには、Apple Watch と iPhone の両方で Bluetooth が有効になっている必要があります。アクティブ化したら、両方のデバイスが適切な範囲内にあることを確認してください。そうしないと、ウォッチが iPhone から切断され、通知を受信できなくなります。
以下の手順に従って、Apple Watch と iPhone を Bluetooth 経由で接続します。
- 上にスワイプして、時計の「コントロールセンター」を開きます。
- 上部に緑色の iPhone アイコンが表示されます。それをタップすると、接続状態が表示されます。「接続済み」と表示されている場合は何もする必要はありませんが、「接続されていません」または「切断済み」と表示されている場合は、次の手順に進みます。
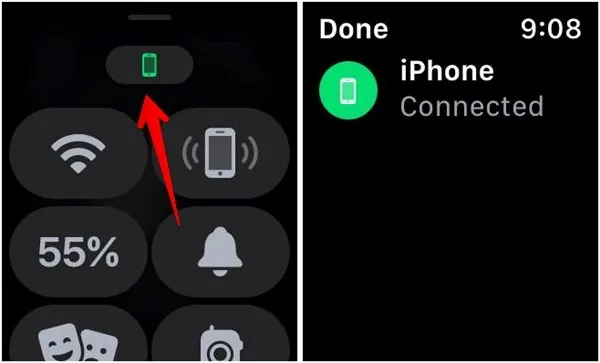
- Apple Watch で設定アプリを開き、Bluetooth に移動します。
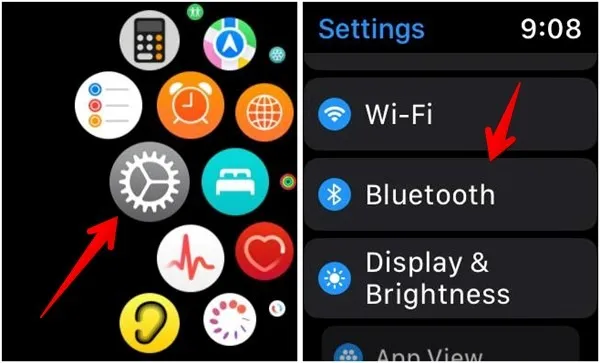
- 下にスクロールして、Bluetooth の横にあるトグルを有効にします。
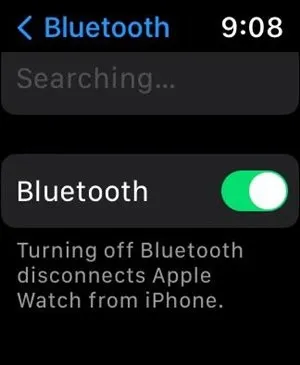
- 同様に、iPhone の「設定 -> Bluetooth」に移動します。
- Bluetooth トグルを有効にします。Apple Watch が [マイ デバイス] リストの下に [接続済み] として表示されていることを確認します。

3.機内モードをオフにする
次に、Apple Watch または iPhone で機内モードがアクティブになっていないことを確認します。いずれかのデバイスで有効にすると、時計で通知を受信する際に問題が発生します。
- Apple Watch で「設定 -> 機内モード」を開きます。
- 「機内モード」の横にあるトグルをオフにします。

- 同様に、iPhone の [設定] を開き、[機内モード] の横にあるトグルをオフにします。
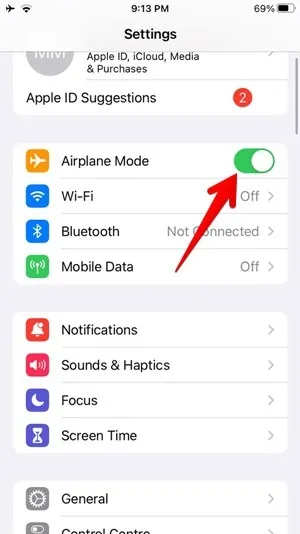
4.Apple Watchのサイレントモードをオフにする
Apple Watch にはサイレントモードが搭載されています。有効にすると、Apple Watch に届く通知の音が聞こえなくなります。したがって、Apple Watch で通知音が機能しない問題を解決するには、サイレント モードを無効にする必要があります。
- 「設定→サウンドと触覚」に移動します。
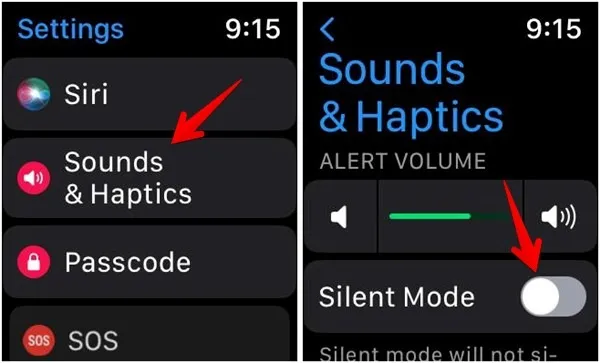
- 「サイレントモード」の横にあるトグルをオフにします。
- または、上にスワイプして「コントロールセンター」を開きます。ベルのアイコンが赤色の場合、サイレント モードが有効になっていることを意味します。ベルのアイコンをタップして、ミュートをオフにします。
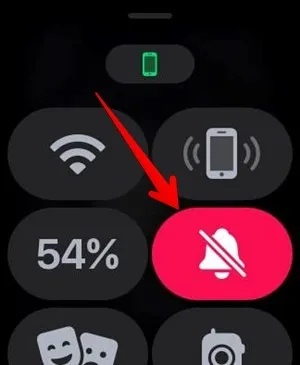
5.アラート音量を上げる
Apple Watch のアラート音量を誤って下げたりオフにしたりして、通知が聞こえなくなった可能性があります。次の手順でこれを修正する必要があります。
- 「設定→サウンドと触覚」に移動します。
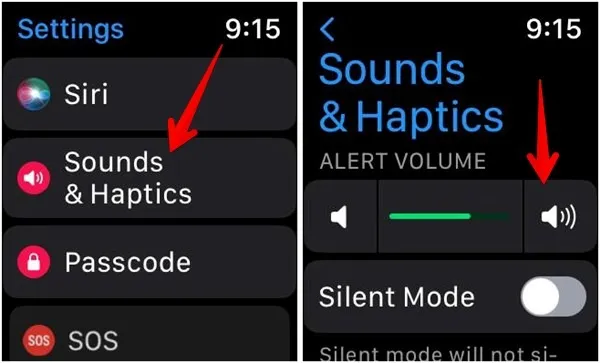
- アラート音量スライダーの右側にあるスピーカー アイコンを複数回押すか、デジタル クラウンを使用して音量を上げます。
6. Apple Watch でバイブレーションを有効にする
Apple Watch でバイブレーションが機能しない場合は、次のことを試してください。
- 「設定→サウンドと触覚」に移動します。
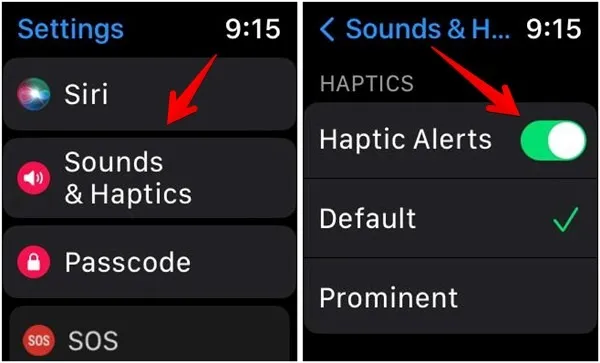
- 下にスクロールして、「触覚アラート」の横にあるトグルを有効にします。
7.ウォッチの通知のミュートを解除する
Apple Watch のアプリからの通知を誤ってミュートし、そのアプリからの通知が機能しなくなった可能性があります。
- 時計の画面を下にスワイプして、通知センターを開きます。
- ミュートを解除したい通知を左にスワイプし、三点アイコンを押します。
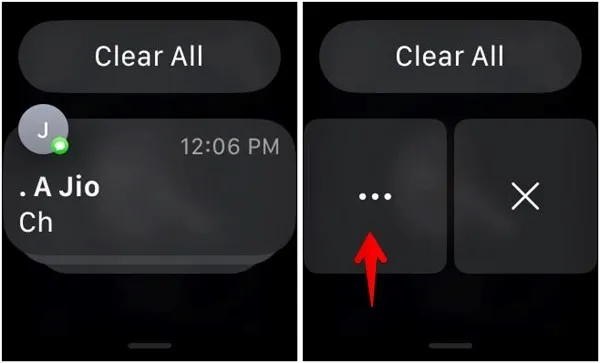
- 「ミュート解除」を選択します。

8.メッセージインジケーターをオンにする
Apple Watch にメッセージ インジケータが表示されないのに通知を受信している場合は、オプションをオフにしている可能性があり、もう一度有効にする必要があります。
- Apple Watch の「設定 → 通知」に移動します。

- 「通知インジケーター」の横にあるトグルを有効にします。
9. iPhone でアプリ通知を有効にする
Apple Watch で特定のアプリからアラートを受信していない場合は、そのアプリで通知が有効になっているかどうかを確認してください。この調整は、主に iOS 15 ユーザーに適用されます。iOS 16 で同様の結果を得るには、「スケジュールされたサマリーをオフにする」の手順に従ってください。
- iPhone で [設定] を開きます。
- 一番下までスクロールして問題のアプリをタップし、「通知」をタップします。
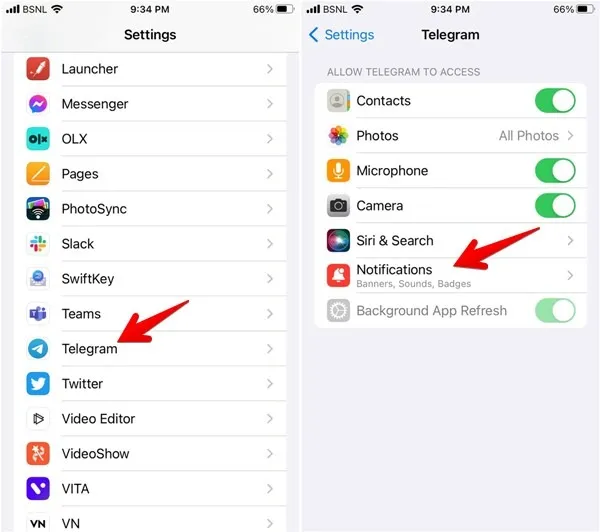
- [通知を許可する] の横にあるトグルが有効になっていることを確認します。
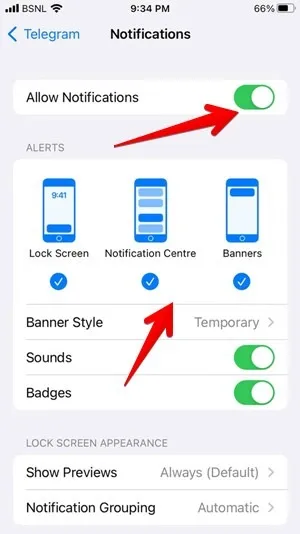
- 「通知配信」の「予定まとめ」ではなく「即時配信」を選択してください。
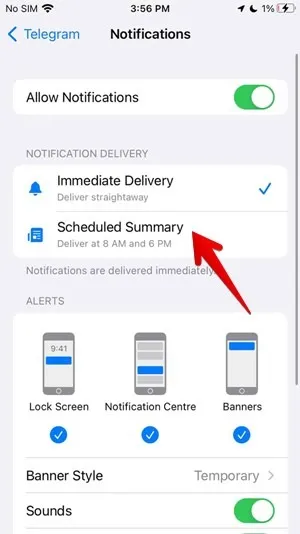
- ロック画面、通知センター、バナーなど、他のアラートも有効にします。
- さらに下にスクロールして、「X 通知設定」をタップします。X はアプリの名前です。
- アプリの通知設定に移動します。繰り返しますが、すべての通知設定が有効になっていること、および連絡先の「例外なし」が有効になっていることを確認してください。

10. Apple Watch でアプリ通知を有効にする
Apple では、Apple Watch に通知を送信できるアプリをカスタマイズできます。特定のアプリの通知を誤ってオフにした可能性があるため、時計で通知することができません。状況を逆転させるには、次の手順に従います。
- iPhone で Apple Watch アプリを起動します。
- [通知] をタップし、Apple アプリのリストが表示されるまで下にスクロールします。問題のアプリをタップします。
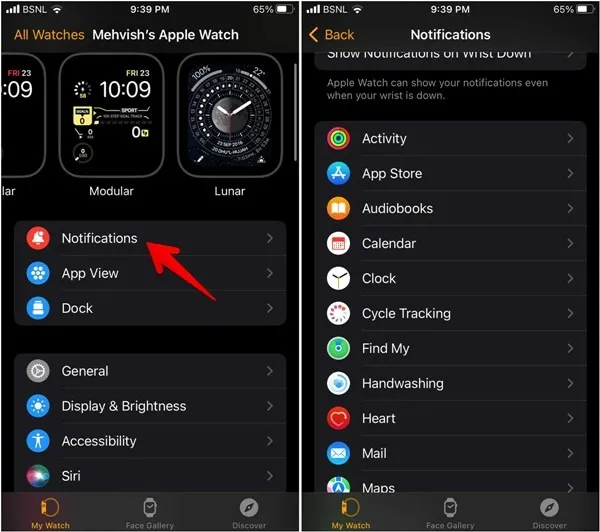
- 次の画面で「通知を許可」を選択します。
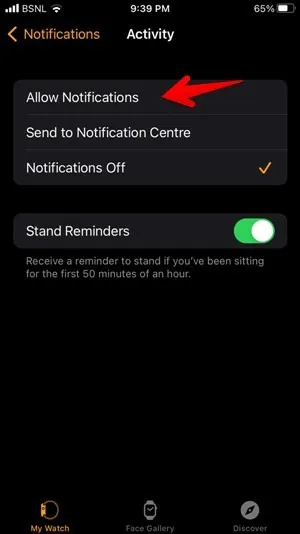
- [通知] 画面に戻り、サードパーティ アプリのリストまで下にスクロールします。Desire アプリの横にあるトグルが有効になっていることを確認します。
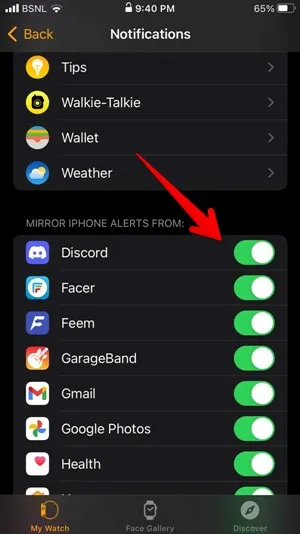
11.スケジュールされたサマリーをオフにする
iOS 15 以降には、スケジュールされた時間に通知を送信する「Scheduled Summary」と呼ばれる機能があります。有効にすると、iPhone やウォッチですぐに通知を受け取ることはありません。
- iPhone で [設定] を開きます。
- 「通知」に移動し、続いて「予定された概要」に移動します。
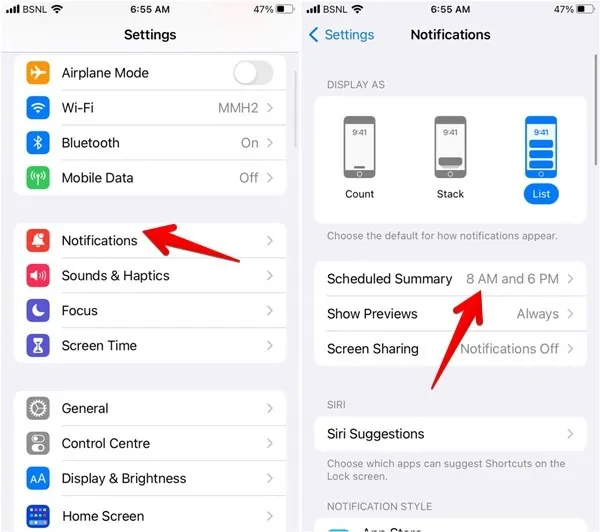
- 「Scheduled Summary」の横にあるトグルをオフにして完全に無効にするか、下にスクロールして問題のアプリの横にあるトグルをオフにします。
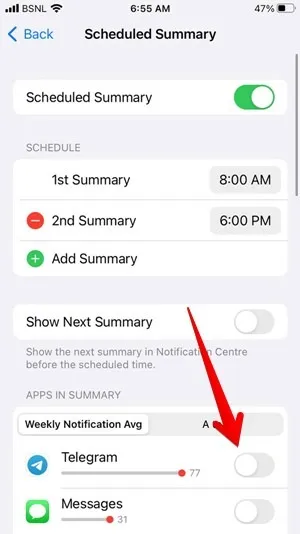
12.サードパーティのアプリを確認する
Apple Watch で特定のアプリからの通知が届かない場合は、そのアプリが iPhone で正常に動作しているかどうかを確認する必要があります。たとえば、アプリに再度ログインする必要がある場合があります。iPhoneでアプリを開いて確認してください。
13.リストダウン時に通知を表示をオンにします
手首を下に向けたときに通知を表示する機能をオフにして、Apple Watch で通知を受け取れなくなっている可能性があります。
- iPhone で Apple Watch アプリを開きます。
- 「通知 → リストダウンに通知を表示」に進みます。
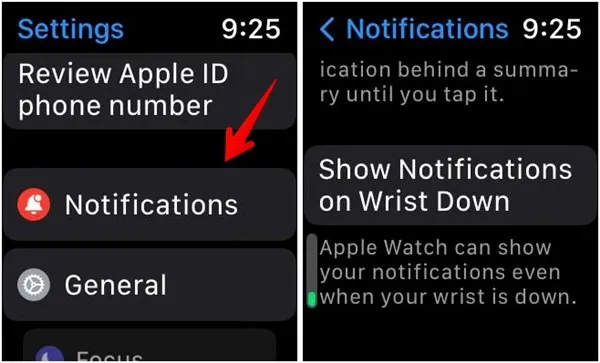
- 「通知を表示」の横にあるトグルを有効にします。また、下にスクロールして、必要なアプリがすべてトグルで有効になっていることを確認します。
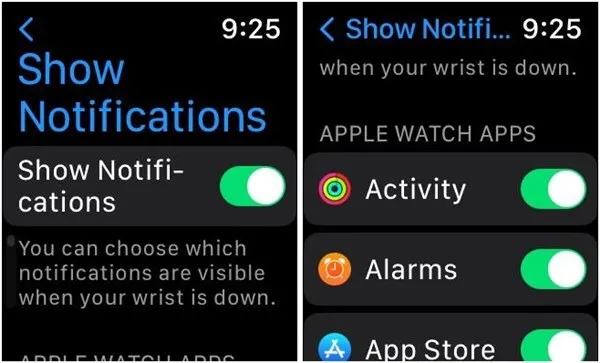
14. 手首検出をオフにする
通知を確実に受け取りたい場合は、時計を正しく着用していることを確認してください。腕に入れ墨がある場合、手首検出機能に影響を与え、Apple Watch で通知の問題が発生する可能性があることに注意してください。
時計を装着していなくても通知を受け取りたい場合や、手首の検出がうまくいかない場合は、手首の検出をオフにすることができます。
- Apple Watch の「設定 → パスコード」に移動します。
- 下にスクロールして、「手首検出」をオフにします。
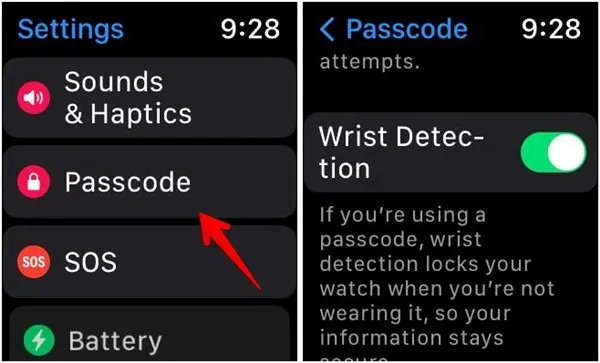
15.フォーカスモードをオフにする
iPhone と同様に、Apple Watch は「おやすみモード」、運転、読書などのフォーカス モードをサポートしています。知らない人のために説明すると、これらは特定の時間または特定の期間、Apple Watch をミュートできる単なるサウンド プロファイルです。
ウォッチまたは iPhone でいずれかの Focus プロファイルがアクティブになっている場合、ウォッチで通知を受け取ることはありません。以下の手順でアクティブなプロファイルをオフにします。
- ウォッチで上にスワイプして「コントロール センター」を開きます。
- フォーカス モード アイコンが有効になっている場合は、オフにしてアクティブなフォーカス モードを無効にします。
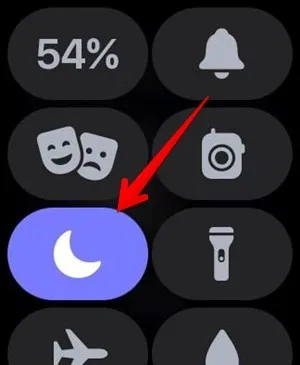
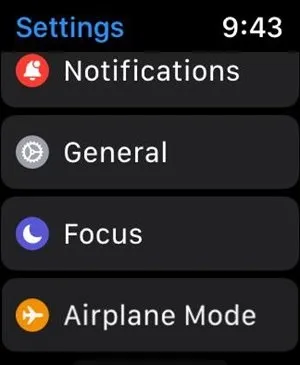
- ウォッチで設定を開き、「フォーカス」に移動します。
- ここでは、さまざまなフォーカス モードを見つけることができます。それらのそれぞれをタップして、それらが自動的にアクティブになるように設定されているかどうかを確認します. たとえば、「おやすみモード」を特定の時間にアクティブにするようにスケジュールできます。そのようなアクティブなオートメーションをオフにします。
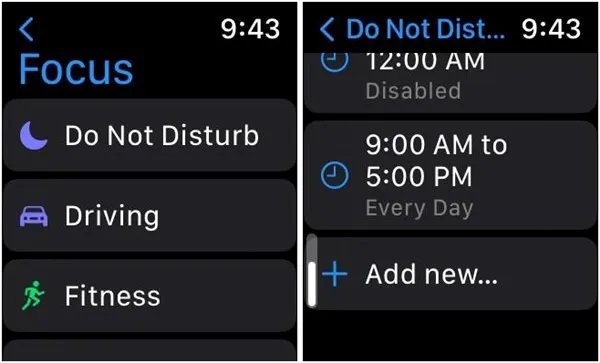
16.フォーカスモード共有をオフにする
iPhone でフォーカス モードを有効にすると、時計でも同じことが有効になります。このミラーリング プロセスを停止するには:
- Apple Watch の [設定 -> フォーカス] に移動します。
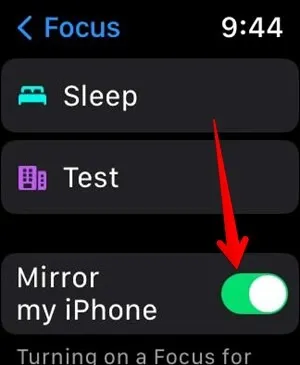
- 下にスクロールして、[iPhone をミラーリング] の横にあるトグルをオフにします。
17.「Cover to Mute」をオフにする
「Cover to Mute」機能は、基本的に時計の画面を手のひらで 3 秒間覆うことで、通知をミュートすることができます。この機能のバグまたはグリッチが原因でカバーされていると考えて、時計がミュートになっている可能性があり、Apple Watch で通知が機能していないと考えられます。
- 「設定→サウンドと触覚」に移動します。
- 下にスクロールして、「Cover to Mute」をオフにします。
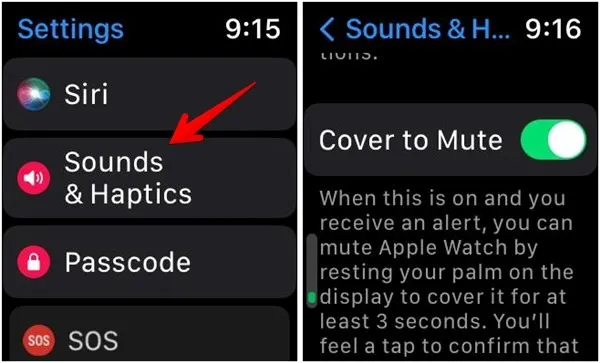
18. 低電力モードを無効にする
Apple は、WatchOS 9 に「低電力」モード機能を導入しました。有効にすると、時計の通知が遅れる可能性があります。したがって、Apple Watch に通知が表示されない問題を解決するには、オフにする必要があります。
- Apple Watch の「設定 -> バッテリー」を開きます。
- 「低電力モード」の横にあるトグルをオフにします。

19. アプリとデバイスの更新
古いバージョンの WatchOS、iOS、または問題のあるアプリを使用している場合、Apple Watch で通知が機能しなくなる可能性があります。問題を解決するには、問題のデバイスとアプリを更新する必要があります。
- WatchOS を更新するには、ウェアラブルの「設定 → 一般 → ソフトウェア更新」に移動します。
- iPhone で iOS をアップデートするには、「設定 → 一般 → ソフトウェア アップデート」に移動します。
- App Store を開き、更新するアプリを見つけます。「更新」ボタンを押します。
20.時計を強制的に再起動する
これまでのところ何も機能していない場合は、時計を強制的に再起動する必要があります。これは、通常の再起動の高度なバージョンとして機能するアクションです. そうすることで、時計の誤動作しているアプリやサービスが強制的にシャットダウンされ、Apple Watch の通知が機能しないなどの問題が修正されます。
Apple Watch を強制的に再起動するには、Apple ロゴが表示されるまでサイド ボタンと Digital Crown の両方を押し続け、両方のボタンを放します。
21.Apple Watchのペアリングを解除する
最初に時計のペアリングを解除してから、ガジェットを再度ペアリングして、時計と iPhone の再ペアリングを試みます。
- iPhone で Apple Watch アプリを開き、左上隅の [すべての時計] に移動します。
- 時計の横にある「(i)」アイコンを押します。

- 下にスクロールして、「Apple Watchのペアリングを解除」ボタンを押します。
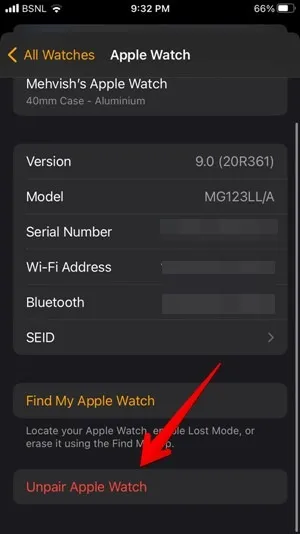
- Apple Watch を iPhone の近くに持ってきて、もう一度ペアリングします。
通知を戻す
時計で通知が再び機能するようになったら、Watch Face アプリでそれを盛り上げることに興味があるかもしれません。
Mehvish Mushtaq によるすべてのスクリーンショット。



コメントを残す