Windows 11 でアプリが動作しない問題を修正する方法
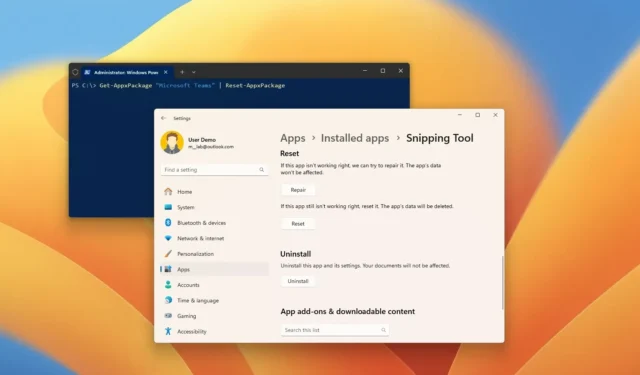
- Windows 11 でアプリを修復またはリセットするには、[設定] > [アプリ] > [インストールされたアプリ]を開き、 [詳細オプション]設定でアプリを開き、 [修復]ボタンをクリックし、[リセット]ボタンをクリックします。
- または、PowerShell で「Get-AppxPackage “App-Name” | Reset-AppxPackage」コマンドを使用することもできます。
Windows 11 では、何らかの理由でアプリが開かなかったり動作しなかったりする場合は、アプリを既定の設定にリセットして最も一般的な問題を解決できます。このプロセスは、設定アプリと PowerShell を使用するなど、少なくとも 2 つの方法で完了できます。
設定アプリを使用すると、Microsoft Store の最新アプリをすばやくリセットできます。一方、設定アプリでは、すべてのアプリやスタート メニューなどの特定のシステム コンポーネントをリセットすることはできません。このような状況では、PowerShell のリセット コマンドを使用して、設定アプリの問題や設定アプリで使用できないコンポーネントを修正できます。
このガイドでは、Windows 11 の問題を解決するためにアプリをリセットする手順を説明します。
設定からWindows 11のアプリの問題を修正する
Windows 11 でアプリを修復またはリセットするには、次の手順に従います。
-
Windows 11 で設定を開きます。
-
アプリをクリックします。
-
[インストールされたアプリ]タブをクリックします。
-
Windows 11 でリセットするアプリを選択します。
-
左側のメニュー(3 つのドット)ボタンをクリックし、[詳細オプション]をクリックします。
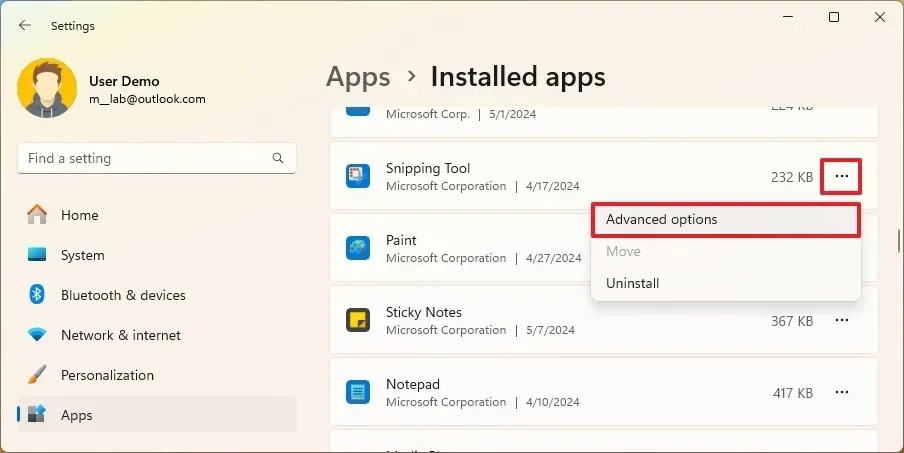
-
(オプション 1)アプリのデータに影響を与えずに問題を修正するには、[修復]ボタンをクリックします。
-
(オプション 2) [リセット]ボタンをクリックして、アプリのデータを削除し、設定をデフォルトにリセットすることで問題を解決します。
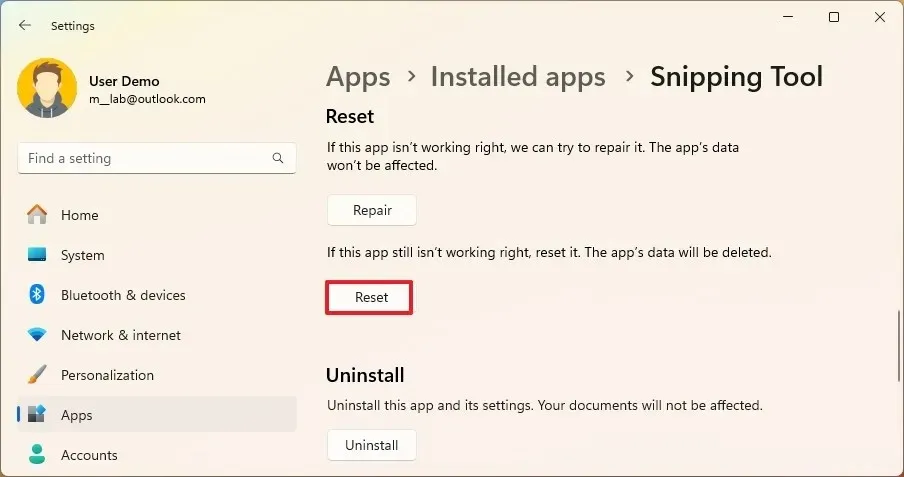
手順を完了すると、リセット オプションに応じてアプリのデータが削除されます。アプリを再度起動すると、サービスにログインして設定を再度構成する必要がある場合があります。この方法は、Microsoft ストアで入手できる特定のアプリにのみ有効です。
PowerShell から Windows 11 上のアプリの問題を修正する
Windows 11 で PowerShell コマンドを使用してアプリをリセットするには、次の手順に従います。
-
スタートを開きます。
-
PowerShellを検索し、一番上の結果を右クリックして、「管理者として実行」オプションを選択します。
-
インストールされているすべてのアプリとコンポーネントを表示するには、次のコマンドを入力してEnterキーを押します。
Get-AppxPackage | Select name
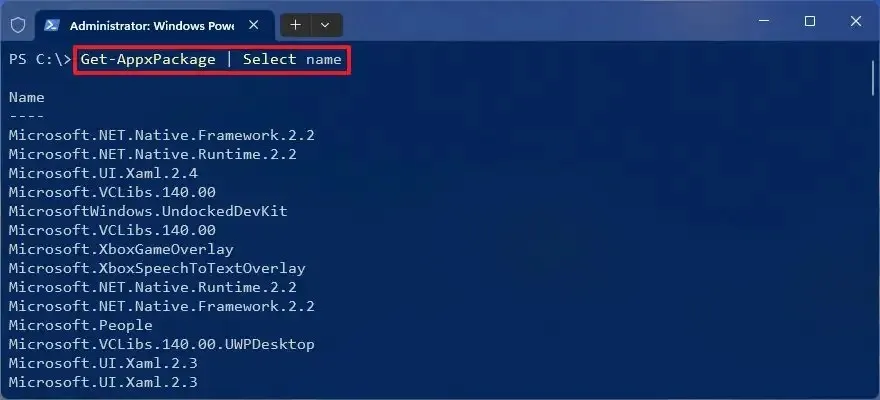
-
Windows 11 でリセットするアプリの名前を確認します。
-
次のコマンドを入力して Windows 11 アプリをリセットし、Enterキーを押します。
Get-AppxPackage "Microsoft Teams"| Reset-AppxPackage
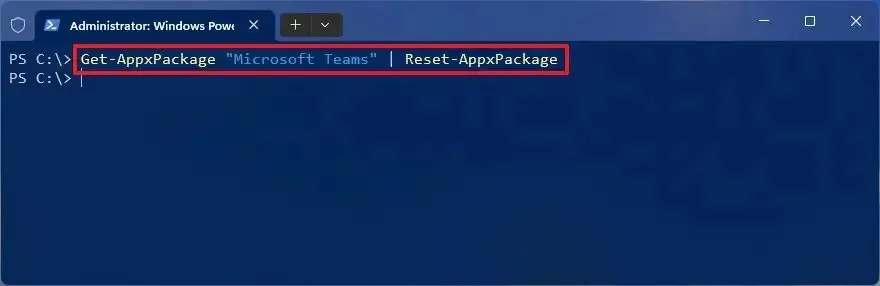
コマンドで、「Microsoft Teams」を、手順 3で特定したリセットするアプリの名前に置き換えます。
重要: PowerShell を使用してアプリをリセットすると、アプリのデータも削除されます。
手順を完了すると、アプリはリセットされ、正常に動作するようになります。また、PowerShell やその他のさまざまな方法を使用してアプリをアンインストールし、アプリをリセットすることもできます。
問題となっているアプリが Microsoft Store の場合、以下の手順で修正できます。また、以下の手順を参照して Outlook アプリの問題を修正したり、以下の手順を参照して設定アプリをリセットしたりすることもできます。
2024 年 5 月 13 日更新:このガイドは、正確性を確保し、プロセスの変更を反映するために更新されました。



コメントを残す