Windows 11 のスタート メニューから「推奨」セクションを無効にする方法
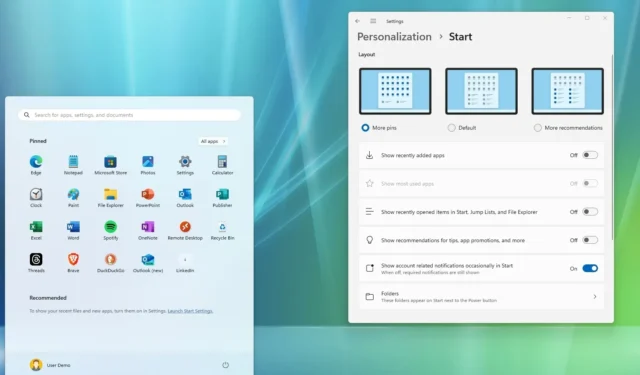
- スタート メニューから [おすすめ] セクションを無効にするには、[設定] > [個人用設定] > [スタート]を開き、 [最近追加したアプリを表示する]、 [スタート、ジャンプ リスト、エクスプローラーで最近開いた項目を表示する] 、[ヒント、アプリのプロモーションなどのおすすめを表示する] をオフにします。
- Windows 11 には「推奨」セクションを無効にするオプションが含まれていません。また、グループ ポリシー オプションは Windows 11 Home または Pro では機能しません。
Windows 11 では、スタート メニューから「推奨」セクションを完全に削除することはできませんが、そのセクションに項目が表示されないようにする機能を無効にできます。このガイドでは、この構成を完了する手順を説明します。
「おすすめ」セクションはスタート メニューの一部 (下は「ピン留め」セクション) で、再度アクセスしたい可能性のある最近のファイル、頻繁にアクセスする Web サイト、最近インストールしたアプリを提案します。Microsoft のアプリのおすすめも表示できます。便利な機能ではありますが、すべての人に適しているわけではありません。問題は、オペレーティング システムに削除オプションが含まれていないことです。ただし、設定の場所がわかっていれば無効にできます。
「スタート メニューから推奨セクションを削除する」というグループ ポリシー設定がありますが、これはWindows 11 SEにのみ適用され、Windows 11 Home または Home でこれをオンにしても推奨セクションは削除されないことに注意してください。
このガイドでは、Windows 11 のスタート メニューから「推奨」セクションを完全に非表示にする手順を説明します。
Windows 11のスタートから推奨セクションを無効にする
Windows 11 でスタートにファイルやアプリの推奨事項が表示されないようにするには、次の手順に従います。
-
設定を開きます。
-
[パーソナライズ]をクリックします。
-
[スタート]タブをクリックします。
-
「最近追加されたアプリを表示する」トグルスイッチをオフにします。
-
「スタート、ジャンプ リスト、およびファイル エクスプローラーで最近開いた項目を表示する」トグル スイッチをオフにします。
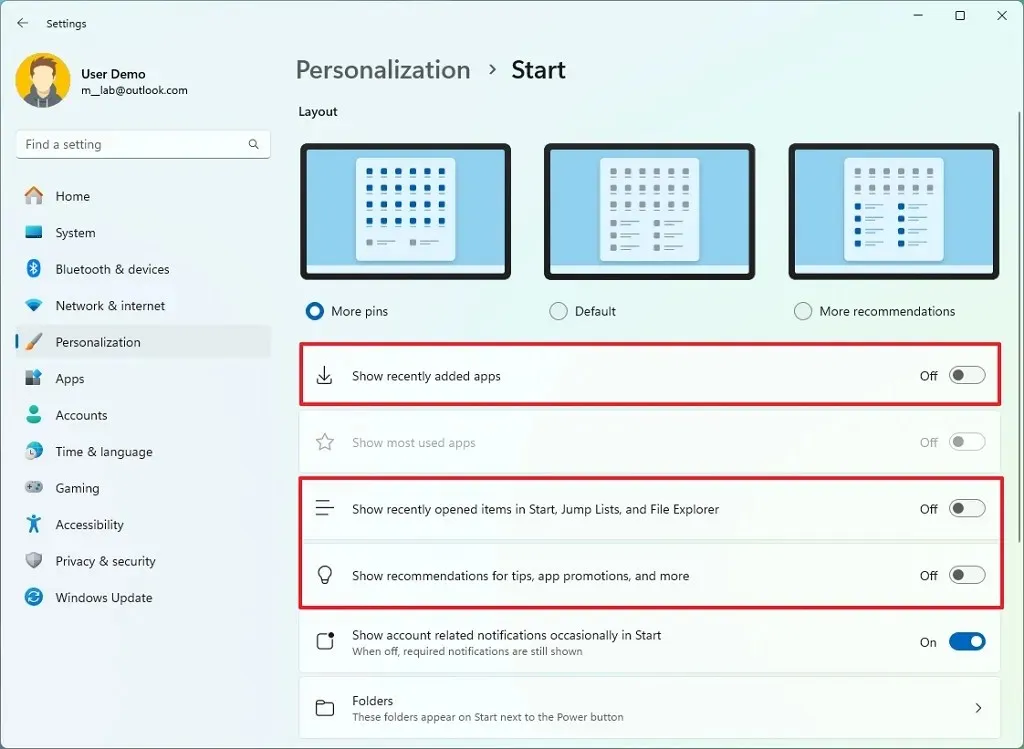
- (オプション) [その他のピン]オプションを選択すると、スタート メニューのレイアウトが変更され、追加のピンの行が表示されます。
手順を完了すると、スタート メニューに推奨事項が表示されなくなり、追加のピンの行が表示されます。
スタートから特定の項目を削除する場合は、その項目を右クリックして「リストから削除」オプションを選択するだけです。
2024 年 5 月 13 日更新:このガイドは、正確性を確保し、プロセスの変更を反映するために更新されました。


コメントを残す