Windows 11/10でAMDエラー1603を修正する方法

AMD エラー 1603 が発生すると、AMD ユーザーはコンピュータで新しいドライバを更新またはインストールできなくなります。その結果、Windows 更新プログラムもデバイスにインストールできなくなります。Microsoft Store からダウンロードした新しいアプリケーションについても同様です。
このエラー コードが表示され、この問題に対処する方法がわからない場合は、以下にリストされている解決策を実行して適用してください。1 つの解決策が機能しない場合は、PC でこの問題が発生する可能性のある潜在的な理由がいくつかあるため、次の解決策を試してください。
Windows 11/10 PC で AMD エラーが発生する原因は何ですか?
このエラーは、次の問題の 1 つまたは組み合わせによって発生する可能性があります。
- 破損したAMDのグラフィックスドライバーまたはソフトウェアの競合
- Windows アップデートが見つからない
- AMD ドライバーのアップデートをブロックするウイルス対策
- Microsoft Visual C++ 再頒布可能ファイルが見つからないか破損している
- 破損したレジストリ キーやシステム ファイル
Windows 11/10でAMDエラー1603を修正
AMD エラー 1603 を修正するためのさまざまな方法を説明する前に、セキュリティ プログラムを無効にしてみてください。
ウイルス対策を無効にする: これは絶対に必要な条件です。これは、「セキュリティ プログラム」がシステム ファイル/フォルダーに干渉し、それらを破損または廃止することが知られているためです。サードパーティのウイルス対策ソフトウェアを使用している場合は、アンインストールすることを検討してください。ただし、Windows セキュリティを使用している場合は、一時的に無効にしてください。
AMD エラー 1603 が引き続き発生する場合は、以下の提案を順に実行してください。
1] Microsoft Visual C++ 再頒布可能ファイルを再インストールします
システムには最新バージョンの Microsoft Visual C++ 再頒布可能ファイルが必要です。そうしないと、このようなエラーが発生する可能性があります。したがって、公式サイトにアクセスし、最新のアップデートをダウンロード/インストールしてください。
インストール完了後、PC を再起動し、次回ログイン時から問題が解決するか確認してください。
2]最新バージョンのRadeonをインストールする
Windows 11/10 PC で AMD エラー 1603 を解決する次の効果的な方法は、Radeon ソフトウェアの最新バージョンをダウンロードしてインストールすることです。以下の 2 つの方法のいずれかを実行してこれを行うことができます。
1 つ目の方法は次のとおりです。
- AMD の公式サポートページにアクセスしてください。
- 「今すぐダウンロード」をクリックして最新の「Radeon Graphics Driver」をダウンロードします。
- ダウンロードが完了したら、セットアップ ファイルをダブルクリックしてインストールを開始します。
画面上の指示に従ってインストールを完了します。
手動による方法:
AMD 組み込みグラフィックスやチップセットなどの他の AMD 製品を使用している場合は、AMD の最新アップデートを手動で選択してダウンロードします。あなたがしなければならないことは次のとおりです –
- もう一度AMD 公式 Web サイトにアクセスします。
- 「製品を検索」の横にあるドロップダウン メニューを使用して、製品を選択します。
- 「送信」をクリックします。
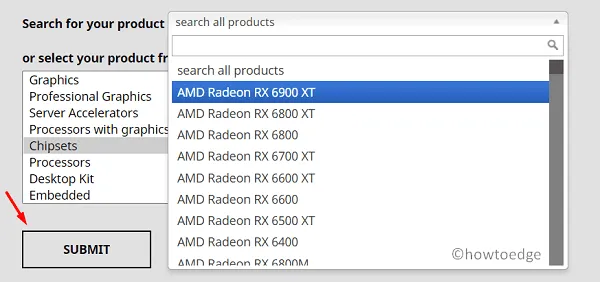
- Radeon 製品をダウンロードするオペレーティング システムを選択します。
- 選択したセクションが展開され、利用可能なすべてのドライバーが表示されます。
- [ダウンロード]をクリックしてセットアップ ファイルのダウンロードを開始します。「リリース ノート」リンクをクリックすると、その内容が表示されます。
チップセット、サーバー アクセラレータ、デスクトップ キットなどの他の AMD 製品をダウンロードするには、以下に示すセクションを使用してください。ここでは、具体的に製品を選択し、次にそれに対応する AMD シリーズとバージョンを選択する必要があります。[送信] をクリックして、利用可能なすべてのアップデートを表示します。
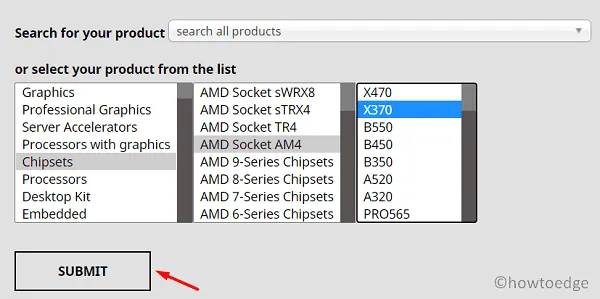
- クリックしてオペレーティング システムを展開し、AMD の製品を選択して、[ダウンロード]をクリックします。
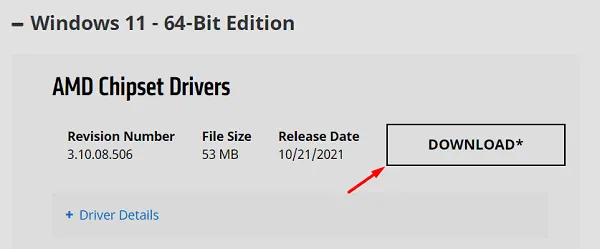
- ダウンロードしたファイルをダブルクリックしてインストールを開始します。
AMD エラー 1603 がもう修正されていることを願っています。そうでない場合は、次の解決策を試してください。
3] システムドライバーをデフォルトの場所に復元します
サードパーティのプログラムをインストールするたびに、システム ファイルまたはドライバーのパスが変更される可能性があります。デフォルトのドライバーのパスを変更すると、システム アプリがアクセスできなくなり、AMD エラー 1603 がトリガーされる場合があります。すべてのドライバーとシステム ファイルをデフォルトの場所に復元すると、苦労している問題が解決します。これを行う方法は次のとおりです –
- Win + Eを押してファイルエクスプローラーを起動します。
- 左側のナビゲーションで、「デスクトップ」を右クリックし、「プロパティ」を選択します。
- [場所] タブに移動し、[デフォルトに戻す]をクリックします。
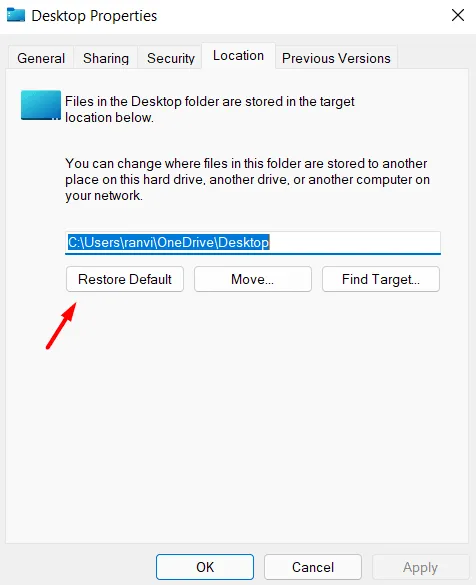
- そうすることで、コンピュータのデフォルト設定が復元されます。
- 「適用」をクリックしてから「OK」をクリックして、この構成を確認します。
- すべてのダウンロード フォルダーとドキュメント フォルダーに対しても上記の手順を繰り返します。
- これら 3 つのフォルダーすべてをデフォルトの状態に復元した後、PC を再起動します。
- 次回のログオンから、コンピュータ上の AMD エラー 1603 が解決されるかどうかを確認してください。
4] AMDクリーンアップツールを試す
AMD ドライバーのインストールで依然として問題が発生する場合は、AMD クリーンアップ ツールを使用する必要があります。これは、破損したレジストリや破損したドライバー ファイルをシステムから削除するのに役立ちます。これを行うには、次の手順に従います –
- まずAMD の Cleanup Utility ページにアクセスし、ツールをダウンロードします。
- このツールをダウンロードしたら、PC にインストールします。
- インストールが完了すると、デバイスを再起動するように求められます。まあ、そうしてください。
- コンピュータに再度サインインし、クリーンアップ ユーティリティ プログラムを起動します。
- デバイスがセーフ モードではないことを示すダイアログ ボックスが表示されます。これにより、AMD クリーンアップ ユーティリティがセーフ モードで開始されるように PC を再起動するオプションも提供されます。
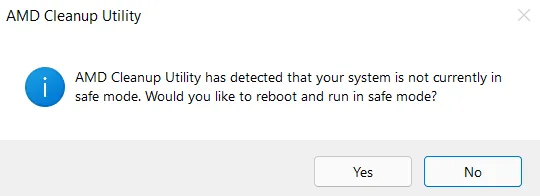
- 通常モードのままでこのツールを使用し続けることもできますが、最良の結果を得るにはセーフ モードで起動することをお勧めします。
- 先に進むと、このツールは警告メッセージを表示します。このメッセージには次のように書かれています –
This process will remove AMD drivers and applications such as graphics drivers, audio drivers, and Radeon software. This process will not remove or modify AMD chipsets drivers.
- [OK] をクリックして、このユーティリティ プログラムを続行します。
- クリーンアップ プロセスが間もなくバックグラウンドで開始されます。このクリーンアップ プロセス全体で、ディスプレイが数秒間ちらついたり、黒くなったりする場合があります。システムが PC にインストールされているドライバーを削除するとき、これはごく普通のことなので、心配する必要はありません。
- これが完了すると、メッセージが表示されます –
The AMD Cleanup Utility has successfully completed.
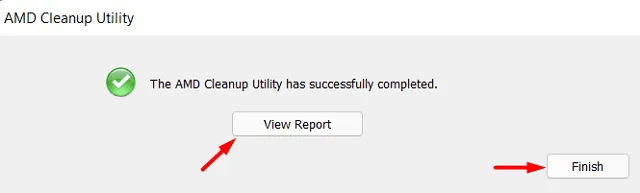
- [レポートの表示] をクリックしてレポートの内容を確認し、[完了]をクリックしてこのツールを閉じます。
- このツールは、デバイスの再起動を求めるプロンプトを表示します。[はい]をクリックします。
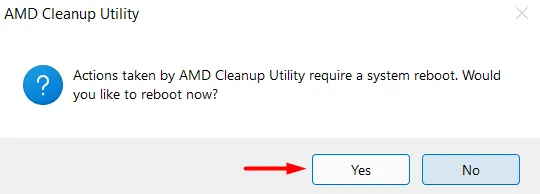
デバイスに再度サインインすると、コンピューターで AMD エラー 1603 が再び発生しなくなります。
5] SFC/DISM スキャンを実行します
このエラーは、ファイルが欠落しているか、レジストリ エディター内の破損が原因で発生している可能性があります。システム ファイルを再生成するには、SFC と DISM を使用して破損したレジストリを修復します。これらのツールを両方一緒に実行すると、PC 上の AMD エラー 1603 を克服できます。これら両方のツールを一緒に実行する方法は次のとおりです。
- 管理者として CMDを起動します。
- 以下のコードをコピー/ペーストし、Enter キーを押します –
DISM.exe/online /cleanup/ image/Restorehealth
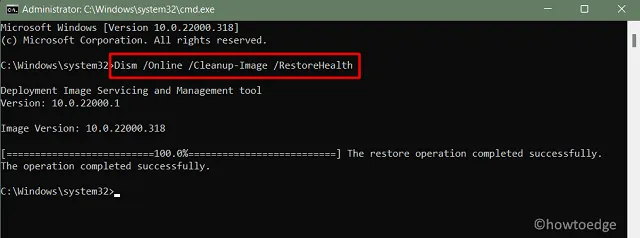
- DISM ツールが破損したレジストリを修復するまで待ちます。
- これが完了したら、以下に示すようにシステム ファイル チェッカー コマンドを実行します。
sfc /scannow
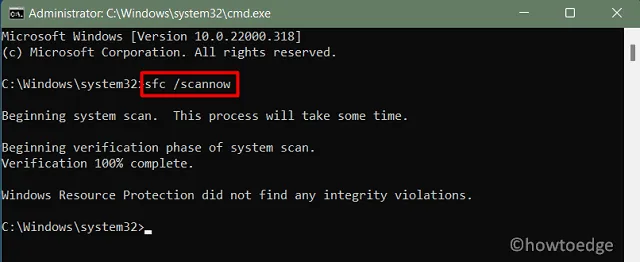
- このツールは、システムの破損状態に応じて 15 ~ 20 分かかります。
- これが終了したら、「exit」と入力し、Enter キーを押してコマンド プロンプトを閉じます。
- PC を再起動して、これまでに行った変更を保存します。
6] Windowsアップデートを確認する
システムを最新のビルド バージョンに更新する必要があります。以下の場所に移動し、「アップデートの確認」ボタンをクリックします。システムが保留中のアップデートを見つけた場合、同じものが自動的にダウンロード/インストールされます。
Windows 11 : [設定] > [Windows Update] > [更新プログラムの確認]
Windows 10 : [設定] > [更新とセキュリティ] > [Windows Update] > [更新の確認]




DISM.exe/online /cleanup/ image/Restorehealth のコマンド、間違ってますよ。
下のスクリーンショットの中のコマンドは
DISM.exe/online /cleanup-image /Restorehealth
ですね。