iOS デバイス間の Airdrop ファイル転送が停止する問題を解決する方法
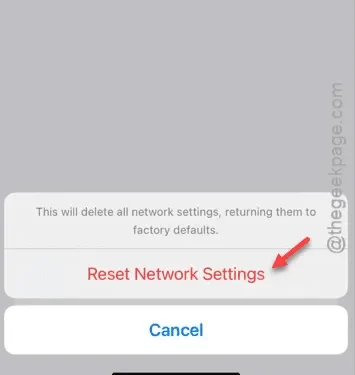
iOS デバイス間でファイルを共有する場合、通常は AirDrop が頼りになるソリューションです。ただし、転送プロセス中にファイルが取り残される場合もあります。デバイスでこの問題が発生した場合は、次の解決策が役立ちます。このタイプの共有問題は、AirDrop 機能のユーザーがよく直面しますが、解決は簡単です。
AirDrop 中にファイルが動かなくなる原因は何ですか?
AirDrop は単なる基本的なファイル共有ツールではありません。正しく動作するには、送信側と受信側の両方のデバイスで特定の機能が必要です。転送を成功させるには、AirDrop では両方のデバイスで Bluetooth と Wi-Fi がアクティブになっている必要があります。ファイル転送中に中断が発生する場合は、これらの重要な機能のいずれかが欠如していることが原因である可能性があります。さらに、どちらかのデバイスが低電力モードになっている場合も、転送の問題が発生する可能性があります。
解決策1 – 機内モードを切り替える
AirDrop 機能をリセットするには、両方のデバイスで機内モードを有効にしてから無効にします。
ステップ 1 –ファイルを送信するデバイスで設定アプリを開きます。
ステップ 2 –設定メニューで「機内モード」オプションを見つけて有効にします。
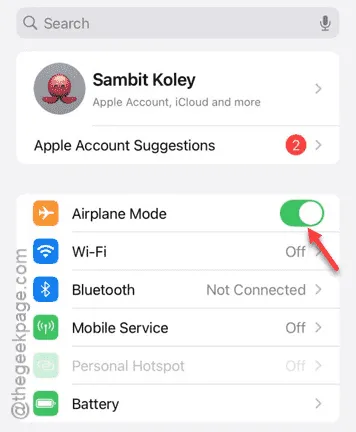
しばらくお待ちください。
ステップ 3 –次に、コントロール センターから下にスワイプします。
ステップ 4 –「機内モード」アイコンをタップしてオフにします。
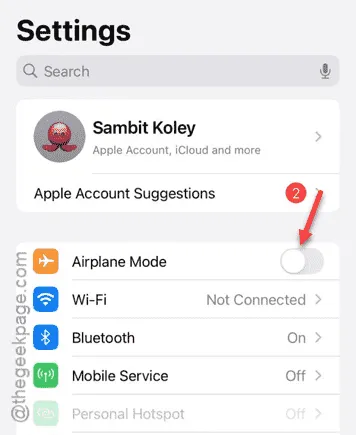
機内モードを無効にすると、携帯電話または Wi-Fi 接続は数秒以内に復元されます。
ステップ 5 –この時点で受信デバイスで同じプロセスを繰り返します。
接続が再確立されたら、ファイルを再度送信してみてください。今度は、ファイルは停止することなく転送されるはずです。
解決策2 – ネットワーク設定をリセットする
AirDrop はネットワーク接続に大きく依存するため、ネットワーク設定をリセットするとファイル転送の問題が解決する可能性があります。
ステップ 1 – iPhone の設定に移動します。
ステップ 2 –「一般」オプションを選択します。
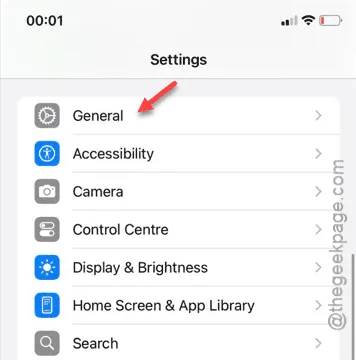
ステップ 3 –一般設定で、「iPhone を転送またはリセット」セクションに移動します。
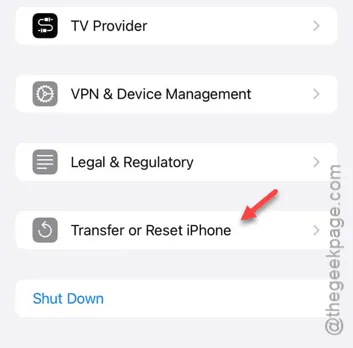
ステップ4 –「リセット」オプションをタップします。
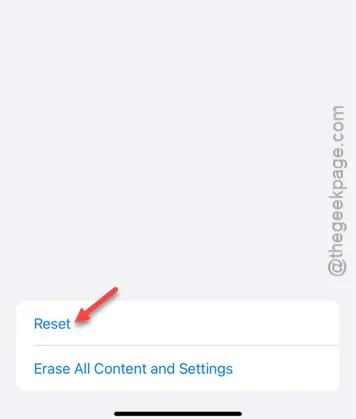
ステップ 5 –「ネットワーク設定をリセット」オプションを選択します。
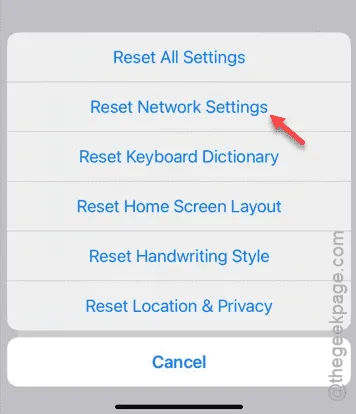
ステップ 6 –「ネットワークをリセット」をタップしてリセットを確認します。
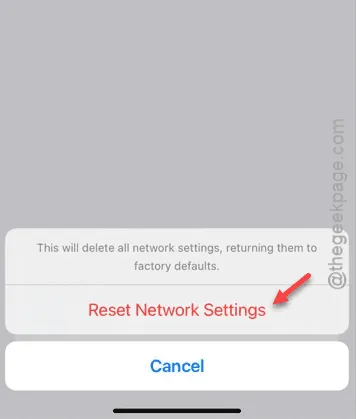
デバイスが再起動し、保存されているすべてのネットワーク設定がクリアされます。
ステップ 7 –デバイスが再起動したら、パスワードを使用して Wi-Fi ネットワークに再接続します。
ステップ 8 –ファイルを受信する他のデバイスでもこれらの手順を繰り返します。
再接続したら、AirDrop 経由でファイルを再度送信して、問題が解決したかどうかを確認します。
解決策3 – バッテリーレベルを監視する
いずれかのデバイスのバッテリー残量が極めて少ない状態で AirDrop を使用しようとすると、転送が停止または中断される可能性があります。いずれかのデバイスのバッテリー残量が少なくなっている場合は、AirDrop を使用する前に充電してください。また、「省電力」または「バッテリー節約」モードがアクティブになっている場合は、必ずオフにしてください。
これにより、バッテリー レベルが AirDrop プロセスに影響を与えないようにすることができます。これらの解決策が AirDrop の問題の解決に役立つことを願っています。



コメントを残す