Windows 11/10でアクティベーションエラーコード0xC004F009を修正する方法

最近、一部のユーザーがWindows 11/10 PC でアクティベーション エラー コード0xC004F009に遭遇しました。これより前には、別の Windows 7 コンピュータ システムでも報告されています。この問題は通常、ユーザーが以前に別のコンピュータで使用していた有効なライセンス キーを挿入した場合に発生します。
コンピューターでもこのような問題が発生している場合は、猶予期間が終了していることを示しています。このエラーでは、次のようなエラー メッセージが表示されることがあります。エラー コード 0xC004F009、ソフトウェア ライセンス サービスは猶予期間が終了したことを報告しました。
アクティベーション エラー コード 0xC004F009、猶予期間が終了しました
アクティベーション エラー コード 0xC004F009 を修正するには、次の方法を使用できます。
1]保留中のアップデートを確認する
Windows 11/10 の一般的な問題を修正するために Microsoft が定期的に配信する最新のセキュリティ更新プログラムまたは累積更新プログラムを見逃した場合、このエラーが発生する可能性があります。この場合、Windows で利用可能な保留中の更新プログラムをすべて更新する必要があります。次のガイドラインを使用して、保留中のアップデートを確認できます。
Windows 11の場合:
- Windows + Iキーを押して、設定ウィンドウを起動します。
- [Windows Update] > [更新プログラムの確認]に移動します。
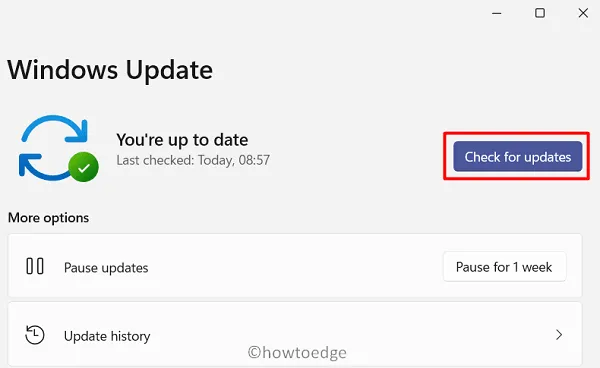
- 保留中のアップデートがある場合は、ダウンロードしてインストールします。
- コンピューターを再起動し、Windows のライセンス認証を再度試みます。
Windows 10の場合:
- Win+Iキーを使用して設定アプリを開きます。
- [更新とセキュリティ] > [Windows Update]をクリックします。
- 次に、対応する右側のパネルに切り替えて、「アップデートの確認」ボタンを押します。
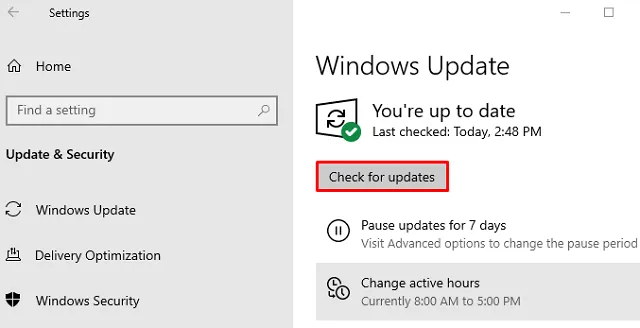
- 利用可能な保留中のアップデートが見つかった場合は、ダウンロードしてインストールします。
- コンピューターを再起動し、Windows のライセンス認証を再度試みます。
2] 電話アクティベーションを使用してエラー 0xC004F009 を修正する
エラー コード 0xC004F009 が表示されるもう 1 つの理由として、マザーボードの変更が考えられます。これは、マザーボードを交換した際に、ライセンス手続きの手順を間違えた場合に発生します。このような場合は、電話で Windows をライセンス認証して、問題が解決するかどうかを確認してください。そのために使用できる手順は次のとおりです。
- Windows + Rキーを押して、[ファイル名を指定して実行] ダイアログ ボックスを呼び出します。
- テキスト ボックスに「SLUI 4」と入力し、Enter キーを押します。
- 左側のパネルから国を選択し、「次へ」をクリックします。
- 次のステップは、あなたの国で利用できる指定された番号に連絡することです。
- このとき取得した確認IDをメモしておきます。
- 次に、検証用に同じ ID を入力し、[有効化]ボタンをクリックします。
3] コマンドラインを使用して Windows をアクティブ化します。
あるいは、いくつかの簡単なコマンドを実行して Windows をアクティブ化することもできます。ただし、その前に、Microsoft ライセンス認証センターに連絡して MAK キーを要求してください。MAK キーを取得したら、次の手順を使用して Windows をライセンス認証します。
- コマンド プロンプトを管理者として実行します。
- コマンド プロンプト ウィンドウ内で、次のコマンドを入力して Enter キーを押します。
Slmgr.vbs –ipk <your mak key>
- 次に、次のコマンドを実行します –
slmgr.vbs –ato
- 上記のコマンドを実行すると、Microsoft サーバーに接続した後、Windows がアクティブ化されます。
4] 猶予期間を増やす
このエラーのもう 1 つの原因として、ベンダーから MAK キーを購入した直後に MAK キーをアクティブ化しなかったことが考えられます。このような場合、レジストリ ハックを行うことで、ライセンス キーをアクティブ化するための猶予期間を延長できます。猶予期間を延長するために使用できる手順は次のとおりです。
- 「スタート」をクリックし、「regedit」と入力して Enter キーを押します
- UAC の画面にプロンプトが表示されたら、「はい」をクリックして権限を付与します。
- 次のキーに移動します –
HKEY_LOCAL_MACHINE\SOFTWARE\Microsoft\Windows\CurrentVersion\Setup\OOBE\MediaBootInstall
- MediaBootInstall をダブルクリックし、値のデータを0に設定します。
- [OK]をクリックして、レジストリ エディター ウィンドウを閉じます。
- ここでもう一度、管理者特権のコマンド プロンプトを開きます。
- 次のコマンドを入力して Enter キーを押し、アクティベーションに猶予期間を追加します。
slmgr -rearm
- 上記のコマンドを実行した後、コンピューターを再起動します。
上記の手順を正常に実行したら、Windows をライセンス認証して、エラー コード 0xC004F009 が解決されるかどうかを確認してください。アクティベーション期間をリセットできるのは 4 回までです。この後、新しいキーを取得し、通常の方法で Windows をライセンス認証する必要があります。
それでおしまい。これらの解決策がアクティベーション エラー コード 0xC004F009 の修正に役立つことを願っています。それでも同じ問題が発生する場合は、Microsoft エージェントに連絡して支援を求めてください。
Windows 11 プロダクト キーに関する問題を解決するにはどうすればよいですか?
Windows 11/10 アクティベーション キーが機能しない場合は、SFC ツールを実行してコンピューターをスキャンし、破損したシステム ファイルがないか修復することができます。SFC を実行するには、次の手順に従います。
- Windows + Rキーを押して、「ファイル名を指定して実行」コマンドを開きます。
- 「CMD」と入力し、Ctrl + Shift + Enter を押して、管理者としてコマンド プロンプトを起動します。
- 次に、ディスプレイ画面に UAC プロンプトが表示されます。[はい]をクリックして、管理者として CMD を開くことを許可します。
- 点滅するカーソルの近くに次のように入力し、Enter キーを押します。
sfc /scannow
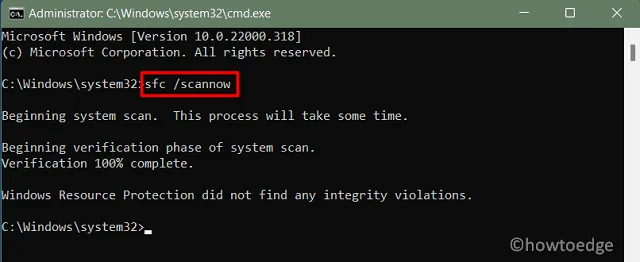
- このスキャン/修復プロセス全体には時間がかかるため、それに応じて待ちます。


コメントを残す