Windows 10 でアクティベーション エラー 0xc03f6506 を修正する方法
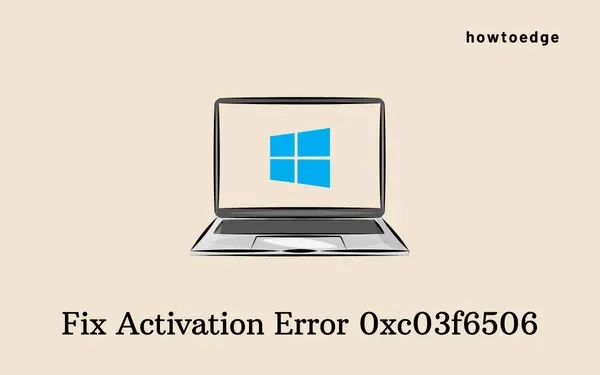
Windows Home は、すべての低予算および中予算のコンピューターの既定のエディションです。このエディションは、Microsoft のすべての機能を楽しむのに十分です。ただし、ここには記載されていない機能があり、それらは BitLocker、グループ ポリシー、および Azure サービスです。
これが、ユーザーが [設定] から Professional または Enterprise バージョンにアップグレードし、最終的にエラー コード 0xc03f6506 が表示される理由です。Microsoft のプレミアム エディションを使用するには、Windows 10 コピーをアクティブ化する正規のプロダクト キーにアクセスできる必要があります。このエラー コードについて何もしないと、Windows 10 は次のような同じエラー メッセージで非アクティブ化されたままになります –
"(0xc03f6506): The last product key you entered can’t be used on this copy of Windows".
エラー 0xc03f6506 が発生している場合はどうすればよいですか?
正規のプロダクト キーを所有している場合、この永続的なエラーを取り除く方法はたくさんあります。ただし、正規のプロダクト キーまたはデジタル ライセンスをお持ちでない場合は、必ず Microsoft Store から購入してください。
このエラーが発生すると、次のようなエラー メッセージも表示される場合があります。
Unable to upgrade your edition, We can’t upgrade your edition of Windows. Try upgrading your edition of Windows again. (0xc03f6506).
| Imp : Windows 10 でこのエラーが発生しても、無効なプロダクト キーを使用しているわけではありません。これは、同じキーを使用してホーム エディションとプロフェッショナル エディションの両方をアクティブ化できないことを意味します。 |
Windows アクティベーション エラー 0xc03f6506 解決策
Windows 10 PC でアクティベーションの問題 0xc03f6506 を解決するには、次の修正を試してください –
1]レジストリを変更する
Windows レジストリ エントリを変更すると、この問題を解決できる場合があります。オペレーティング システムを Home Edition から Pro にアップグレードした場合、これは間違いなく試す価値のある手順です。必要なのは、フォルダの下のEditionIDとの 2 つのエントリを微調整することだけです。必要な変更を実行する方法を確認しましょう –ProductName CurrentVersion
- Win + Rキーの組み合わせを使用して、実行ダイアログを開始します。
regeditテキスト フィールドに「 」と入力し、Enter キーを押してレジストリ エディタを起動します。- 以下のディレクトリに移動するか、次のパスをコピーしてアドレス バーに貼り付けます –
HKEY_LOCAL_MACHINE\SOFTWARE\Microsoft\Windows NT\CurrentVersion
- 右側にジャンプして、EditionID キーを見つけてダブルクリックします。値のデータ フィールド内に「Professional」と入力し、[ OK ] をクリックします。
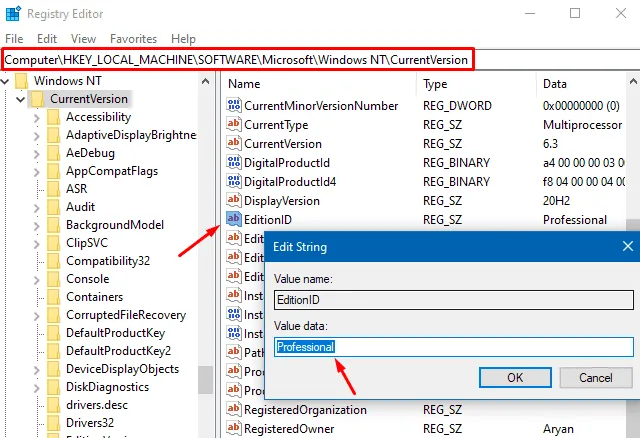
- 同様に、「ProductName」エントリを開き、その名前をWindows 10 Professionalに変更します。
- 次に、次のディレクトリに移動します –
HKEY_LOCAL_MACHINE\SOFTWARE\WOW6432Node\Microsoft\Windows NT\CurrentVersion
- ここでもEditionIDとProductNameの値を変更します (以前とまったく同じ方法で)。
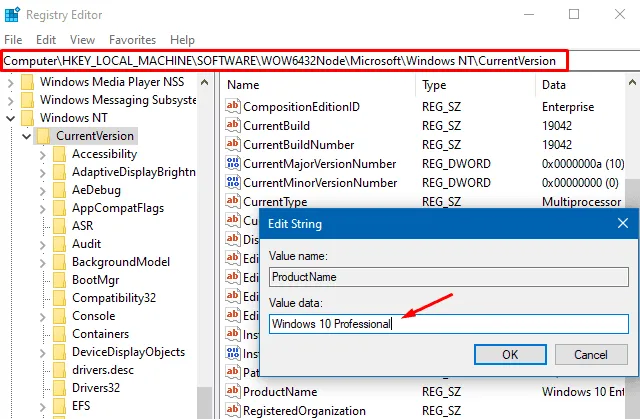
- これらの両方のキーの変更が完了したら、レジストリを閉じてWindowsを再起動します。
その後、アクティベーション エラー 0xc03f6506 は表示されません。その場合は、次の一連のソリューションを試すことができます。
2]コマンドプロンプトでWindowsをアクティブ化する
起動可能な Windows メディア (正規のプロダクト キーを含む) をお持ちの場合は、それを使用して Windows コピーをアクティブ化してください。取り組むべき重要なステップは次のとおりです–
- ブータブル メディアをそれぞれのポートに挿入し、PC を再起動します。
- Windows 10 がリロードしたら、管理者としてコマンド プロンプトを起動します。
- ブータブル メディアを含むボリュームの頭文字をD:またはE:のように入力し、Enter キーを押します。
- 次に、以下のコマンドをコピーして貼り付け、続いてもう一度Enterキーを押します。
setup.exe /auto upgrade /pkey <25-characters Product Key>
3]ネットワークアダプタを無効にする
障害のあるネットワークに接続すると、Windows のライセンス認証も失敗することがあります。その場合は、最初にネットワーク アダプターを無効にしてから、コンピューターで保留中の更新プログラムを確認する必要があります。利用可能なパッチを PC にダウンロードしてインストールし、再起動します。
デバイスに再度サインインし、このアクティベーションの問題が解決するかどうかを確認してください。このタスクを進める方法については、以下の指示に従ってください –
- Windows キー + I を押して設定を開きます。
- [ネットワークとインターネット] > [アダプター オプションの変更] に移動します。
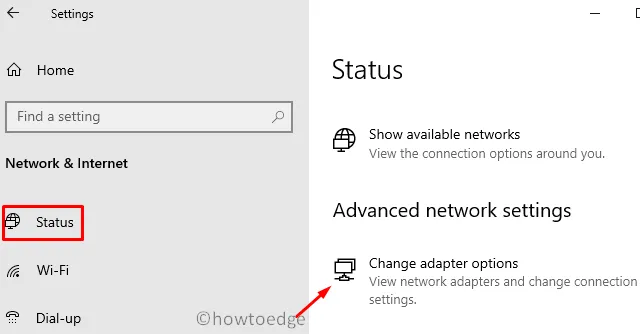
- その後、システムはコントロール パネルに移動します。インターネットにアクセスしているネットワークを右クリックし、[無効にする] を選択します。
- 2 番目の方法を再度使用して、Windows 10 Professional にアップグレードできます。
- これが機能する場合は、PC を再起動して最近の変更を組み込みます。
デバイスに再度サインインし、以前に停止したネットワークを再度有効にします。問題はすでに解決されているはずです。そうでない場合は、正規のプロダクト キーまたは Microsoft アカウントに関連付けられているデジタル ライセンスを使用して、Windows コピーのライセンス認証を再試行できます。
これらのいずれも持っていない場合は、Microsoft Storeにアクセスして、正規のプロダクト キーを購入してください。



コメントを残す