800700c1 Windows Update エラーを修正する方法
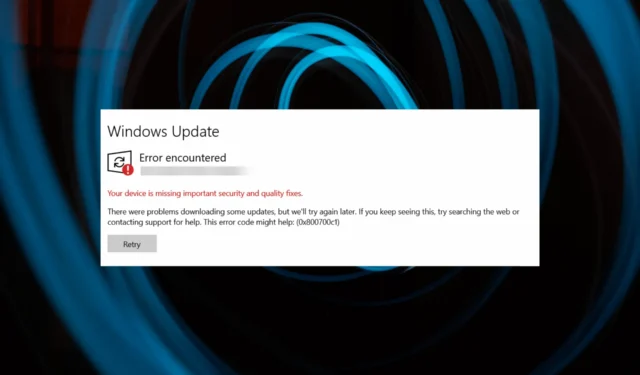
Windows の更新中に Windows Update エラー 0x800700c1 が発生した場合は、このガイドが役に立ちます。
問題の原因について話し合った直後に、問題を解決するためのいくつかの実用的な解決策について説明します.
Windows Update エラー 0x800700c1 の原因は何ですか?
この Windows Update エラーにはいくつかの理由があります。一般的なもののいくつかを次に示します。
- インターネット接続が弱い– インターネット接続が安定していない場合、またはネットワーク接続の問題が頻繁に発生する場合、このエラーが発生する可能性があります。インターネット接続のトラブルシューティングを試してください。
- システム ファイルが見つからない– Windows Update に関連するシステム ファイルが破損または破損している場合、この Windows Update エラーが発生する可能性があります。システム ファイルを修復して問題を解決してください。
- 更新に関連するサービスが開始されていない– Windows Update に関連するサービスが開始されていない場合、Windows 更新のインストールが停止される可能性があります。サービスを確認してください。
- 不適切なソフトウェアのインストール– ソフトウェアが正しくインストールされていないか、更新中に中断された場合、このエラーが表示されることがあります。
- マルウェア感染– コンピューターがウイルスに感染している場合、コンピューターが損傷を受け、さまざまな問題が発生する可能性があります。ウイルス対策ツールを使用してディープ スキャンを実行してみてください。
原因がわかったので、この Windows Update エラーを修正するための解決策に進みましょう。
Windows Update エラー 0x800700c1 を修正するにはどうすればよいですか?
高度なトラブルシューティング手順を実行する前に、次のチェックを実行することを検討する必要があります。
- コンピュータを再起動してください。
- ウイルス対策を一時的に無効にします。
これらの微調整がうまくいかない場合は、以下の詳細な方法を確認してください。
1. Windows Update トラブルシューティング ツールを実行する
- Windows+を押して設定Iアプリを開きます。
- [システム] に移動し、[トラブルシューティング]をクリックします。
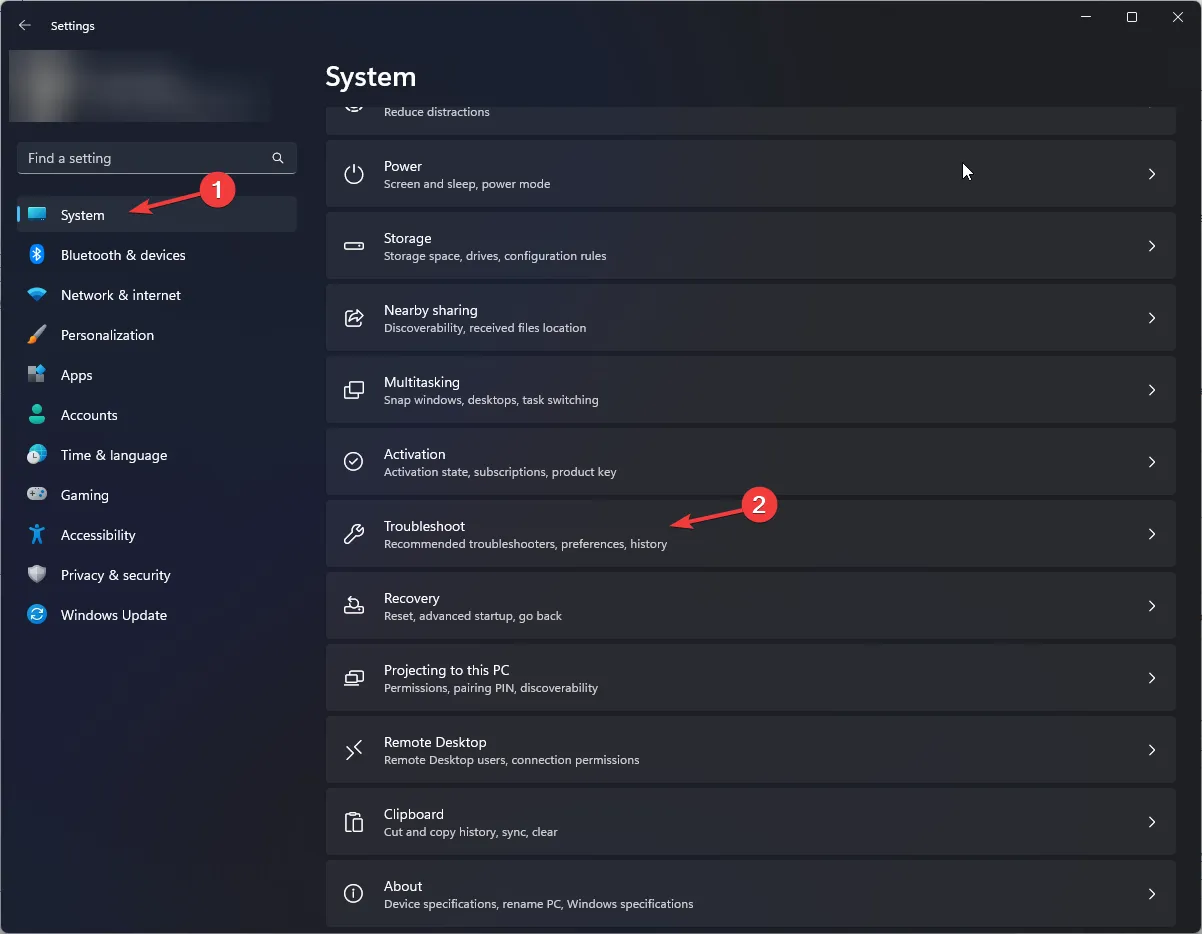
- [その他のトラブルシューティング] をクリックします。
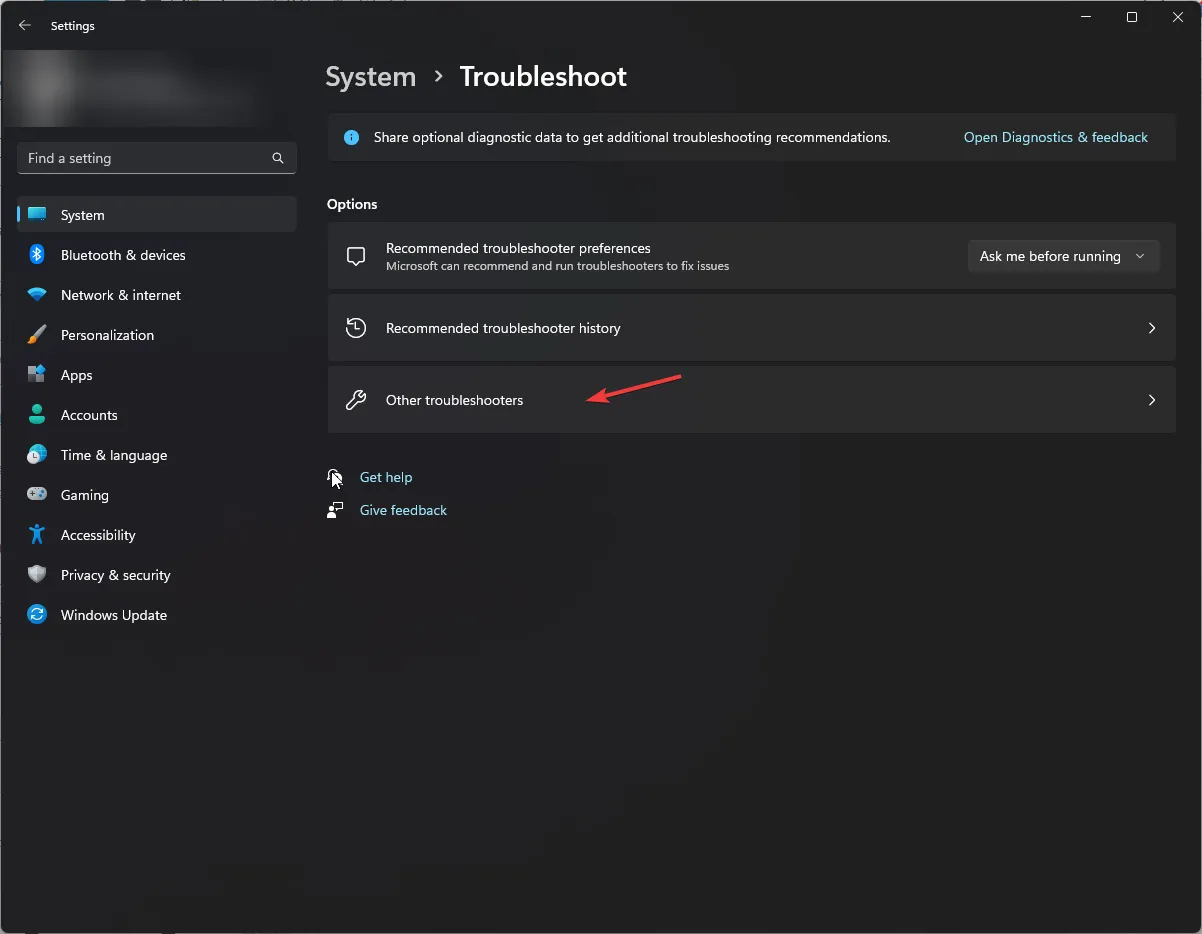
- リストから Windows Update を見つけて、[実行]をクリックします。
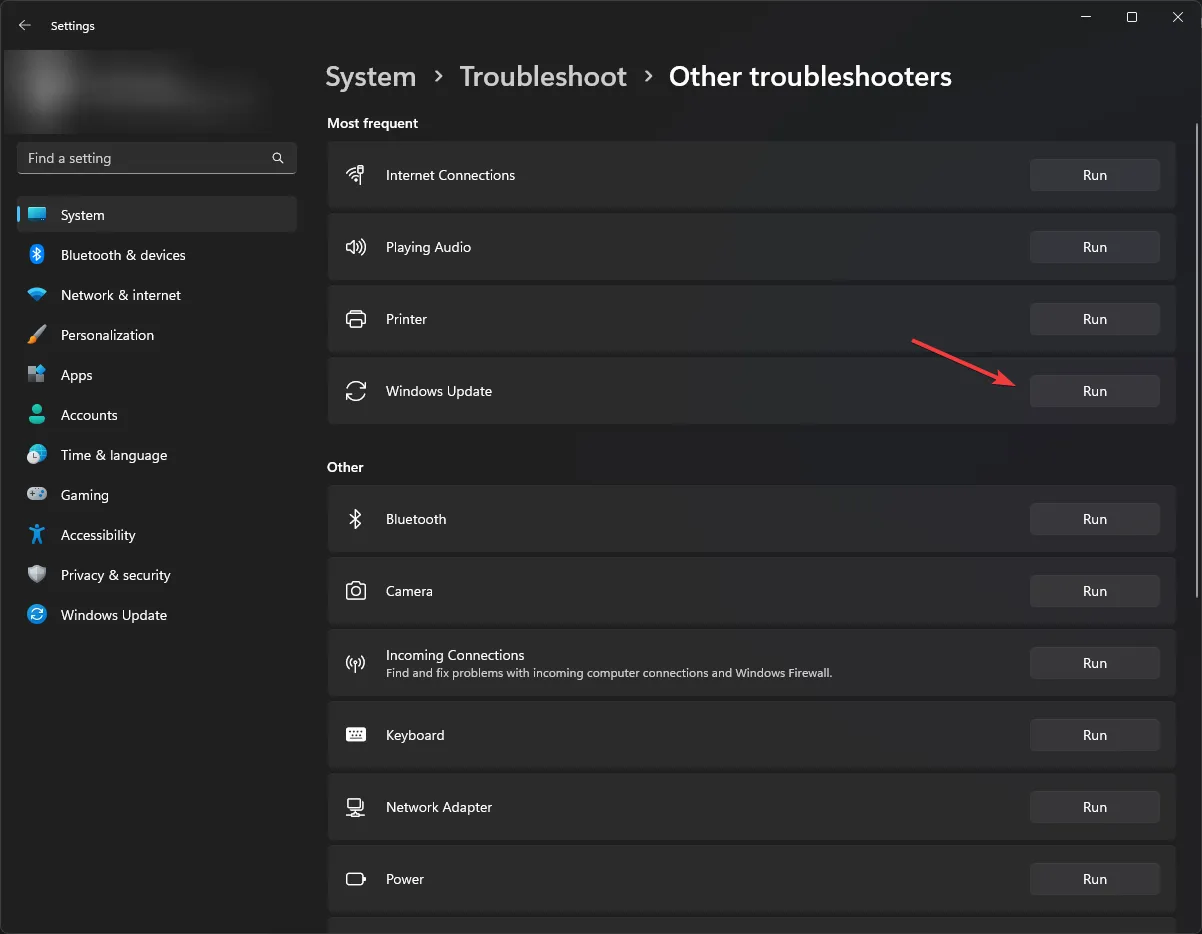
- 画面上のプロセスに従って完了します。
または、上記の手動の手順に従うよりも、更新の問題を修正する専用ツールを検討することもできます。
推奨されるソフトウェアは、Windows PC システムを自動的に診断し、この更新エラーを特定できる壊れたファイルを修復します。
⇒ フォルテクト入手
2. Windows Update コンポーネントをリセットする
- Windows キーを押してcmdと入力し、[管理者として実行]をクリックします。
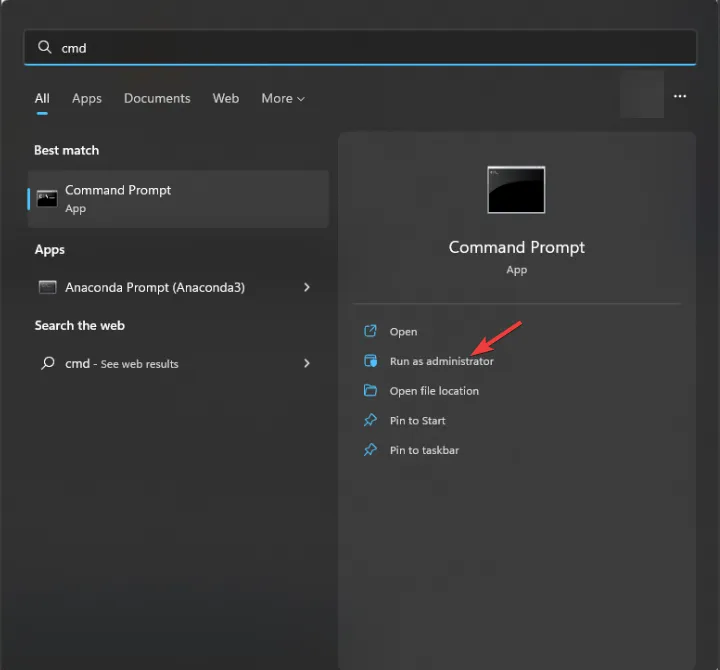
- 次のコマンドを 1 つずつ入力して、BITS、Windows Update、および暗号化サービスを停止し、Enter コマンドごとに を押します。
net stop bitsnet stop wuauservnet stop cryptsvc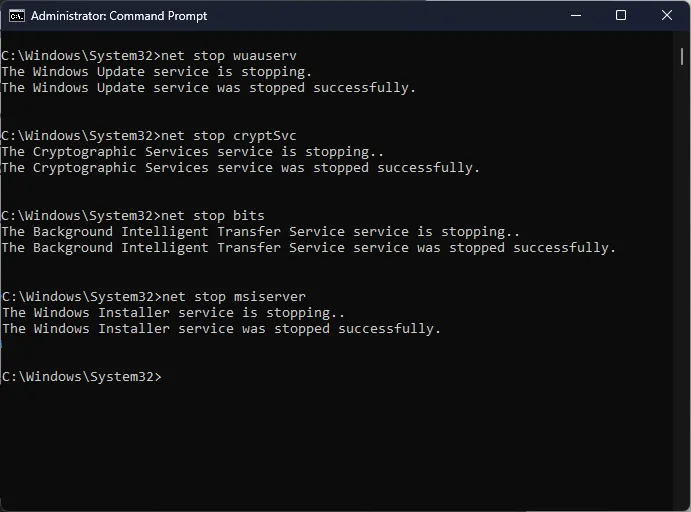
- qmgr*.dat ファイルを削除するには、次のコマンドをコピー & ペーストして を押しますEnter。
Del %ALLUSERSPROFILE%\Application Data\Microsoft\Network\Downloader\qmgr*.dat - DataStore、Download、および catroot2 の名前を変更するには、次のコマンドを 1 つずつ入力し、Enterコマンドごとに を押します。
Ren %Systemroot%\SoftwareDistribution\DataStore DataStore.bakRen %Systemroot%\SoftwareDistribution\Download Download.bakRen %Systemroot%\System32\catroot2 catroot2.bak - 次のコマンドを 1 つずつコピーして貼り付け、BITS とWindows Update を既定のセキュリティ記述子にリセットし、Enterすべてのコマンドの後にヒットします。
sc.exe sdset bits D:(A;CI;CCDCLCSWRPWPDTLOCRSDRCWDWO;;;SY)(A;;CCDCLCSWRPWPDTLOCRSDRCWDWO;;;BA)(A;;CCLCSWLOCRRC;;;IU)(A;;CCLCSWLOCRRC;;;SU)sc.exe sdset wuauserv D:(A;;CCLCSWRPLORC;;;AU)(A;;CCDCLCSWRPWPDTLOCRSDRCWDWO;;;BA)(A;;CCDCLCSWRPWPDTLOCRSDRCWDWO;;;SY) - 次のコマンドを入力して を押しますEnter。
cd /d %windir%\system32 - BITS ファイルとWindows Updateファイルを再登録するには、次のコマンドを 1 つずつコピーして貼り付け、Enterすべてのコマンドの後にヒットします。
regsvr32.exe atl.dllregsvr32.exe urlmon.dllregsvr32.exe mshtml.dllregsvr32.exe shdocvw.dllregsvr32.exe browseui.dllregsvr32.exe jscript.dllregsvr32.exe vbscript.dllregsvr32.exe scrrun.dllregsvr32.exe msxml.dllregsvr32.exe msxml3.dllregsvr32.exe msxml6.dllregsvr32.exe actxprxy.dllregsvr32.exe softpub.dllregsvr32.exe wintrust.dllregsvr32.exe dssenh.dllregsvr32.exe rsaenh.dllregsvr32.exe gpkcsp.dllregsvr32.exe sccbase.dllregsvr32.exe slbcsp.dllregsvr32.exe cryptdlg.dllregsvr32.exe oleaut32.dllregsvr32.exe ole32.dllregsvr32.exe shell32.dllregsvr32.exe initpki.dllregsvr32.exe wuapi.dllregsvr32.exe wuaueng.dllregsvr32.exe wuaueng1.dllregsvr32.exe wucltui.dllregsvr32.exe wups.dllregsvr32.exe wups2.dllregsvr32.exe wuweb.dllregsvr32.exe qmgr.dllregsvr32.exe qmgrprxy.dllregsvr32.exe wucltux.dllregsvr32.exe muweb.dllregsvr32.exe wuwebv.dll - 次のコマンドを入力して winsock をリセットし、 を押しますEnter。
netsh winsock reset - BITS、Windows Update および暗号化サービスを再起動するには、次のコマンドを 1 つずつコピーして貼り付け、Enter コマンドごとに を押します。
net start bitsnet start wuauservnet start cryptsvc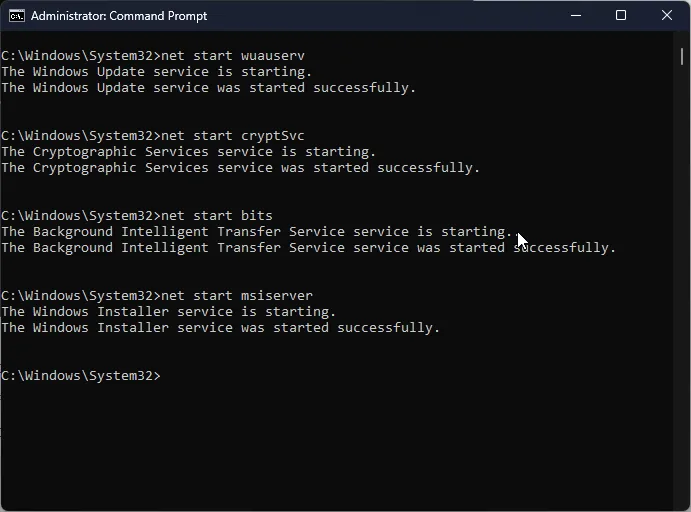
- コンピューターを再起動して、変更を有効にします。
3. SFC & DISM スキャンを実行する
- Windows キーを押してcmdと入力し、[管理者として実行] をクリックします。
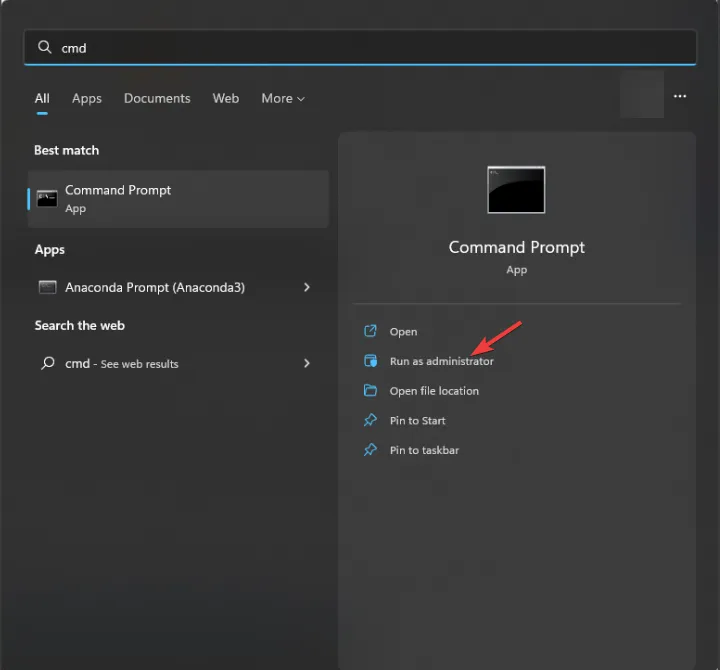
- 次のコマンドを入力してシステム ファイルを修復し、 を押しますEnter。
sfc/scannow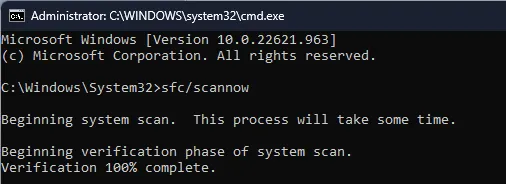
- スキャンが完了するのを待ち、次のコマンドをコピーして貼り付けて Windows OS イメージを修復し、次のコマンドを押しますEnter。
DISM /Online /Cleanup-Image /RestoreHealth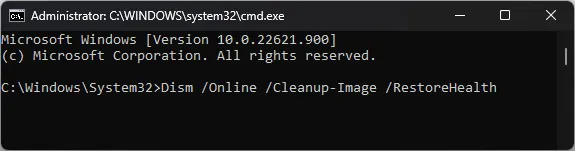
- コマンドが正常に実行されたら、コンピューターを再起動します。
4. マルウェア スキャンを実行する
- キーを押してWindows 、「 windows security 」と入力し、[開く] をクリックします。
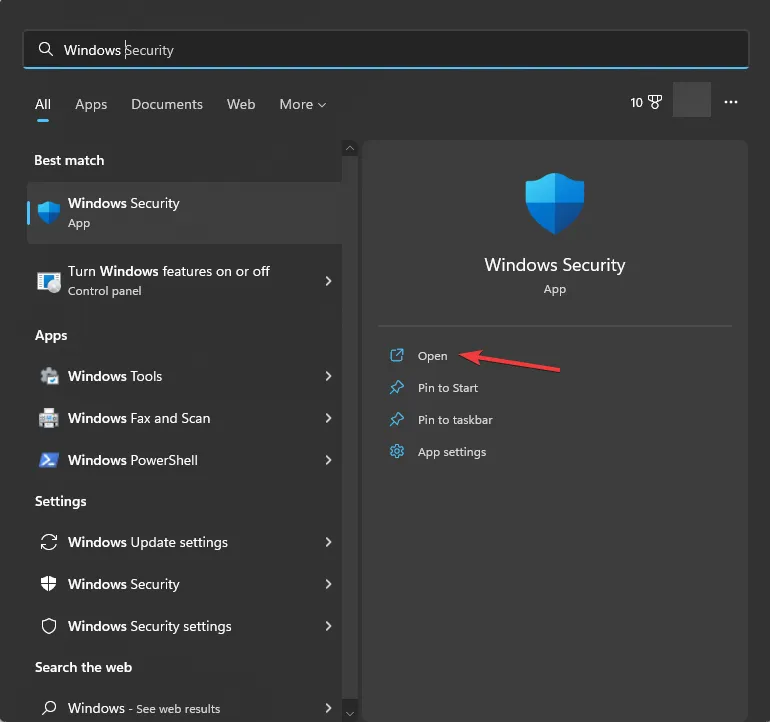
- [ウイルスと脅威の防止] に移動し、[スキャン オプション]をクリックします。
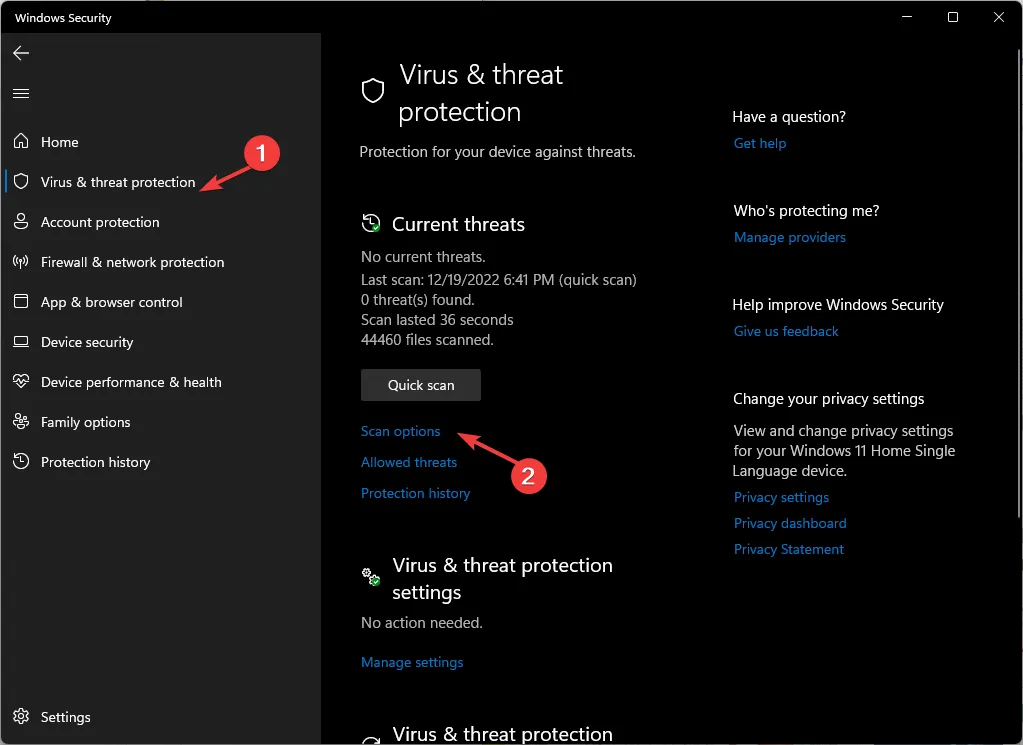
- [フル スキャン]を選択し、[今すぐスキャン] をクリックします。
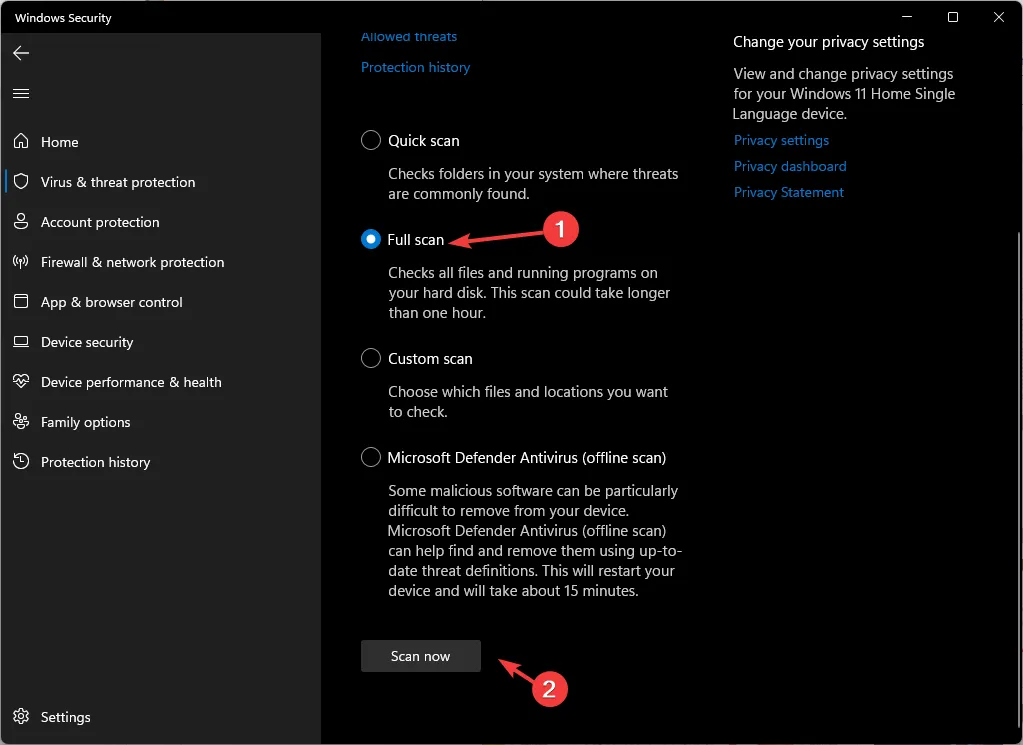
- セキュリティ ツールは、感染したファイルをスキャンして検出します。プロンプトが表示されたら、それらを削除します。
5.システムの復元を実行する
- キーを押してWindows 、control panelと入力し、[開く] をクリックします。
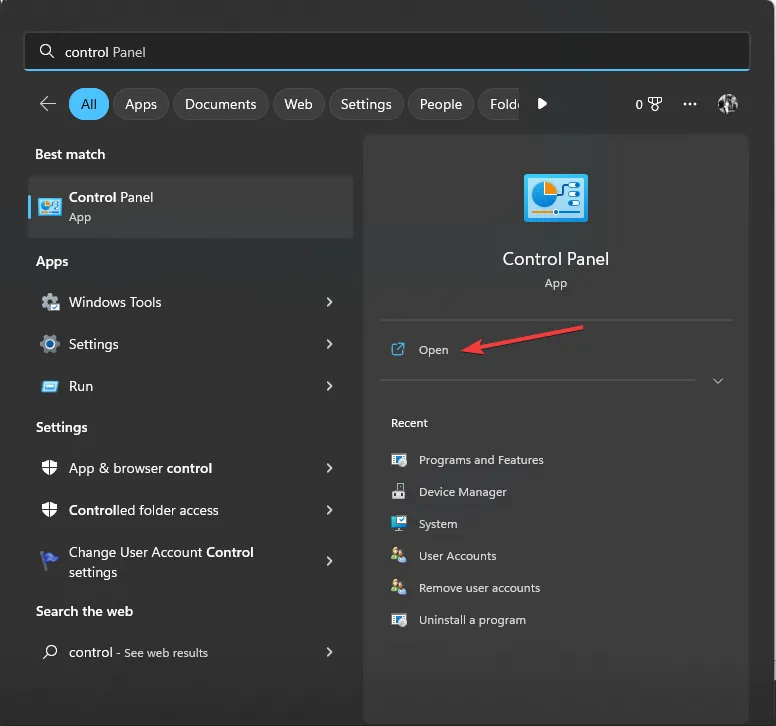
- [大きなアイコンで表示]を選択し、 [リカバリ]をクリックします。
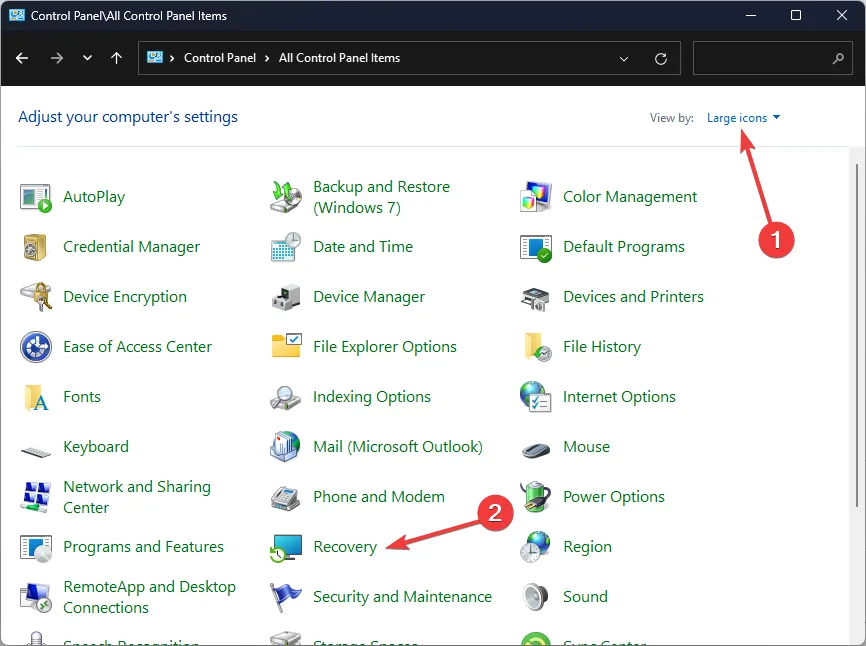
- [システムの復元を開く] をクリックします。
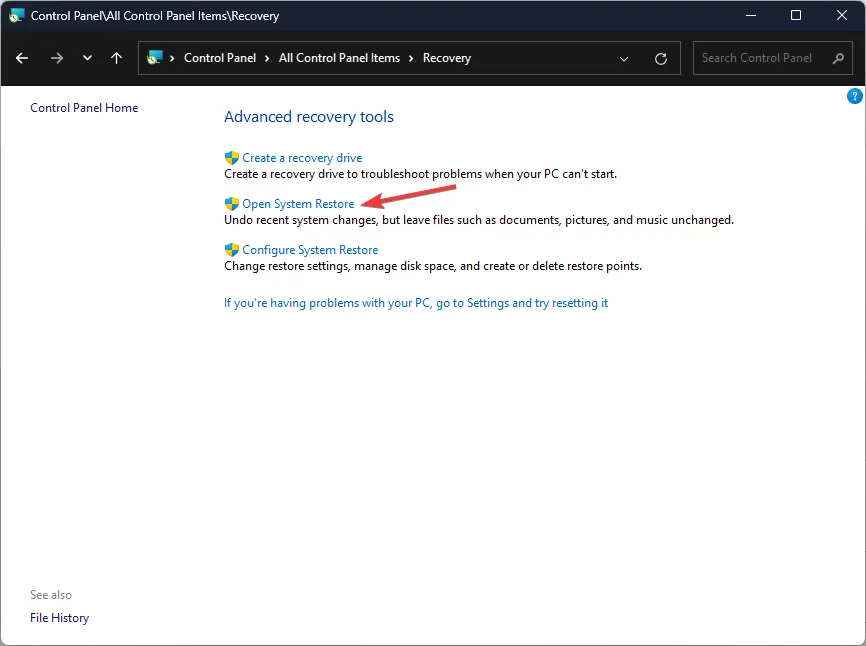
- [システムの復元] ウィンドウで、[別の復元ポイントを選択する]を選択し、[次へ] をクリックします。
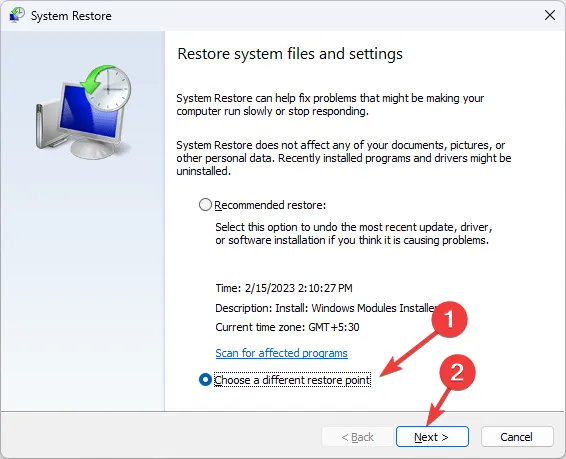
- 復元ポイントを選択し、[次へ] をクリックします。

- [完了]をクリックしてプロセスを開始します。
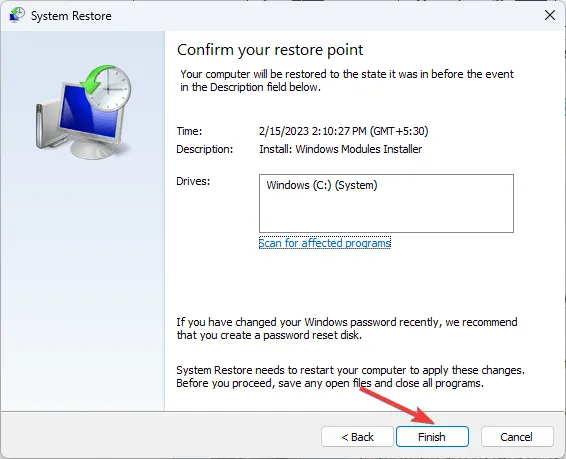
6. PC をリセットする
- Windows+を押して[設定]Iを開きます。
- [システム]に移動し、[リカバリ] をクリックします。
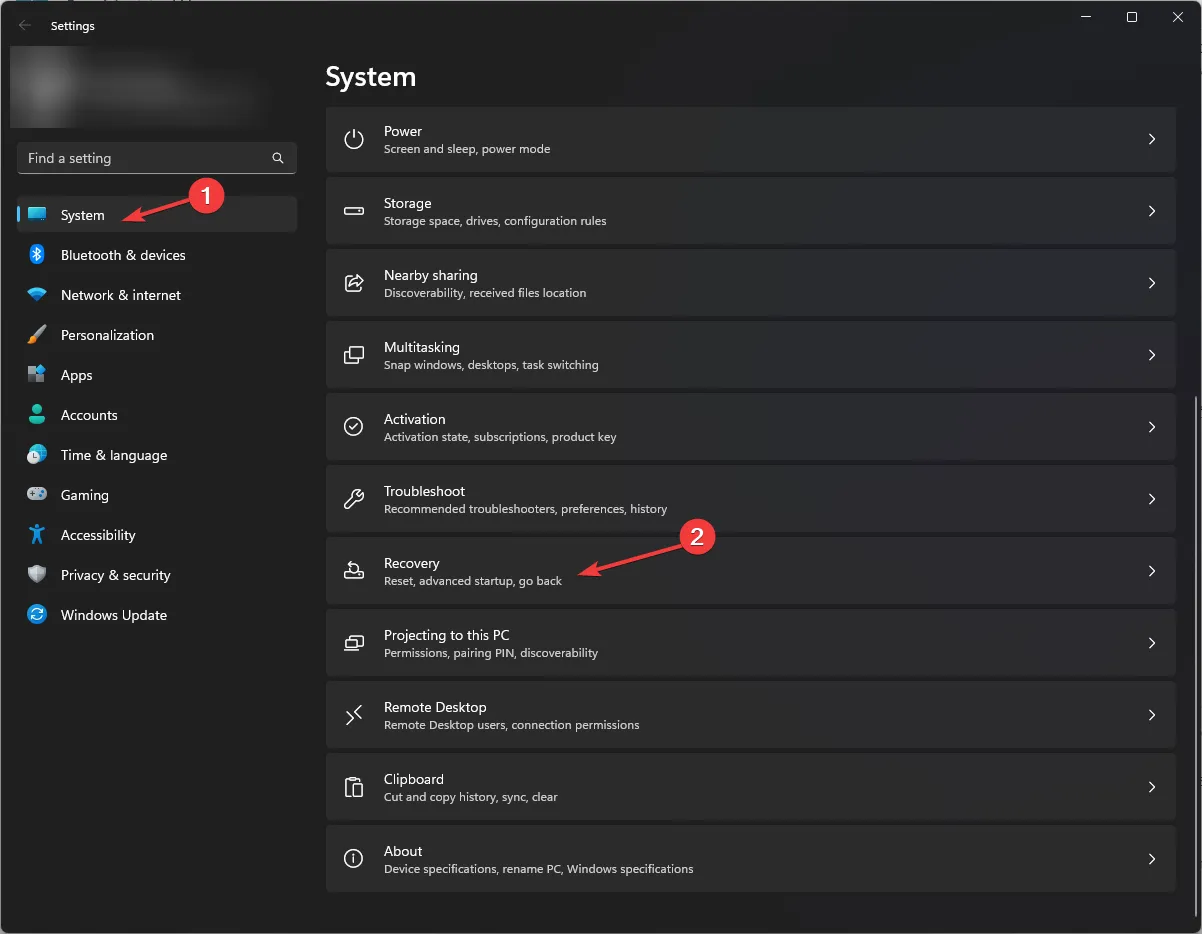
- [回復オプション] で、[PC のリセット]をクリックします。
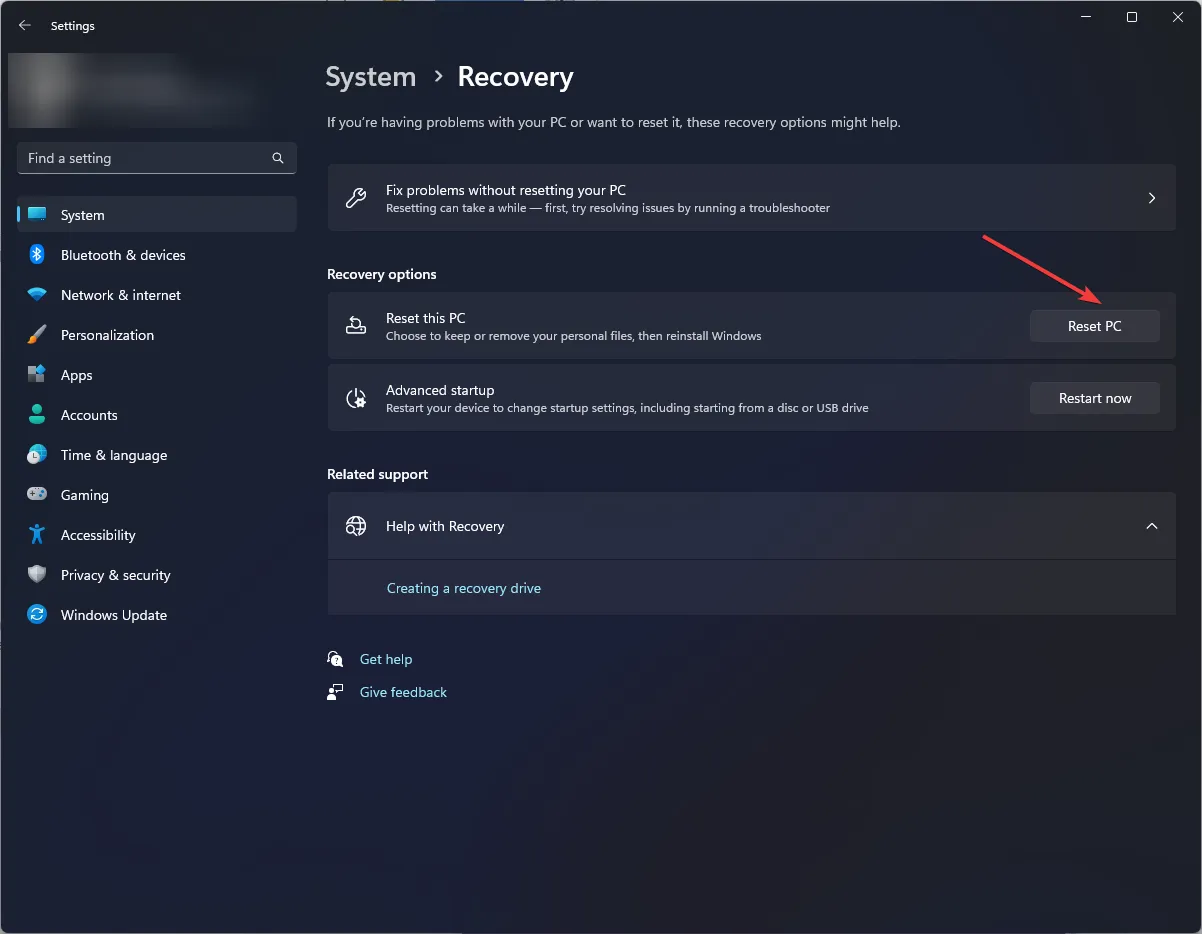
- [Choose an option] ウィンドウで、[Keep my files]を選択します。

- [Windows を再インストールする方法を教えてください] ウィンドウで、[クラウド ダウンロード]を選択します。
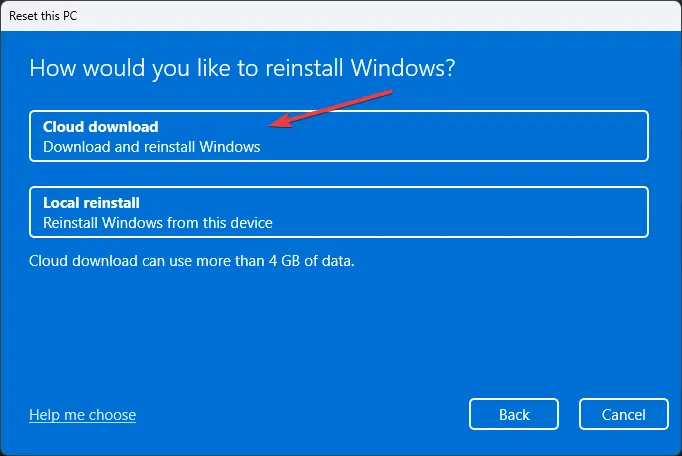
- [追加設定] ページで、[次へ]をクリックします。
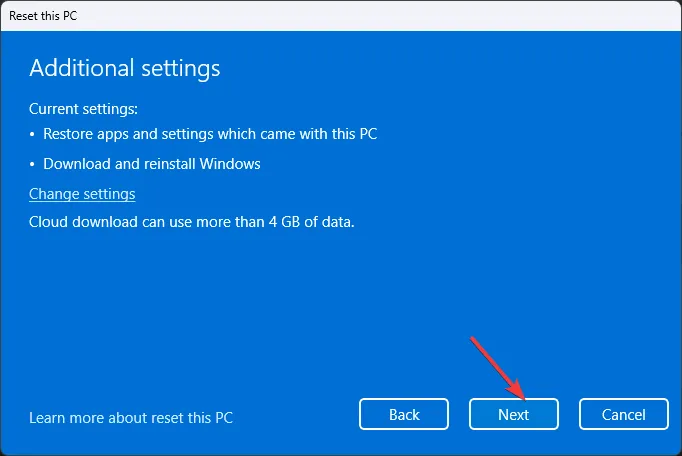
- [この PC をリセットする] ページで、[リセット] をクリックします。
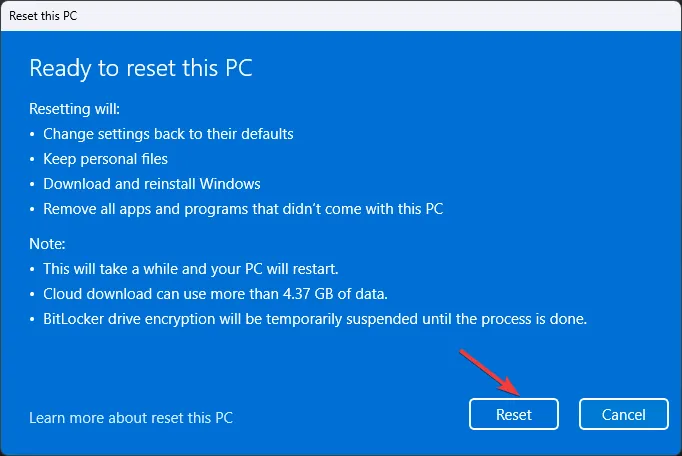
Windows が再インストールされ、設定がデフォルトに設定されますが、ファイルはそのまま残ります。
したがって、これらは Windows Update エラー 0x800700c1 を修正するために従うことができる手順です。ご質問やご提案がありましたら、下のコメント欄にお気軽にお寄せください。


コメントを残す