Windows 11/10でドライブのファイルシステムを確認する方法

この投稿では、Windows 11/10 PC でドライブのファイル システムを確認する方法を説明します。ファイル システムには、それぞれ異なる特性と機能を持つさまざまな種類があります。一部のファイル システムは、より大きなファイル サイズ、暗号化、圧縮をサポートしていますが、その他のファイル システムは、速度と、さまざまなデバイスやプラットフォームとの互換性のために最適化されています。

ドライブがどのファイル システムを使用しているかを知ることは、ストレージの最適化、バックアップ計画、データ保護の決定に役立ちます。この記事では、Windows 11/10 PC でドライブが使用しているファイル システムを確認する方法を説明します。
ドライブ ファイル システムとは何ですか?
ファイル システムとは、ハード ドライブ、光学ドライブ、ソリッド ステート ドライブなどのストレージ デバイス上でデータを保存、編成、取得する方法を定義する構造を指します。これは、オペレーティング システムがデバイス上のファイルとディレクトリを管理するためのメカニズムを提供します。 Windows 11/10 で使用される一般的なファイル システム (ディスク上のドライブ ボリュームまたはパーティション) には、NTFS (New Technology File System)、FAT32 (File Allocation Table 32)、 などがあります。 およびexFAT (拡張ファイル アロケーション テーブル)。
Windows 11/10でドライブのファイルシステムを確認する方法
次のコマンドを使用すると、Windows11/10 PC 上のドライブのファイル システムを確認できます。これらのメソッド:
- ディスク管理を使用する
- ファイルエクスプローラーを使用する
- 設定を使用する
- システム情報の使用
- コマンドプロンプトを使用する
- PowerShell を使用する
これを詳しく見てみましょう。
1] ディスク管理を使用する
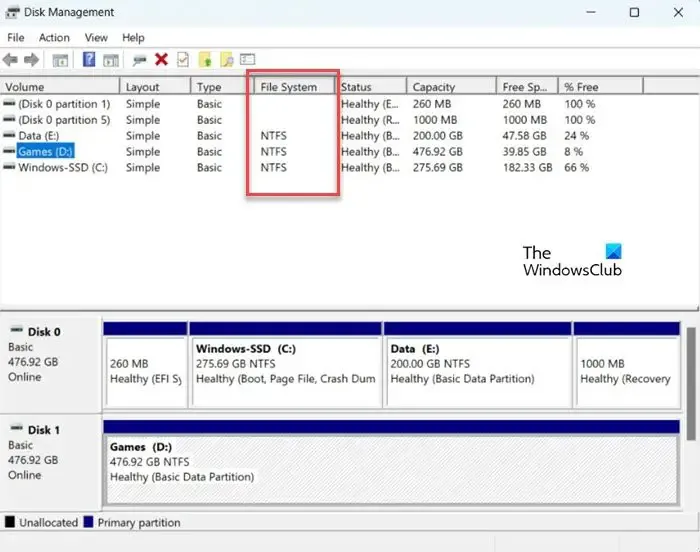
ディスクの管理は、システム上のすべてのドライブ ボリューム/パーティションのファイル システムを同時に表示する Windows の組み込みツールです。 Windows でドライブが使用しているファイル システムを知るには、おそらくディスクの管理を使用するのが最も簡単かつ迅速な方法です。
タスクバーのスタートボタン アイコンを右クリックして、パワー ユーザー メニューを開きます ( を押すこともできます) Win+X ホットキー)。 [ディスク管理] を選択します。
ディスク管理ツールが画面に表示されます。すべてのドライブ/ディスク パーティションのファイル システムが、ウィンドウ中央のファイル システム列の下にリストされます。
2] ファイルエクスプローラーを使用する
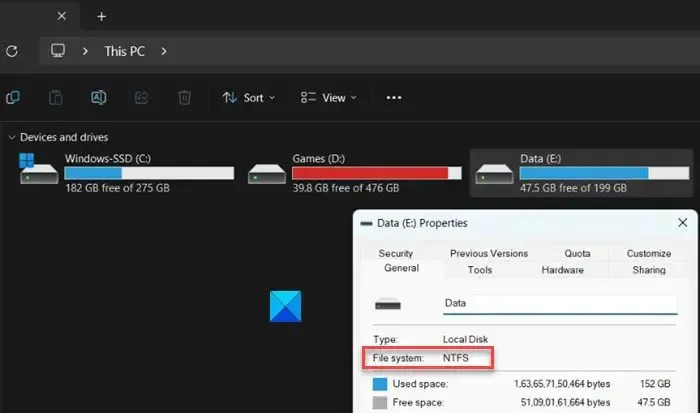
ファイル エクスプローラーを使用すると、システム上の個々のドライブのファイル システムを確認できます。タスクバーのフォルダー アイコンをクリックして、ファイル エクスプローラー ウィンドウを開きます。左側のパネルでこの PC をクリックします。
右側のパネルのデバイスとドライブセクションにドライブまたはパーティションが表示されます。ファイルシステムを確認したいドライブを右クリックし、表示されるメニューから「プロパティ」を選択します。ドライブのファイル システムは、全般ファイル システム フィールドの横に表示されます。 6> タブ。
3]設定を使用する
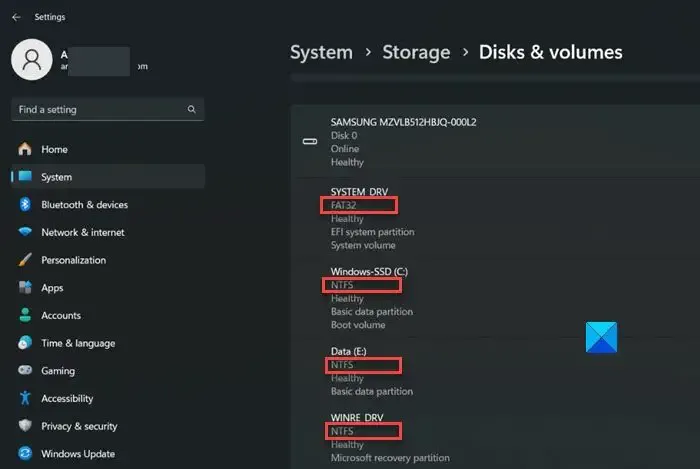
Windows の設定には、システムのディスクとドライブに関する重要な情報も含まれています。 [スタート] ボタン アイコンをクリックし、[設定] を選択します。 [設定] ウィンドウの左側のパネルで [システム] をクリックします。次に、右側のパネルで [ストレージ] をクリックします。 [ストレージの詳細設定] セクションに移動し、クリックします。セクションが展開されます。
[ディスクと] をクリックボリューム。 Windows PC 上の各ドライブ パーティション/ボリュームのファイル システムが表示されます。
4] システム情報を使用する

システム情報は、システムのハードウェアおよびソフトウェア コンポーネントに関する詳細情報を提供するもう 1 つのユーティリティです。システム情報ツールを開くには、Win+R キーを押し、msinfo32 と入力します。 > [実行] ダイアログ ボックス。 Enter を押してコマンドを実行します。
[システム情報] ウィンドウで、[コンポーネント] > [コンポーネント] に移動します。ストレージ>左側のパネルのドライブ (標準情報の場合) またはディスク (詳細情報の場合)。右側のパネルに、システム上のすべてのドライブ ボリューム/パーティションのファイル システムが表示されます。
これらは、ドライブが使用しているファイル システムを確認するための GUI ベースのオプションでした。コマンドライン ツールに慣れている場合は、次の 2 つのオプションに進んでください。
5]コマンドプロンプトを使用する
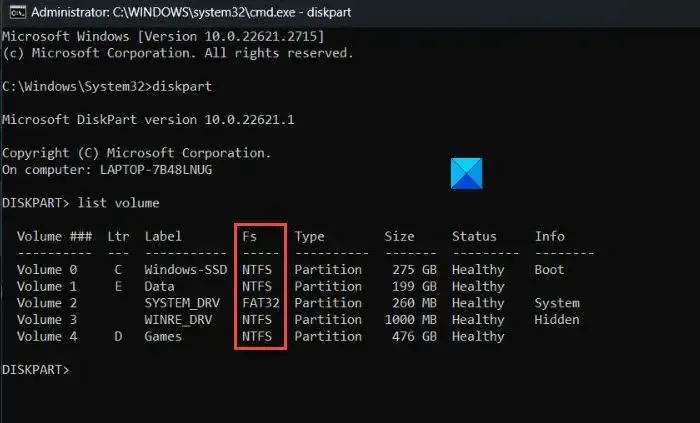
Win+R を押し、ファイル名を指定して実行 ボックスに cmd と入力します。 ダイアログ ボックス。 Shift+Ctrl+Enter を押して、管理者特権のコマンド プロンプトを開きます。ユーザー アカウント制御 (UAC) プロンプトが表示されます。 [はい] をクリックして続行します。
[コマンド プロモート] ウィンドウで次のコマンドを入力し、Enter キーを押します。
diskpart
上記のコマンドは、Windows 用のコマンドライン ディスク パーティショニング ユーティリティである DiskPart を呼び出します。次のコマンドを入力し、Enter キーをもう一度押します。
list volume
上記のコマンドは、システム上のドライブ パーティション/ボリュームに関する情報を提供します。 Fs 列の下を調べて、ドライブのファイル システムを見つけます。
6] PowerShellを使用する
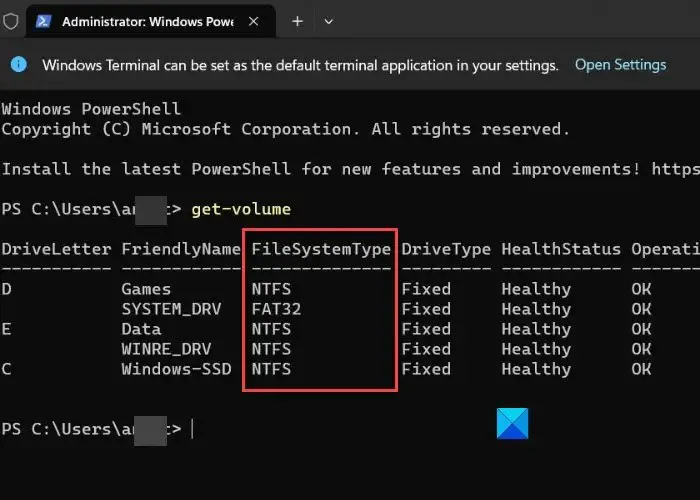
スタート ボタン アイコンを右クリックし、ターミナル (管理者) を選択します。 WinX メニューから を選択します。表示されるUACプロンプトではいを選択します。これにより、管理者権限で PowerShell が起動します。
PowerShell ウィンドウで次のコマンドを実行します。
get-volume
上記のコマンドは、システム上の各ドライブ パーティション/ボリュームのファイル システム タイプと、ドライブ タイプ、サイズなどのその他の情報を一覧表示します。
以上です!これがお役に立てば幸いです。
自分のコンピュータが GPT か MBR かを確認するにはどうすればよいですか?
コンピュータがGPT (GUID パーティション テーブル) または MBR (マスター ブート レコード) パーティションを使用しているを確認するには、管理者を使用してコマンド プロンプトを開きます。権限を取得して、 diskpart コマンドを実行し、続いて list disk コマンドを実行します。これらのコマンドは、システム上で使用可能なディスクに関する情報を提供します。 GPT ディスクの場合は、「GPT」列の下にあるアスタリスク (*) を探します。


コメントを残す