Windows でラップトップのモデル番号を確認する方法

ラップトップのモデル番号を知ることは、さまざまな理由から重要です。テクニカル サポートを求めている場合でも、コンポーネントのアップグレードや修理を検討している場合でも、ソフトウェアの互換性を確認している場合でも、この英数字の識別子は、適切なリソースのロックを解除し、ラップトップに関する情報に基づいた意思決定を行うための鍵として機能します。このチュートリアルでは、ラップトップのモデル番号を簡単に見つける方法を説明します。
1. 製品ラベルを確認する
通常、ラップトップのモデル番号は前面または背面に記載されています。
ラップトップの両面を調べて、ラベルまたはステッカーを見つけます。メーカーの詳細とモデル番号が含まれている必要があります。

ノートパソコンにバッテリー収納部がある場合は、バッテリーを取り外し、内部にラベルまたはステッカーが貼られていることを確認してください。
2. システム概要
Windows コンピュータのシステム概要にアクセスすると、ラップトップのモデル番号を簡単に見つけることができます。
Windows の検索バーに「システム情報」と入力し、最も一致するものをクリックします。右側のペインで、「システム モデル」フィールドをチェックして、ラップトップのモデル番号を見つけます。
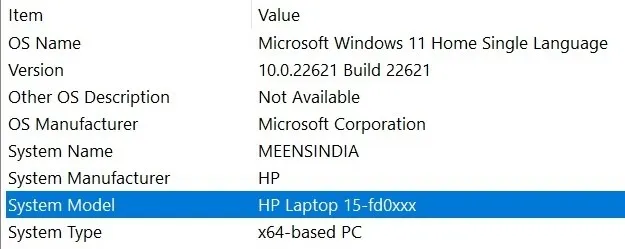
または、Win +を押してR実行ツールを起動し、「 」と入力して[OK]msinfo32をクリックしてシステム情報アプリを起動します。
3. コマンドプロンプト
必要に応じて、コマンド プロンプトを使用してラップトップのモデル番号を検索することもできます。
[ファイル名を指定して実行] ダイアログを開きcmd.exe、 と入力し、 Ctrl+ Shift+ を押してEnter管理者モードでコマンド プロンプトを開きます。
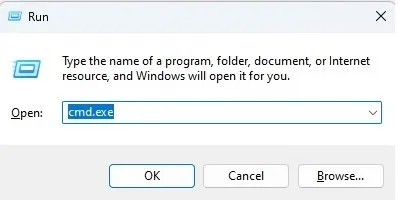
[ユーザー アカウント制御] ダイアログで[はい]をクリックしてアクセスを許可し、次のコマンドを入力してキーを押してEnterラップトップのモデル番号を表示します。
wmic csproduct get name

または、以下のコマンドを入力してラップトップのモデル番号を見つけます。
systeminfo | FINDSTR "System Model"
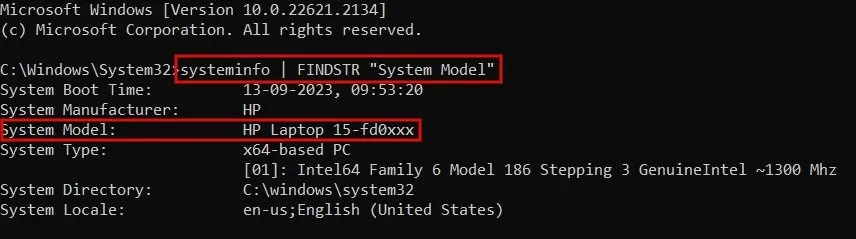
モデル番号に加えてラップトップのシリアル番号を知りたい場合は、次のコマンドの後に を使用しますEnter。メーカーが保証のためにラップトップを登録するように要求した場合、またはラップトップが盗難された場合には、この情報を知る必要があるかもしれません。
wmic csproduct get name, identifyingnumber
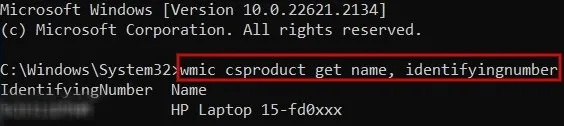
4.パワーシェル
PowerShell を使用したい場合は、このコマンド ライン インターフェイスを使用してラップトップのモデル番号を確認できます。
Win+を押しX、ターミナル (管理者)をクリックしてPowerShell を起動します。
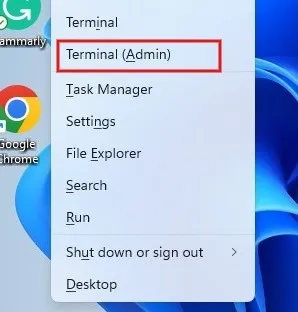
[ユーザー アカウント制御] ダイアログで[はい]をクリックしてアクセスを許可します。次のコマンドを入力し、 を押しますEnter。
Get-CimInstance -ClassName Win32_ComputerSystem
[モデル]列の下でラップトップのモデル番号を見つけます。
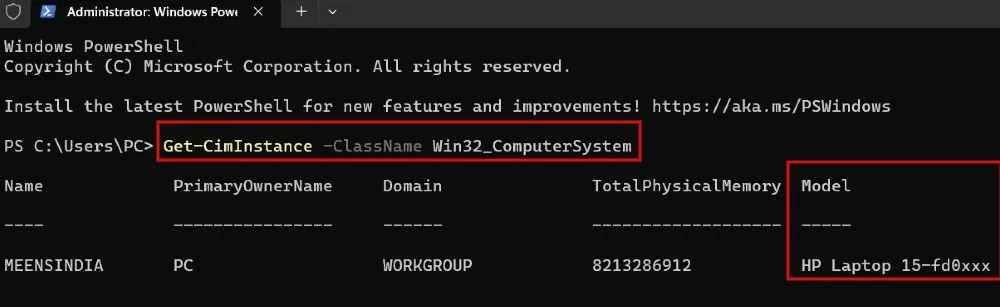
ラップトップのシリアル番号を確認するには、このコマンドに続いて を使用しますEnter。
Get-CimInstance -ClassName Win32_bios
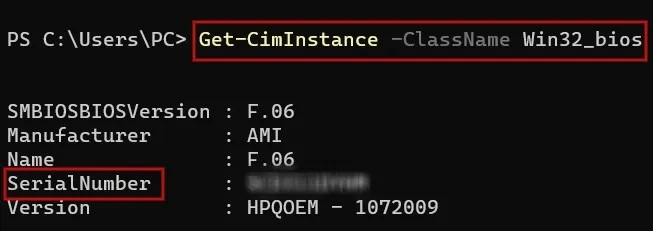
画面に表示される結果で、SerialNumberフィールドを確認してラップトップのシリアル番号を確認します。
5. 設定アプリ経由
Windows 11 ユーザーの場合、設定アプリにアクセスすると、ラップトップの製造元とモデル番号を簡単に見つけることができます。
Win+を押してI設定アプリを開きます。左側のペインで「システム」をクリックします。右側のペインで、PC の名前の下にモデル番号が表示されます。
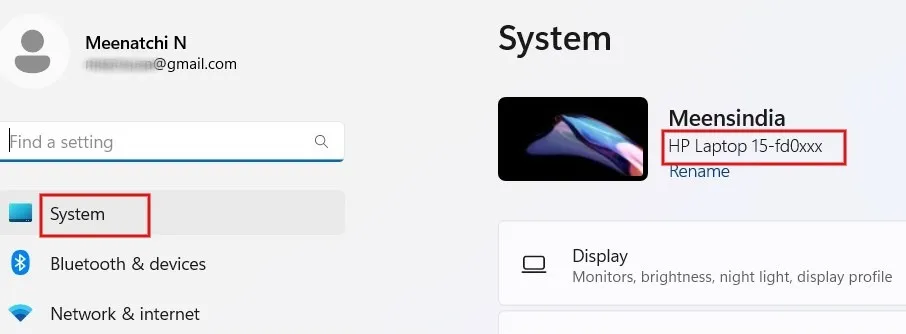
6. DirectX 診断ツールを試してみる
DirectX 診断 (DxDiag とも呼ばれる) は、システム ハードウェア、特にグラフィックスとサウンドの機能に関する詳細情報を提供する組み込みツールです。このツールを使用してラップトップのモデル番号を確認することもできます。
[ファイル名を指定して実行] ウィンドウを開いてDxDiagボックスに入力し、[OK]をクリックします。開いたダイアログで、[システム]タブをクリックし、[システム モデル]フィールドをチェックしてラップトップのモデル番号を確認します。
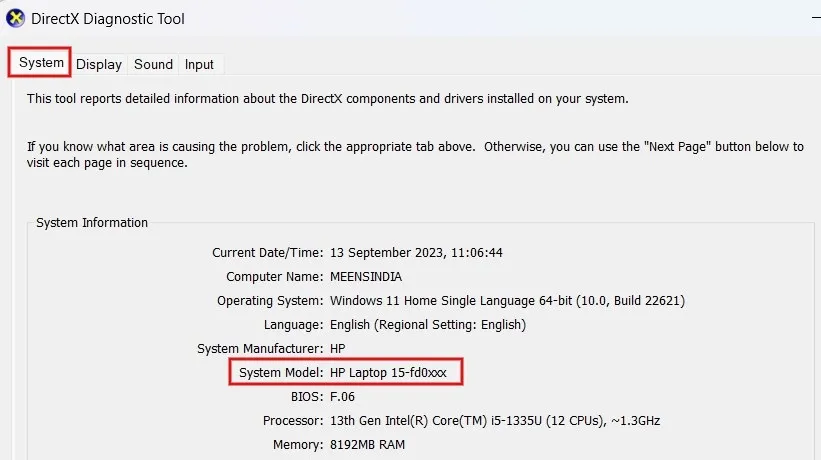
7. メーカーの Web サイトまたはアプリを確認する
Dell、HP、Lenovo などのほとんどのラップトップ メーカーは、アカウントの確認後に、Web サイトでモデル番号に関する情報を提供します。あるいは、ラップトップにメーカーのアプリがプリインストールされている場合は、それを確認することもできます。
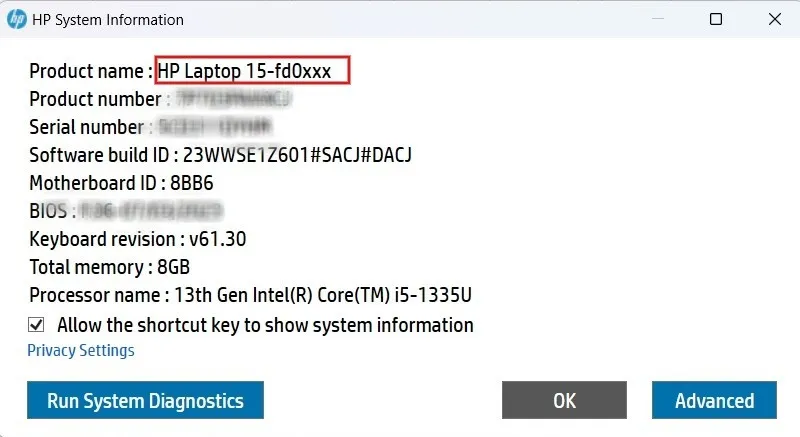
たとえば、HP は、キーボード ショートカットを使用してモデル番号を検索する便利なオプションを提供しています。FNHP ノートブックで+ を押すと、Esc[HP システム情報] ダイアログが表示されます。ラップトップのモデル番号とその他の詳細が表示されます。
ラップトップのモデル番号を確認する方法がわかったので、Windows プロダクト キーを見つける方法を学ぶと役立つかもしれません。ラップトップに適したパワーバンクなどの新しいアクセサリをお探しの場合は、ここで最高のパフォーマンスを発揮するアクセサリをチェックしてください。
画像クレジット: Pixabay。すべてのスクリーンショットは Meenatchi Nagasubramanian によるものです。


コメントを残す