Windows 11でGUIDを見つける方法
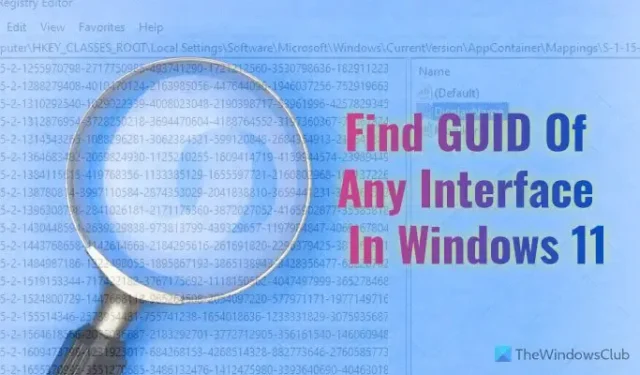
Windows 11/10 のインターフェイスの GUID を見つけたい場合は、このステップバイステップ ガイドがプロセスを進めるのに役立ちます。レジストリ エディターと Windows PowerShell または Windows ターミナルを使用してWindows 11 の GUID を検索できます。
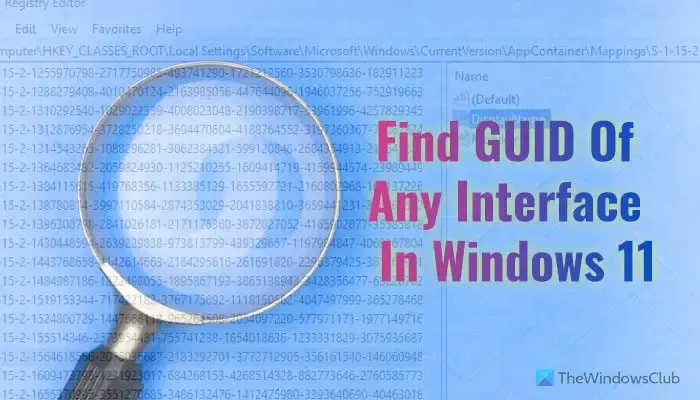
GUID は、Globally Unique Identifier の略称で、保存または保存中に任意のインターフェイスに割り当てられます。インストールされています。ただし、インストールされているアプリ、ハードウェア、ネットワークなどにはそれぞれ、どのインターフェースがプロセス内にあるかを決定する GUID または一意の番号のセットがあります。
レジストリ エディターを使用して Windows 11 で GUID を検索する方法
レジストリ エディターを使用して Windows 11/10 で GUID を検索するには、次の手順に従います。
- Win+R を押して、[ファイル名を指定して実行] プロンプトを開きます。
- 「regedit 」と入力し、OK ボタンをクリックします。 /span>
- [はい ] ボタンをクリックします。
- このパスに移動します: HKEY_CLASSES_ROOT\Interface
- キーを展開して GUID を取得します。
これらの手順の詳細については、読み続けてください。
開始するには、コンピュータでレジストリ エディタを開く必要があります。そのためには、Win+R を押して [ファイル名を指定して実行] プロンプトを開きます。次に、ボックスに「regedit」と入力し、OK ボタンをクリックします。 UAC プロンプトではいボタンをクリックします。
レジストリ エディターが画面に表示されたら、次のパスに移動します。
HKEY_CLASSES_ROOT\Interface
Interface キーには、次のような名前のサブキーが多数あります。
{00000000-0000-0000-C000-000000000046}
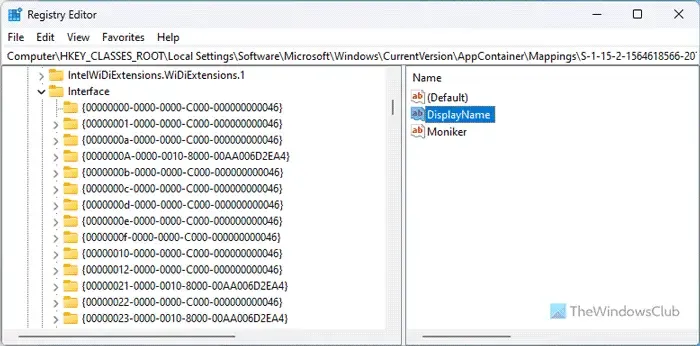
残念ながら、特定のインターフェイスまたは目的のインターフェイスの GUID を検索するオプションはありません。そのため、各サブキーを開いて名前を確認し、GUID を見つける必要があります。ただし、編集 検索オプションを使用することはできます。 >メニュー。この場合、インターフェイス名を入力し、次を検索ボタンをクリックする必要があります。
レジストリ エディターによる方法はかなり時間がかかるため、Windows PowerShell を使用すると作業を迅速に実行できます。ただし、唯一の問題は、インストールされているアプリの GUID しか確認できないことです。
PowerShell を使用して Windows 11 で GUID を検索する方法
Windows PowerShell を使用して Windows 11 で GUID を検索するには、次の手順に従います。
- タスクバーの検索ボックスでpowershell を検索します。
- [管理者として実行] オプションをクリックします。
- [はい ] ボタンをクリックします。
これらの手順について詳しく知りたい場合は、読み続けてください。
まず、管理者権限で Windows PowerShell を開く必要があります。そのためには、タスクバーの検索ボックスでpowershell を検索し、[管理者として実行] < をクリックします。 i=4>オプションを選択し、UAC プロンプトではいボタンをクリックします。
次に、次のコマンドを入力します。
Get-WmiObject Win32_Product |Format-Table Name, IdentifyingNumber
すべてのアプリケーションと GUID が次のように画面に表示されます。
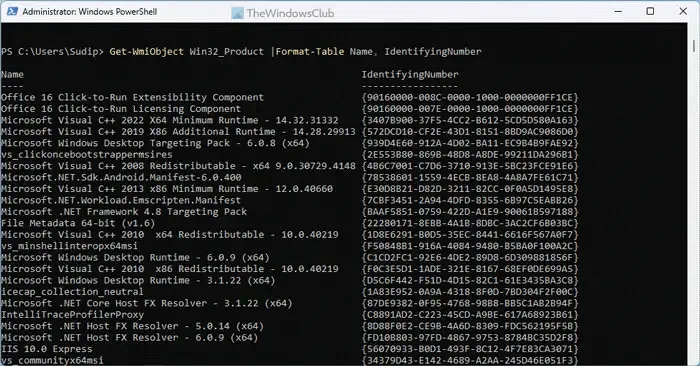
それだけです!お役に立てば幸いです。
Windows でボリュームの GUID を確認するにはどうすればよいですか?
Windows 11/10 でボリュームの GUID を検索するには、コマンド プロンプトを使用する必要があります。まず、diskpart コマンドと list disc コマンドを使用して、すべてのディスクを一覧表示します。 。次に、select disc [disk-number] コマンドを使用して、特定のディスクを選択します。最後に、uniqueid disc コマンドを使用して GUID を見つけます。



コメントを残す