iPhoneおよびiPadでダウンロードしたファイルを見つける方法
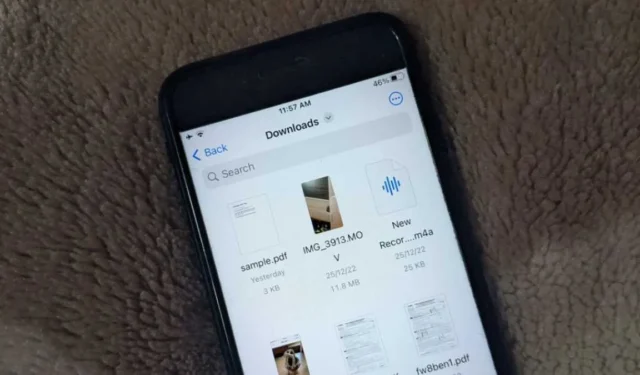
「ダウンロードしたファイルは iPhone のどこにありますか?」それがあなたをここに連れてきた質問ですか?あなたは一人ではありません。各アプリがダウンロードしたファイルを異なる場所に保存するため、iPhone でダウンロードしたファイルを見つけるのは混乱する可能性があります。しかし、iPhone または iPad でダウンロードしたファイルを見つける方法を学ぶことができるので、心配しないでください。
ファイルアプリを使用してダウンロードを見つける方法
Android フォンと同様に、iPhone と iPad にはファイル アプリがあり、PDF、ビデオなど、ダウンロードしたほとんどのファイルを見つけることができます。ファイル アプリは、iOS 11 以降または iPadOS 13 以降を実行しているすべての iPhone と iPad にプリインストールされています。 .
iPhone または iPad でダウンロードしたファイルを見つけるには、次の手順に従います。
- iPhone でファイル アプリを開きます。Spotlight 検索を使用してファイル アプリを見つけることもできます。
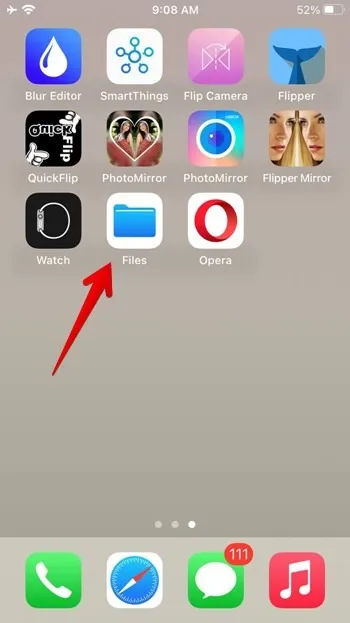
- 下部にある「参照」タブをタップし、「この iPhone 内」を選択します。

- 「ダウンロード」フォルダをタップして、ダウンロードしたファイルを表示します。
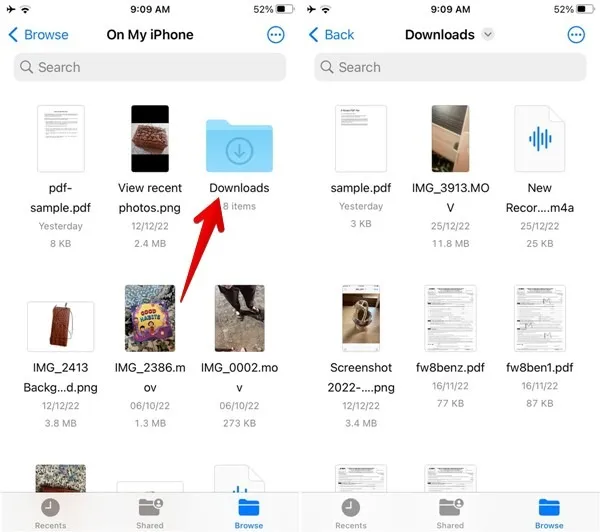
- ファイルをタップして開きます。
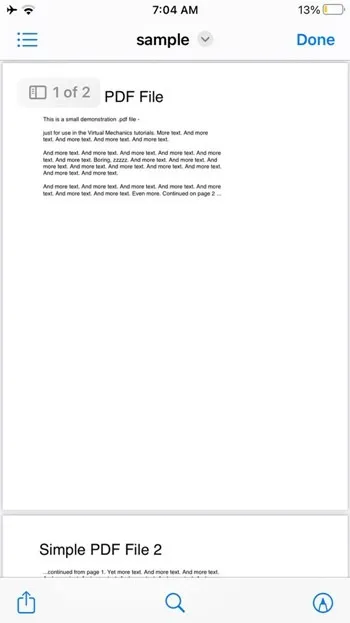
- ダウンロードしたファイルがこのフォルダに見つからない場合は、「参照 -> iCloud ドライブ -> ダウンロード フォルダ」に移動してください。ダウンロードしたファイルがそこにあるはずです。
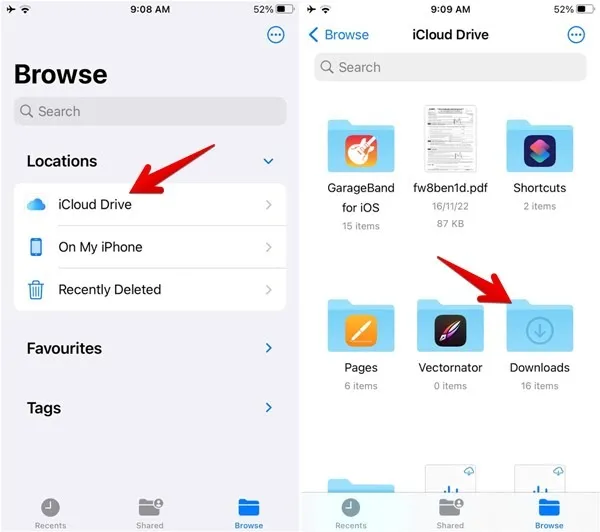
検索アプリを使用してダウンロードを見つける方法
ファイルがダウンロード フォルダーにない場合は、Spotlight 検索またはファイル アプリ内の検索を使用できます。
- スマートフォンでファイル アプリを開きます。
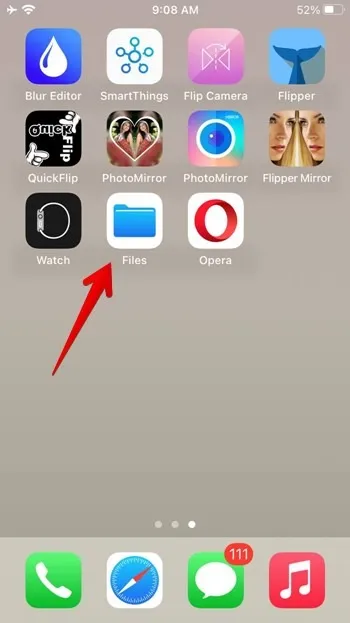
- 上部の検索バーをタップして、検索するファイルの名前を入力します。
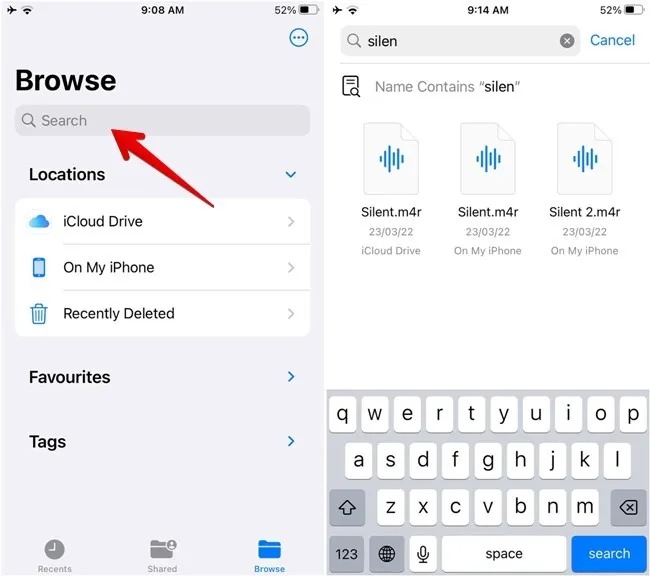
- ダウンロードしたファイルが検索結果に表示されるはずです。ファイルを見つけたら長押しし、メニューから [Show in Enclosing folder] を選択して、現在のフォルダー内のファイルを表示します。上部にフォルダ名が表示されます。
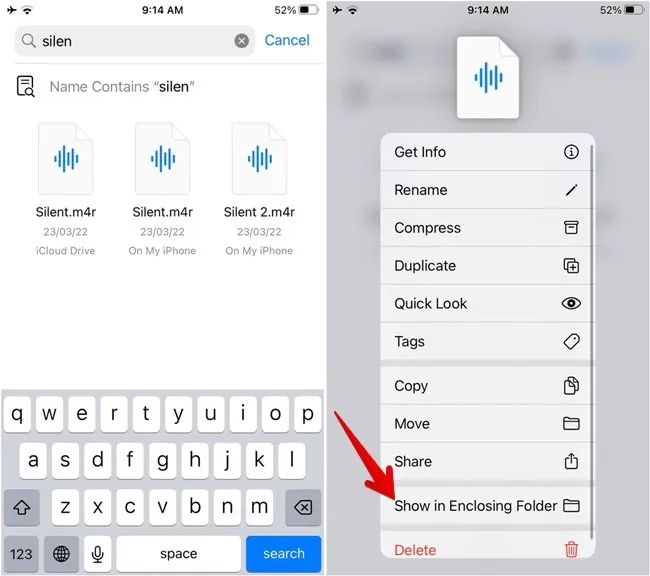
- または、ホーム画面の画面中央から下にスワイプして、Spotlight 検索を開きます。ファイルの名前を入力すると、一致する結果が表示されます。
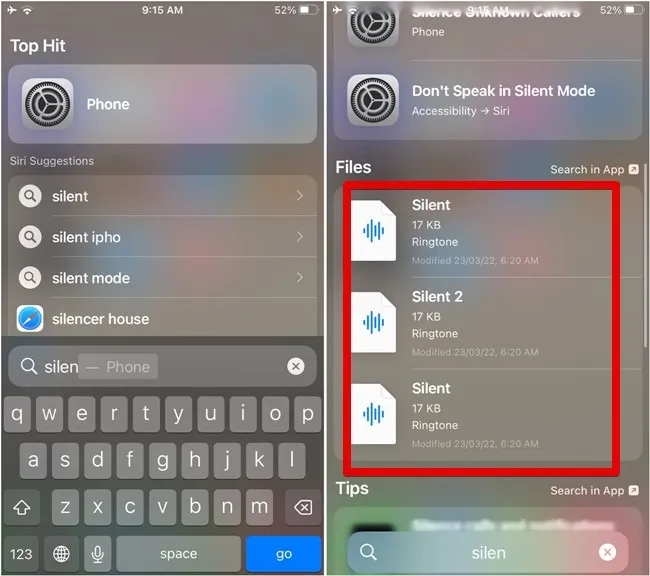
ダウンロードした写真を見つける方法
通常、Safari や Chrome などのブラウザやその他のアプリを使用してインターネットからダウンロードした写真は、Apple の写真アプリに表示されます。ただし、[ファイルに保存] ボタンを押して写真をダウンロードした場合は、前述のように [ダウンロード] フォルダーで写真を探します。
知らない人のために説明すると、iPhone に画像や動画をダウンロードする際に、ほとんどの場合、2 つのオプションが表示されます: [画像を保存]/[動画を保存] と [ファイルに保存] です。前者は画像またはビデオを写真アプリにダウンロードしますが、後者はファイル アプリのダウンロード フォルダーにダウンロードします。
ダウンロードした PDF を見つける方法
他のダウンロード ファイルと同様に、ブラウザーからダウンロードした場合、通常、PDF はファイル アプリのダウンロード フォルダーにあります。しかし、WhatsApp や Telegram などのチャット アプリからダウンロードした PDF を表示したい場合は、少し事情が異なります。基本的に、以下に示すように、最初に手動で PDF ファイルを iPhone に保存する必要があります。
- PDF ファイルが現在あるアプリを開きます。たとえば、WhatsApp。
- アプリで PDF ファイルをタップすると、フルスクリーン モードで表示されます。
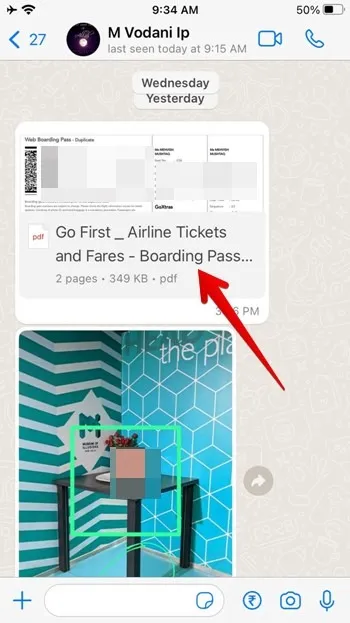
- 「共有」アイコンを押して、メニューから「ファイルに保存」を選択します。
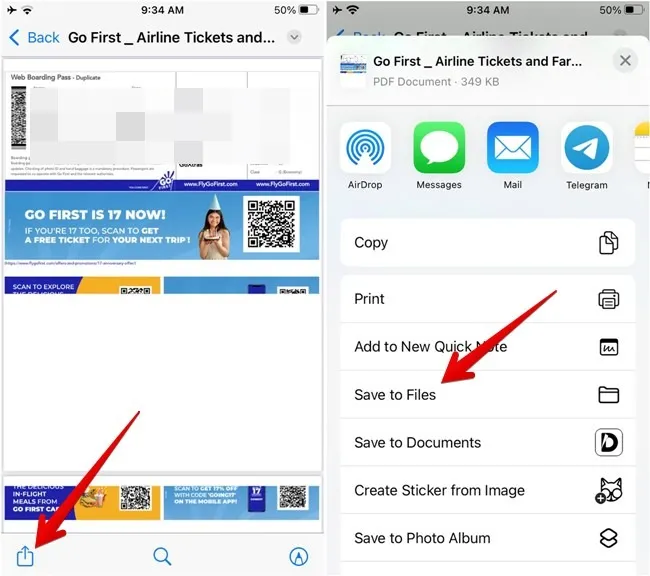
- PDF を保存するダウンロード場所を選択します。
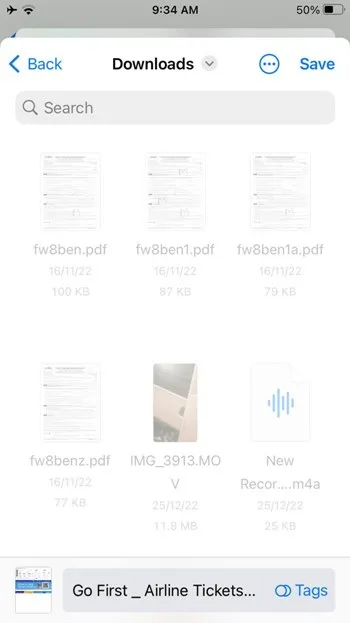
- ファイル アプリを開き、PDF ファイルをダウンロードしたフォルダーに移動します。
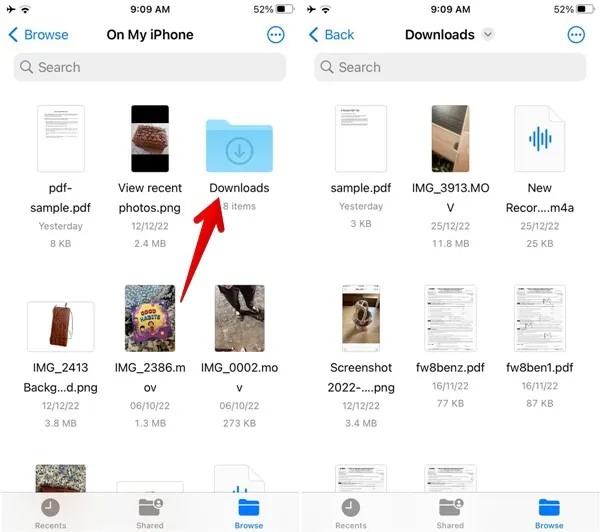
Chromeからダウンロードしたファイルを見つける方法
Chrome ブラウザーからダウンロードしたファイルは、ファイル アプリのダウンロード フォルダーにも表示されます。ただし、Chrome ファイルが見つからない場合は、次の手順に従ってください。
- iPhone または iPad で Chrome ブラウザを開きます。
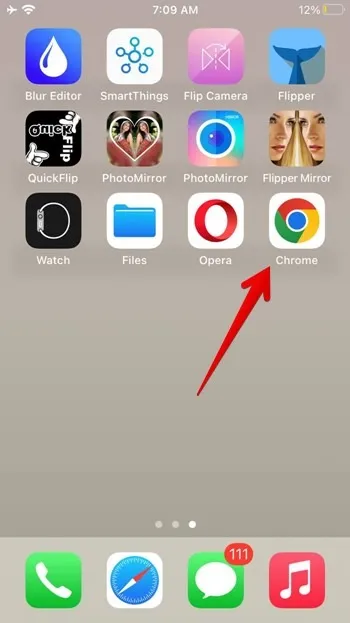
- 「三点」アイコンをタップし、「ダウンロード」を選択します。
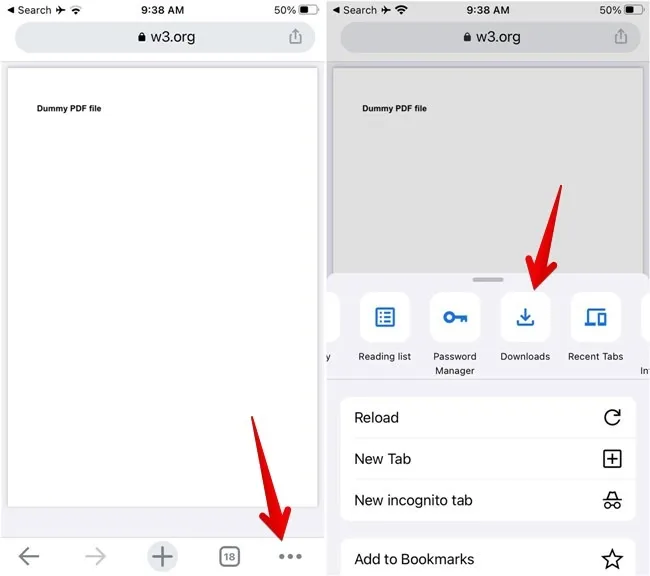
ダウンロードした音楽を見つける方法
ダウンロードした音楽は、ミュージック アプリのダウンロード フォルダーに表示されます。次の手順に従って、iPhone にダウンロードした音楽を見つけます。
- iPhone で Apple Music アプリを開きます。
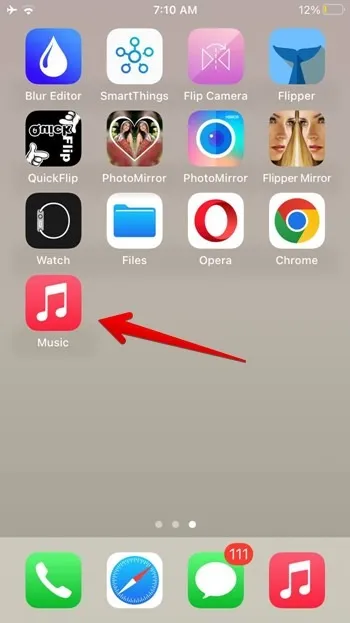
- 下部の「ライブラリ」タブをタップし、「ダウンロード済み」フォルダを選択します。
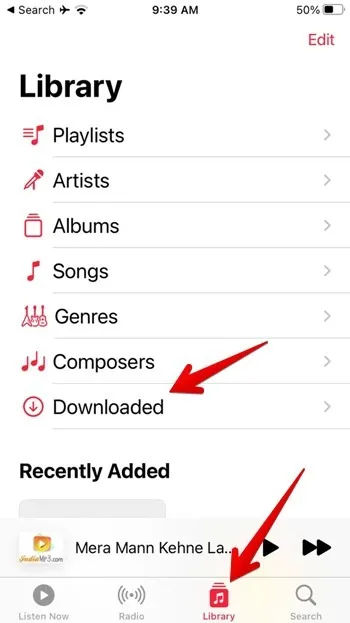
- アーティスト、アルバム、曲など、ダウンロードした音楽ファイルのさまざまなカテゴリがあります。下にスクロールして、[最近ダウンロードした] セクションを見つけます。
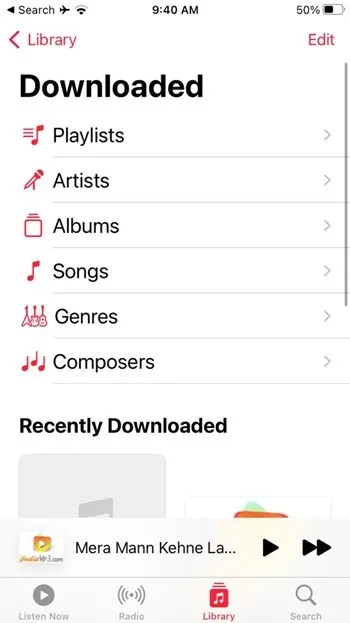
YouTube ビデオのダウンロードを見つける方法
YouTube には、オフライン再生用に動画をダウンロードするためのネイティブ ボタンがあります。このボタンは、YouTube の動画の下にあります。
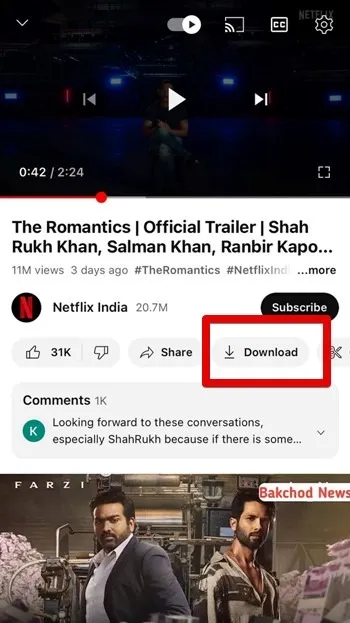
そのボタンを使用して YouTube 動画をダウンロードした場合、ダウンロードした動画はファイル アプリに表示されません。それらは引き続き YouTube アプリ内に表示されます。
次の手順に従って、iPhone および iPad で YouTube ビデオのダウンロードを見つけます。
- iPhone または iPad で YouTube アプリを開きます。
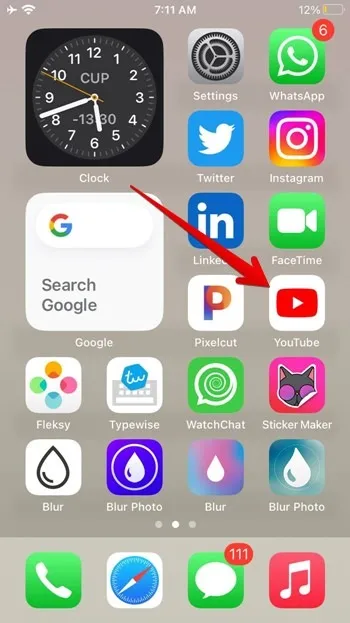
- 下部にある「ライブラリ」タブをタップし、続いて「ダウンロード」をタップします。
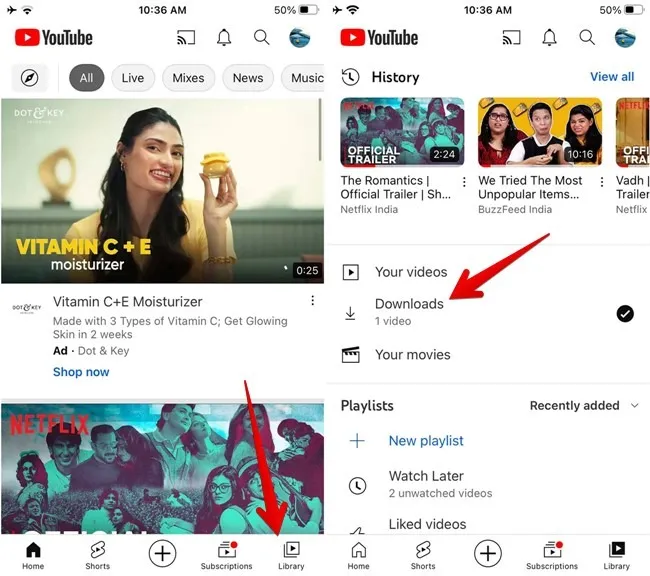
- ダウンロードしたすべての YouTube 動画が見つかります。再生したいビデオをタップします。アクティブなインターネット接続がない場合でも、ビデオは再生されます。
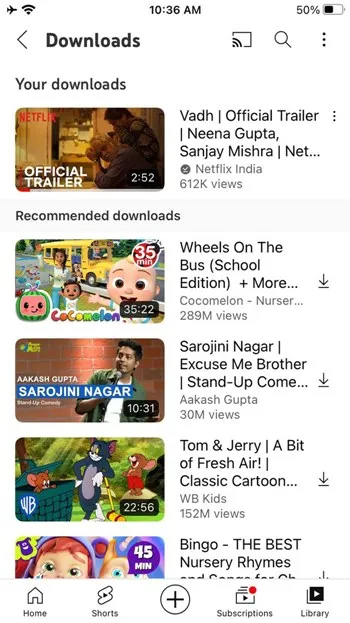
- ただし、ビデオ ダウンローダー アプリを使用して YouTube ビデオをダウンロードした場合は、そのアプリまたはファイル アプリの [ダウンロード] フォルダーで探します。
他のアプリからダウンロードしたファイルを見つける方法
YouTube 以外のアプリも、ダウンロードしたファイルをアプリ自体に保存します。最初にファイル アプリでダウンロードしたファイルを確認し、見つからない場合は、ファイルをダウンロードしたアプリで確認します。
一部のアプリでは、PDF の場合と同様に、ダウンロードしたファイルをファイル アプリに手動で保存する必要があります。アプリでファイルを開き、「共有→ファイルに保存」をタップして、ダウンロードしたファイルをファイルアプリで表示します。
ダウンロード フォルダの場所を変更する方法
iOS 16 では、Apple はダウンロードの場所を iPhone から iCloud に変更しました。「iPhone 内」セクションまたは別のフォルダに復元する場合は、次の手順に従います。
- iPhoneで「設定」を開きます。
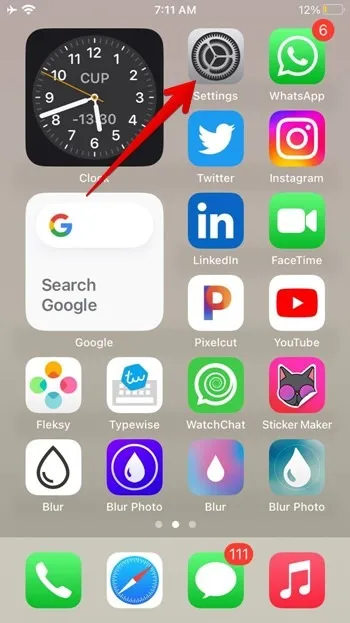
- 下にスクロールして「Safari」をタップし、次の画面で「ダウンロード」をタップします。
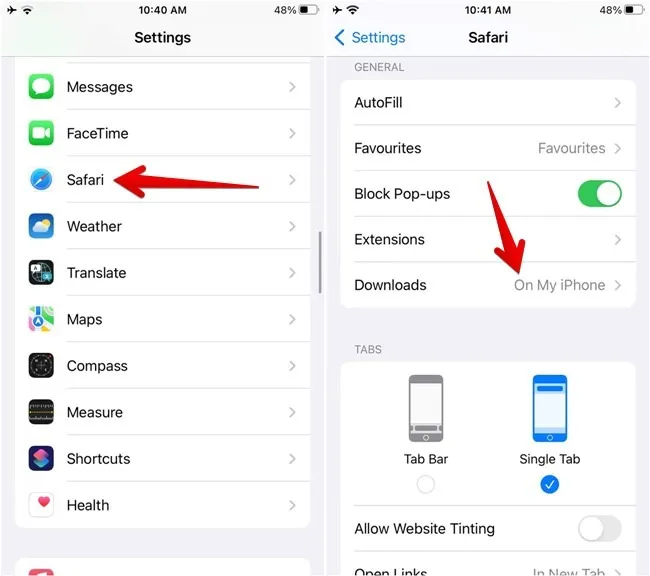
- 「iPhone上」を選択します。場所をカスタム フォルダーに変更する場合は、[その他] をタップし、目的のフォルダーを選択します。
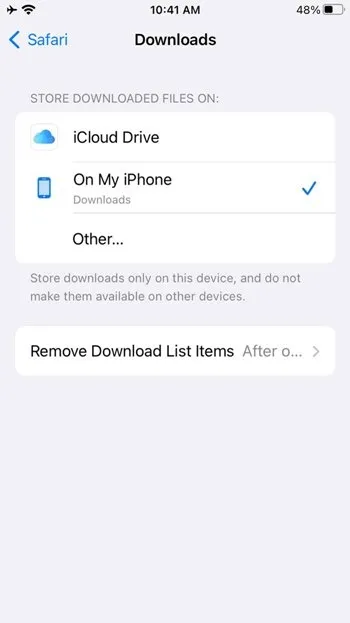
おまけ: ダウンロードしたファイルを削除する方法
ダウンロードしたファイルを iPhone から削除するには、次の手順に従います。
- Files アプリを開き、前に示したように、On my iPhone または iCloud フォルダー内にある Downloads フォルダーに移動します。
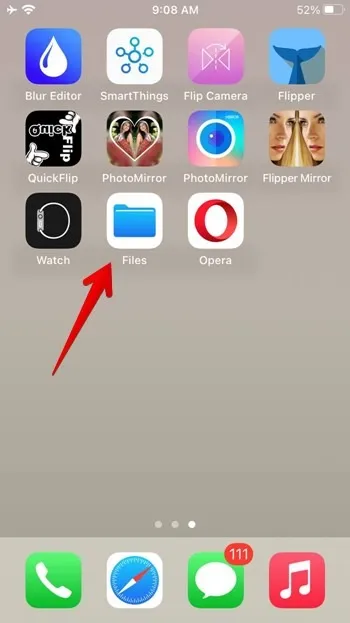
- 削除したいファイルを長押しして、メニューから「削除」を選択します。
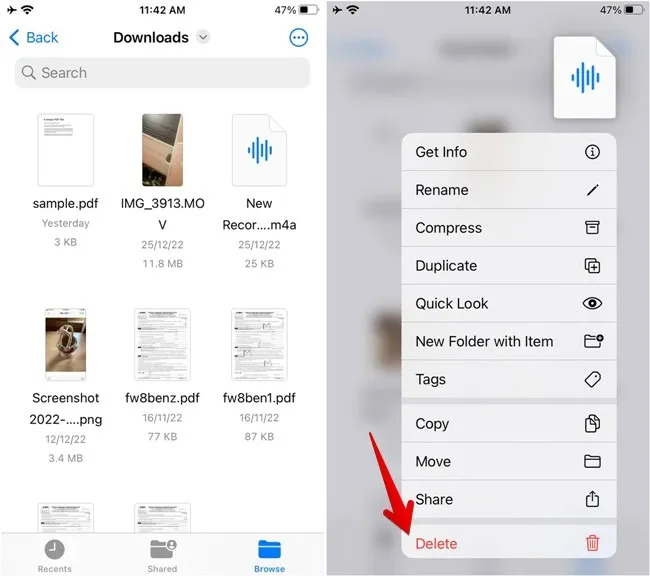
よくある質問
ダウンロードしたアプリを iPhone で見つけるにはどうすればよいですか?
左にスワイプして最後のホーム画面ページに移動し、アプリ ライブラリを開きます。ここでは、ダウンロードしたすべてのアプリが自動的にさまざまなカテゴリに分類されます。または、ホーム画面のページを下にスワイプして検索を開き、検索するアプリの名前を入力します。
iPhoneでダウンロードしたファイルを並べ替えるにはどうすればよいですか?
ファイル アプリでダウンロード フォルダーを開きます。上部にある 3 つのドットのアイコンを押して [日付] を選択すると、最近ダウンロードしたファイルが上部に表示されます。ファイル アプリでファイルを管理するためのその他のヒントについては、以下をお読みください。
iPhone のブラウザーから PDF をダウンロードするにはどうすればよいですか?
ブラウザーを起動し、ブラウザーで PDF ファイルを開きます。下部にある [開く] ボタンをタップし、[ファイルに保存] を選択します。または、共有アイコンをタップして、「ファイルに保存」を選択します。
Mehvish Mushtaq によるすべてのスクリーンショットと画像。



コメントを残す