GIMPで画像をフェードアウトして洗い流す方法

GNU Image Manipulation Program は、無料のオープンソースの画像操作ソフトウェアです。GIMP には、一部の有料のハイエンド画像操作ソフトウェアとの熾烈な競争相手となる機能とツールがあります。GIMPのユーザーが利用できる多くの機能とツールを使用すると、画像をフェードアウトしてGIMPで洗い流す方法を簡単に学ぶことができます。
GIMPで画像をフェードアウトして洗い流す方法
画像をウォッシュアウトのように見せることは、特に適切な画像を使用した場合に、興味をそそるスタイルです。ウォッシュアウト効果は、色を明るくすることによって作成されます。色を明るくすると魅力的になると誰が思ったでしょうか。さて、この記事では、GIMP を使用して画像にウォッシュアウト効果を適用する手順について説明します。
- 画像をGIMPに配置する
- 色相の彩度を調整する
- 作業ファイルを保存する
- フラット化されたコピーをエクスポートする
1]画像をGIMPに配置する
GIMP で画像にウォッシュアウト効果を適用するための最初のステップは、画像を GIMP に配置することです。画像を GIMP に配置する方法はいくつかあります。
- デバイス上の画像の場所を見つけてから、画像を右クリックし、[GIMP で開く] を選択します。画像は、キャンバスではなく背景のように GIMP で開きます。
- GIMP を開き、[ファイル]、 [新規]の順に移動して[新しい画像] ダイアログ ボックスを開き、新しいキャンバスを作成することで、GIMP で画像を開くこともできます。新しい画像に必要な設定を選択し、[OK]を押してキャンバスを作成します。作成したキャンバスにウォッシュアウト用の画像を追加できるようになりました。画像を追加するには、[ファイル]、[開く]の順に選択して、画像の追加ウィンドウを開きます。画像を検索して選択し、[開く]をクリックします。画像は別のドキュメントとして開かれます。それをクリックして、作成したキャンバスにドラッグするだけです。
- 画像を GIMP に配置する次の方法は、前の方法に従って空白のキャンバスを作成することです。次に、デバイス上の画像の場所に移動します。画像をクリックして GIMP にドラッグし、空白のキャンバスに配置します。

これは、ウォッシュ アウト エフェクトが適用される元のイメージです。
2]色相と彩度を調整する
次のステップは、GIMP に配置した画像の色相と彩度を調整することです。
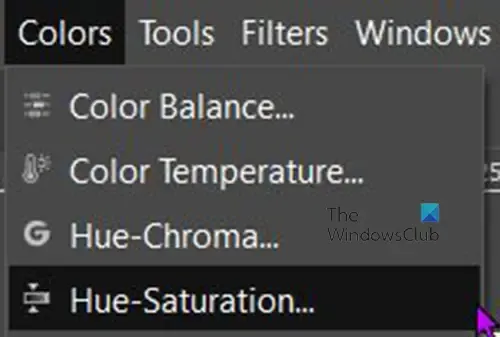
画像の彩度を調整するには、上部のメニュー バーに移動し、[色] を押してから[色相-彩度]を押します。
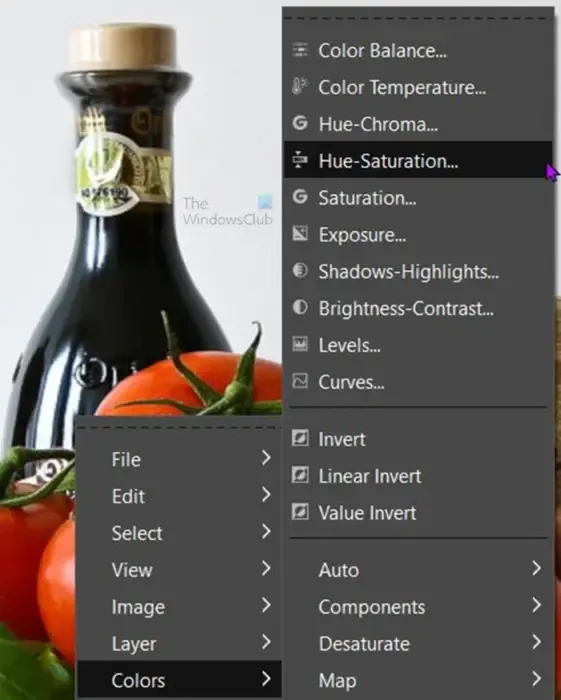
色相彩度を取得する別のオプションは、画像を右クリックすることです。メニューが表示されるので、[色]をクリックし、 [色相-彩度]をクリックします。

色相彩度オプション ボックスが開き、調整を行うことができます。特定の色の色相彩度を調整する場合は、クリックできる 6 色が表示されます。特定の色をクリックしないと、全体の色が調整されます。
ここで、明るさのスライダーを調整する必要があります。明度スライダーをクリックして右にドラッグすると、画像が明るくなります。スライダーを動かしたときに変化が起こるのを確認できるように、[プレビュー] オプションが選択されていることを確認します。
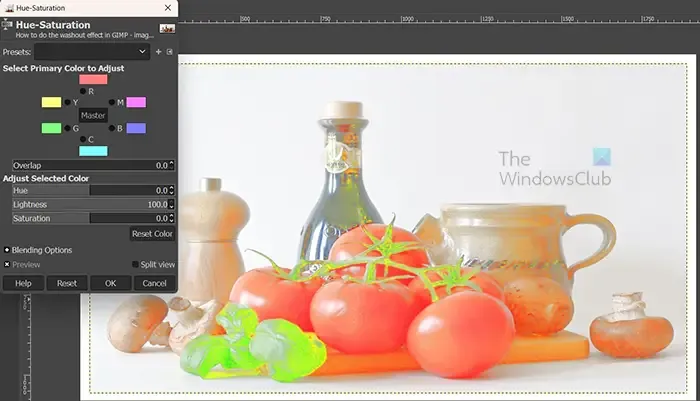
右に行くほど画像が白っぽくなります。使用する画像に応じて、効果に多かれ少なかれ明度が必要になります。

調整前の画像を並べて比較したい場合は、[分割表示]オプションを選択します。画像が 2 つに分割され、1 つのセクションは変更されず、もう 1 つのセクションがアクティブな領域になります。色相彩度オプションを終了したり、分割ビュー オプションのチェックを外したりしても、画像全体に変更が加えられるので心配はいりません。一部の有料ソフトウェアでも、分割ビュー オプションは使用できません。Split ビューは、GIMP の非常に便利な機能です。
結果に満足したら、[OK]を押して色相彩度オプション ウィンドウを閉じ、変更を保存します。色をデフォルト設定に戻したい場合は、[色のリセット]を押すこともできます。

これは色あせたように見える画像です。
3]作業ファイルを保存する
後で編集できるように、画像を保存できます。画像を編集可能な GIMP ファイルとして保存するには、[ファイル]、 [名前を付けて保存] の順に移動します。保存する場所を選択してファイルに名前を付け、[保存]を押します。
4]フラット化されたコピーをエクスポートする
色あせた画像を共有したり、Web サイトで使用したり、印刷したり、デジタル メディアで共有したりできます。これは、画像を平坦化する必要があることを意味します。画像を平坦化し、共有しやすい形式で保存するには、[ファイル]、 [名前を付けてエクスポート]の順に移動するか、 Shift + Ctrl + Eを押します。[画像のエクスポート] ウィンドウが開きます。ファイル名と場所を選択し、[エクスポート]を押します。
GIMPで画像をウォッシュアウトに見せるにはどうすればよいですか?
GIMP で画像をウォッシュアウトのように見せるのは非常に簡単です。以下の手順に従うだけです。
- 画像をGIMPに配置する
- 画像を右クリックして、[色]、 [色相-彩度]の順に移動します。
- 色相彩度オプション ウィンドウが表示されたら、明度スライダーをクリックして右にドラッグします。
- 画像の色が満足のいくレベルに達したら、[OK]をクリックして設定を保持し、色相彩度オプション ウィンドウを閉じます。
将来の使用のために色相彩度の設定を保存できますか?
先ほど行ったウォッシュアウト色相彩度設定をプリセットとして使用できるようにする場合は、色相彩度オプション ウィンドウの [プリセット] ウィンドウの横にある+記号をクリックします。[設定を名前付きプリセットとして保存]ウィンドウが開きます。設定に名前を付けて、[OK] を押します。プリセットは、次に色相彩度を使用するときに、プリセット ドロップダウン ボックスで使用できます。


コメントを残す