任意の Android デバイスでダウンロードしたファイルを見つける方法

通常、Android でダウンロードしたファイルを見つけるのは簡単です。それらを見つける手順は、お使いのデバイスの種類によって若干異なりますが、何らかの理由で、ダウンロードしたファイルが「消える」傾向があります。
ただし、ファイルは消えていません。それらを見つけるには、Android デバイスの設定を掘り下げるだけです。場合によっては、ダウンロードしたファイルを管理するために、ファイル マネージャーをインストールする必要があります。いくつかのオプションを見てみましょう。
ダウンロードフォルダを見てください
ほとんどのオペレーティング システムと同様に、Android にはダウンロードしたすべてのファイルを保存するための「ダウンロード」フォルダがあります。残念ながら、これは通常、アプリとしては利用できませんが、ファイル マネージャー内のフォルダーとして利用できます。
サードパーティのファイル マネージャーを使用してダウンロード フォルダーを見つけることができますが、各 Android フォンには、使用できるストック ファイル マネージャー アプリもあります。ネイティブ アプリは、メーカーや携帯電話会社によって異なります。たとえば、Samsung には独自のブランドのアプリがあります。ほとんどの場合、それは Google Files アプリです。標準の Android では、このアプリは単に「ファイル」と呼ばれます。このアプリは、「マイ ファイル」、「ファイル マネージャー」、または単に「ダウンロード」と呼ばれることもあります。
- 「ファイル」または同様のアプリを開き、「ダウンロード」をタップしてダウンロードフォルダーにアクセスします。
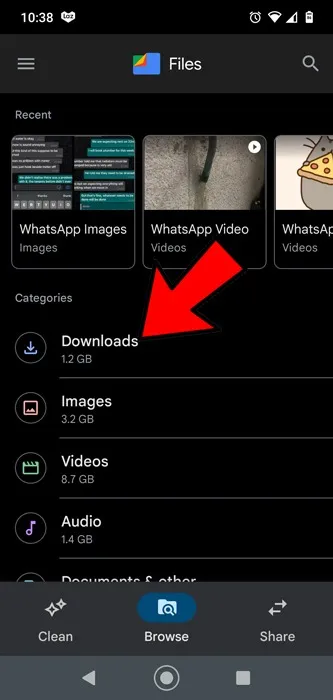
- ダウンロードしたファイルが一覧表示され、最新のファイルが一番上に表示されます。右上の 3 点メニュー オプションをタップすると、ダウンロードしたファイルをさらに活用できます。ダウンロード履歴の消去、ファイルの編集、共有、および並べ替えです。
- ダウンロードを見つけやすくするには、[並べ替え] オプションを使用して、時間、種類、名前、サイズ、昇順または降順のいずれかで整理します。または、ファイルの横にある 3 つのドットのメニュー アイコンをタップして、ダウンロード リスト内の個々のファイルを選択することもできます。これにより、削除、共有、名前の変更などのさまざまなオプションが表示されます。
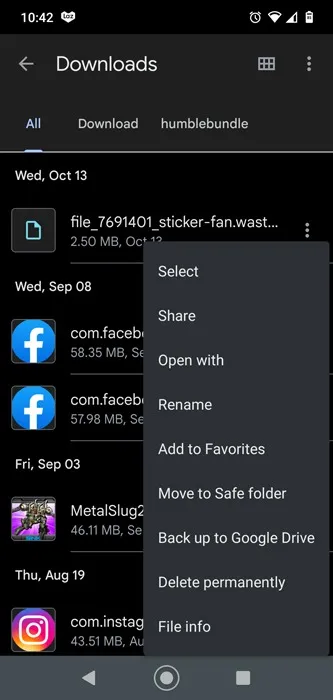
- ダウンロード内のファイルを一括選択または一括削除する場合は、各項目のチェックボックスが表示されるまでファイルの 1 つをロングタップしてから、同じアクションを実行する後続の各ファイルをタップします。
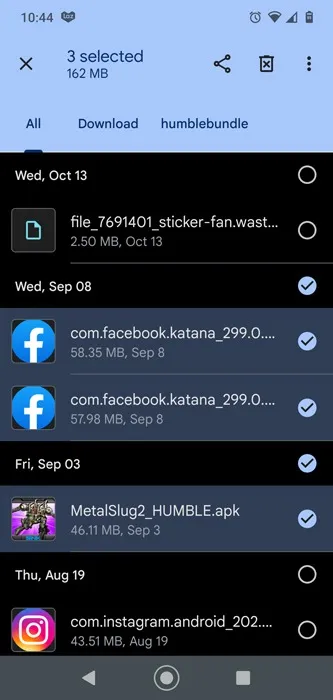
アプリの設定を確認する
多くのアプリには、独自のダウンロード設定があります。Android のダウンロードは、デフォルトではデバイスのダウンロード フォルダーに送信されるのではなく、アプリのダウンロード フォルダーに送信されます。
適切な例: WhatsApp は、既定で、画像とビデオを携帯電話にダウンロードし、そのフォルダーに保持します。「ファイル」アプリでは、これは WhatsApp 画像と WhatsApp ビデオに分けられます。
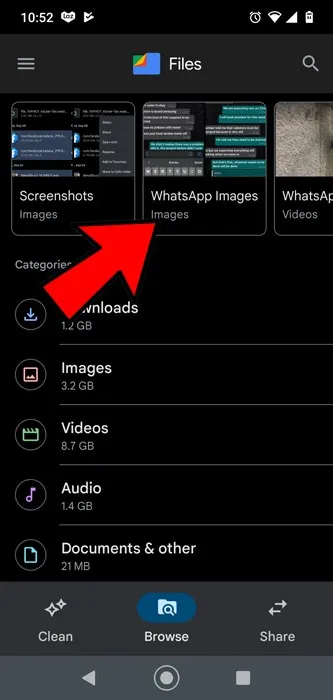
サードパーティのファイル エクスプローラーを使用している場合、WhatsApp のダウンロードは「内部メモリ -> WhatsApp -> メディア」にあります。
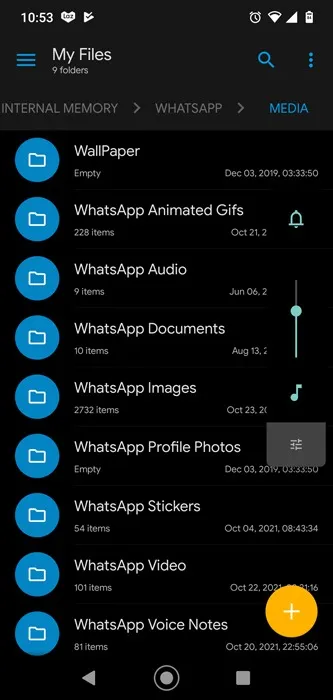
アプリの設定で確認することもできます。デフォルトでファイルがダウンロードされる場所を変更して、デバイス上ですべてを整理しておくことができる場合があります。
サードパーティのファイル エクスプローラーを使用する
組み込みのファイル マネージャーは Android で十分に機能しますが、完全ではありません。探しているものが見つからない場合は、サードパーティのファイル エクスプローラー アプリを試してください。使用できるさまざまな Android ファイル マネージャーがあります。ただし、非常に人気があり便利なオプションはX-plore File Managerです。デュアルペイン機能により、個人的なお気に入りになります。
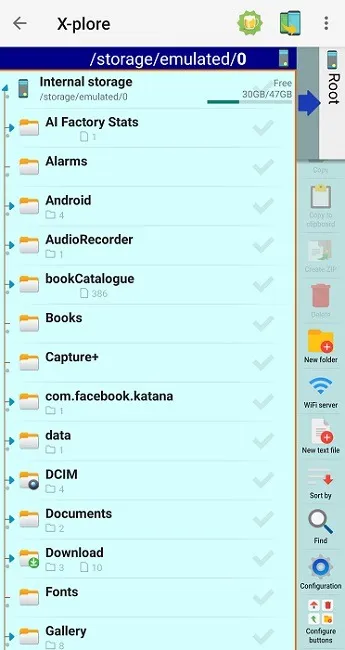
使い方は簡単です。右側のメニューには検索機能が含まれています。完全なファイル名を知る必要はありません。また、検索ボックスに検索のヒントが含まれていることも気に入っています。ファイル名の一部を入力して、数秒でファイルを見つけます。

その他の優れたサードパーティ製ファイル マネージャーには次のようなものがあります。
- Xiaomiによるファイルマネージャー
- InShotによるファイルマネージャー
- ASTRO File Manager and Cleaner by data.ai Basics
- CxファイルエクスプローラーによるCxファイルエクスプローラー
Google Play ストアで問題が発生した場合は、このガイドを使用してストアをアンインストールし、再インストールしてください。
別のファイルをダウンロード
今 Android のダウンロードが見つからない場合、他のものをダウンロードする必要はありません。ファイルをダウンロードすると、デバイスの通知トレイに通知が表示されます。通知はチェックマークのように見えます。
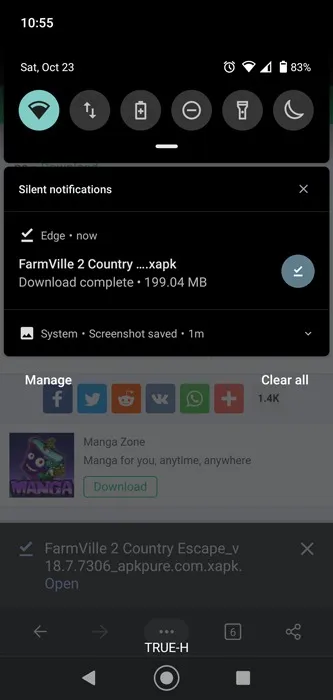
それをタップすると、ダウンロードしたファイルに移動します。つまり、ダウンロード元を確認することもできます。これは、ダウンロードがデフォルトで保存されている場所を確認する簡単な方法です。
Windows コンピューターからダウンロード フォルダーを見つける方法
Android デバイスで小さなものが表示されることに我慢できない場合は、いつでもコンピューターでダウンロードを確認できます。Android デバイスを USB ケーブルでコンピューターに接続すると、数秒以内に、接続したデバイスの内容を表示するプロンプトが表示されます。
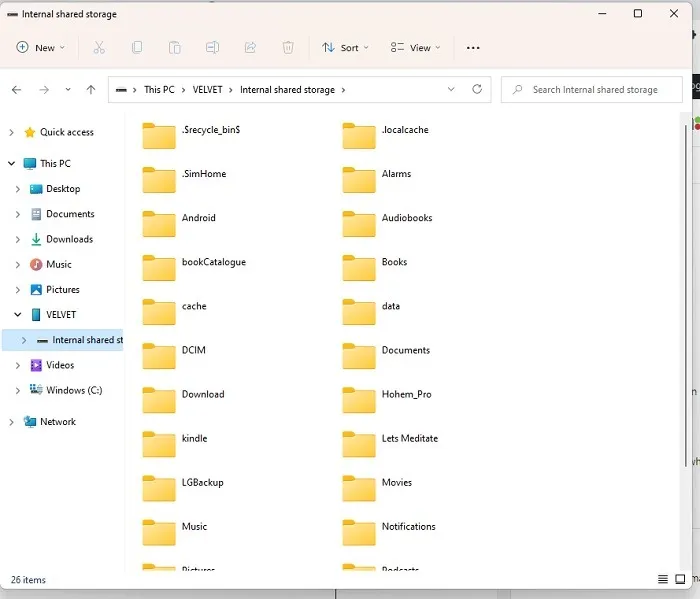
次のウィンドウでは、インポート/エクスポートなどのさまざまなオプションが提供されます。Android デバイスのコンテンツを表示できるものをクリックします。[電話] オプションをクリックし、[ダウンロード] フォルダーが見つかるまで下にスクロールします。それを開いて、好きなことをしてください。
Chrome でダウンロードを探す
先週画像をダウンロードしましたが、誤ってデバイスから消去してしまいました。そのイメージを回復するには:
- Chrome を開き、右上隅にある 3 つのドットのメニュー アイコンをタップします。
- 「ダウンロード」をタップして、ブラウザからのダウンロードのリストを表示します。
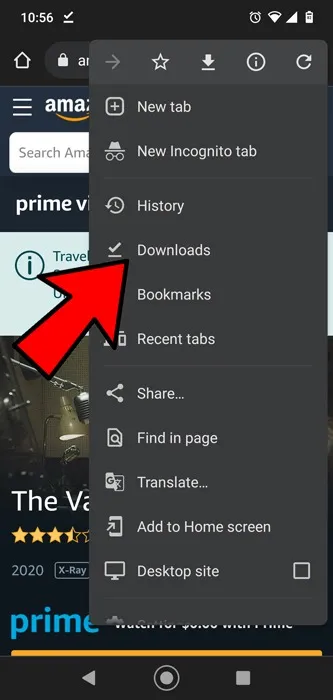
- 動画など、特定の種類のファイルを見つけたい場合は、[ダウンロード] の横にあるドロップダウン メニューをタップしてから、動画 (または探しているファイルの種類) をタップします。
代わりに、削除された電話番号を回復することを検討している場合は、私たちがカバーします.
Edge でダウンロードを探す
Microsoft Edge ブラウザーを使用すると、ダウンロードを比較的簡単に見つけることができます。
- Edge を開き、ブラウザーの下部中央にある 3 つのドットのアイコンをタップします。
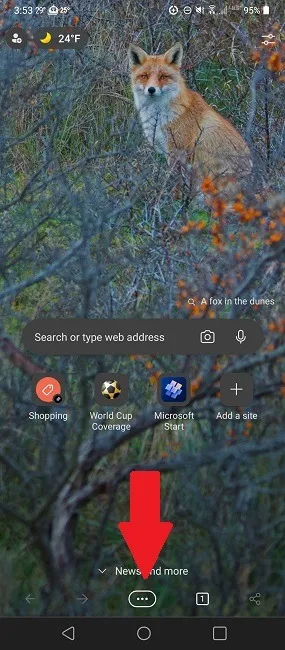
- 「ダウンロード」をタップします。
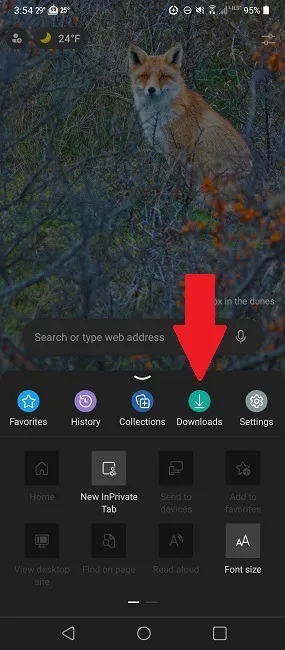
- すべてのダウンロードが表示されるはずです。
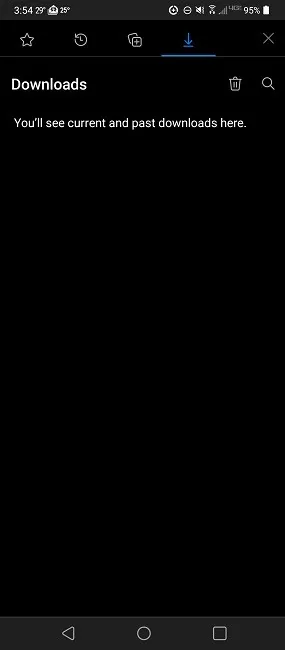
Firefox のダウンロードを探す
Firefox では、ダウンロードしたファイルを簡単に見つけることができます。
- Firefox を開きます。
- ディスプレイの右上隅 (個人の設定によっては右下) にある 3 つの縦の点をタップします。
- 「ダウンロード」をタップすると、準備完了です。
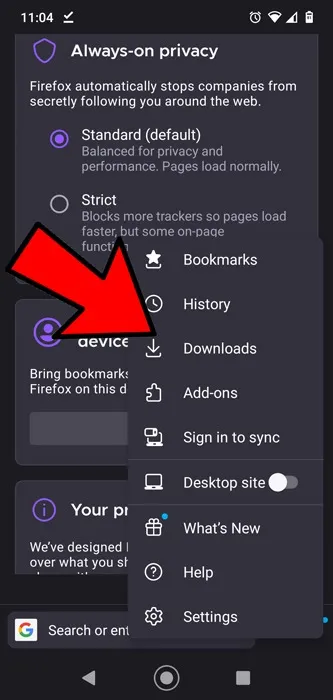
統合検索で検索
Google では、統合された検索機能を使用して、デバイス上のファイルを簡単に見つけることもできます。このリストの他のオプションとは異なり、ファイルを検索するだけではありません。テキスト、電話、アプリ、アプリ内のデータ (アプリが統合検索をサポートしている場合のみ)、画像、そしてもちろんダウンロードしたファイルを見つけることができます。
唯一の問題は、ファイル名の少なくとも一部を知る必要があることです。ファイルの名前がわからない場合、このオプションは役に立たない可能性があります。また、すべての Android バージョンで利用できるわけではありません。この例では、Android 12 を使用しています。
- 通知トレイをプルダウンし、検索アイコンをタップして統合検索を開始します。
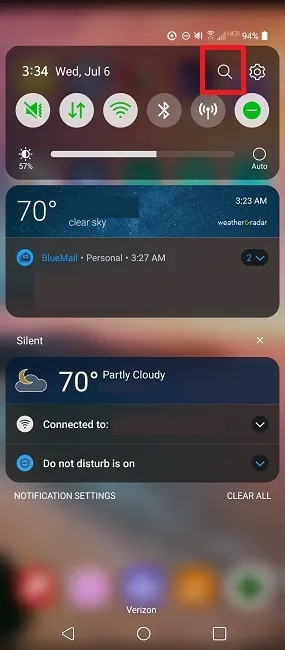
- 初めてサービスを利用する場合は、「開始」をタップしてください。要求された権限を許可する必要があります。多くのことを要求しますが、このサービスは電話上のすべてをスキャンしてファイルとデータを検索します。これらのアクセス許可を与えることに抵抗がある場合は、バックアウトして、代わりに以前の方法のいずれかを使用してください。
以前にサービスを使用したことがある場合、またはサービスが既に有効になっている場合は、検索語を入力して結果をタップします。
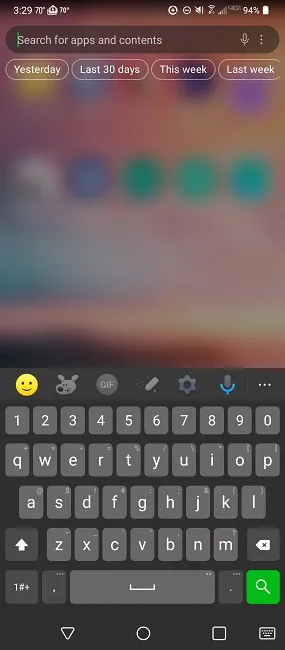
ダウンロードしたファイルを Android ギャラリーで探す
画像をダウンロードしたり、スクリーンショットを撮ったりした場合、Android でダウンロードしたファイルを見つける最も簡単な方法は、ギャラリーを確認することです。ほとんどの画像は、自動的にフォルダーに分類されます。これらには、テキスト メッセージ、ソーシャル メディア、さらにはブラウザ経由でダウンロードした画像も含まれます。
すべての画像が常にここに表示されるわけではありませんが、ここで確認することをお勧めします。ただし、これは画像専用であることを忘れないでください。Android フォンを Windows にリンクすると、より大きな画面でより快適に表示することもできます。
よくある質問
Android でダウンロードしたファイルの保存場所を変更できますか?
アプリ固有のファイルの場合、ファイルの保存場所を変更できない場合があります。ただし、アプリの設定を確認して、ファイルの場所を変更するオプションがあるかどうかを確認してください。
ブラウザーからダウンロードしたファイルの場合、ほとんどのブラウザーの [設定] 内に、ダウンロードの保存場所を選択するオプションがあります。デフォルトでは、ダウンロード フォルダが使用されます。ただし、必要に応じてその場所を変更できます。
通知トレイでダウンロードしたファイルをクリックしても開かないのはなぜですか?
Android でダウンロードしたファイルに関してさらにイライラすることの 1 つは、ダウンロードしてもすぐにファイルが開かないことです。通知をタップするとすぐに開くファイルもあれば、消えてしまうように見えるファイルもあります。それらが消えると、ファイルの場所が表示されなくなります。
これは通常、特定のファイルの種類に対して既定のアプリが設定されていない、既に開いているアプリのバックグラウンドでファイルが開かれている、デバイスにそのファイルの種類をサポートするアプリがない、または単純な不具合であることが原因です。何も問題がないときに、これが何度か発生しました。最初に要求されたときに、デバイスがファイルを開かなかっただけです。
クラウド ドライブをダウンロード フォルダーとして使用できますか?
これはすべて、ファイルをダウンロードしようとしているアプリによって異なります。一部のアプリでは、デバイスにクラウド サービスのアプリがある場合、クラウド ドライブ フォルダーを選択できます。たとえば、クラウド サービスのアプリをセットアップした後、すべての画像を自動的にクラウドに保存できます。
音楽や書籍などのダウンロードしたファイルが見つからないのはなぜですか?
Kindle などの特定のアプリ内から音楽、書籍、またはその他のデジタル アイテムをダウンロードした場合、そのダウンロードはそのアプリからのみアクセスできます。アプリ以外で利用できる場合は、アプリの設定内でダウンロード場所を見つけることができます。
画像クレジット: Pexels


コメントを残す