Android デバイスでダウンロードしたファイルを見つける方法


Android でダウンロードしたファイルを見つけようとするのは、通常は簡単な作業です。お使いのデバイスの種類によって、ファイルを見つける手順は若干異なりますが、何らかの理由で、ダウンロードしたファイルが「消える」ことがあります。デバイスのファイルを少し調べるだけで、ダウンロードを見つけることができます。
ダウンロードフォルダーを見てください
Android には、ダウンロードしたすべてのファイルを保存するためのダウンロードフォルダーがあります。これはアプリではなく、単なるフォルダーです。ファイルを開くには、ファイル マネージャーを使用するか、コンピューターに接続する必要があります。
サードパーティのファイル マネージャーを使用してダウンロード フォルダーを見つけることもできますが、各 Android スマートフォンには、使用できる独自のストック ファイル マネージャー アプリもあります。ネイティブ アプリは、メーカーや携帯電話会社によっても異なります。たとえば、Samsung には独自ブランドのアプリがあります。ほとんどの場合、それは Google ファイル アプリです。標準の Android では、このアプリは単にFilesと呼ばれます。このアプリは、「マイ ファイル」、「ファイル マネージャー」、または単に「ダウンロード」と呼ばれることもあります。
この例では、Google のファイルアプリを使用していますが、プロセスは他のファイル マネージャー アプリでも同様であるはずです。
「ファイル」または同様のアプリを開き、 「ダウンロード」をタップしてダウンロードフォルダーにアクセスします。
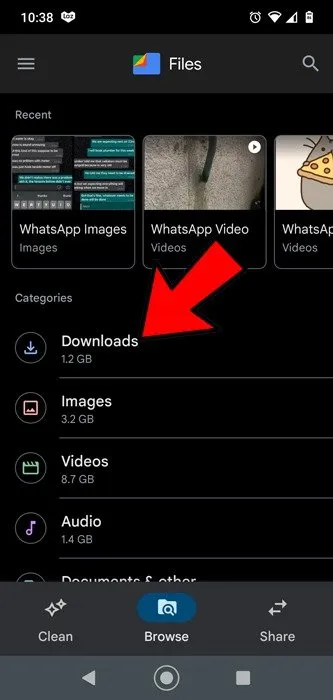
ダウンロードしたファイルがリストされ、最新のファイルが一番上に表示されます。アプリによっては、その他のメニューが表示されて詳細が表示されたり、長押しして移動、削除、共有などのオプションが表示される場合があります。
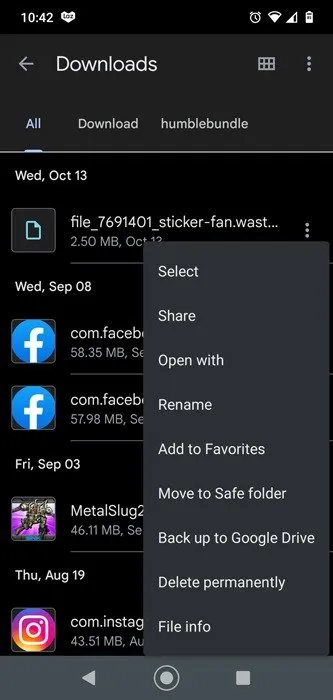
ダウンロード内のファイルを一括選択または一括削除する場合は、各項目のチェックボックスが表示されるまでファイルの 1 つを長押しし、同じ操作を実行する後続の各ファイルをタップします。
ファイルの名前、または少なくともその一部がわかっている場合は、ファイルの検索機能を使用してファイルを見つけます。ほとんどのサードパーティ製ファイル エクスプローラー アプリには検索機能もあります。
アプリの設定を確認する
多くのアプリには独自のダウンロード設定があります。つまり、Android デバイスでダウンロードされたファイルを見つけるには、そのファイルに関連付けられているアプリを開く必要があります。たとえば、WhatsApp はデフォルトで画像とビデオを携帯電話にダウンロードし、そのフォルダーに保存します。ファイルアプリでは、これは WhatsApp 画像と WhatsApp ビデオに分かれています。
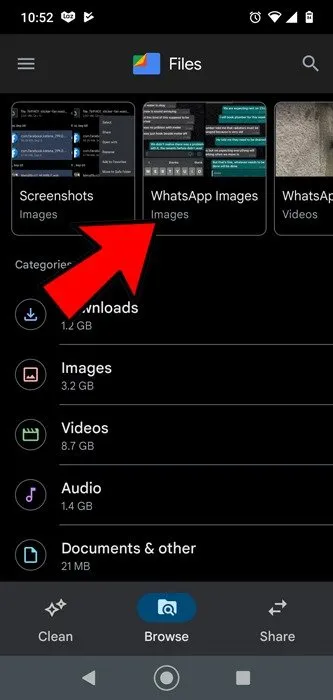
サードパーティのファイル エクスプローラーを使用している場合は、内部メモリフォルダーから開始して、目的のアプリを選択し、そこからファイルを見つける必要がある場合があります。
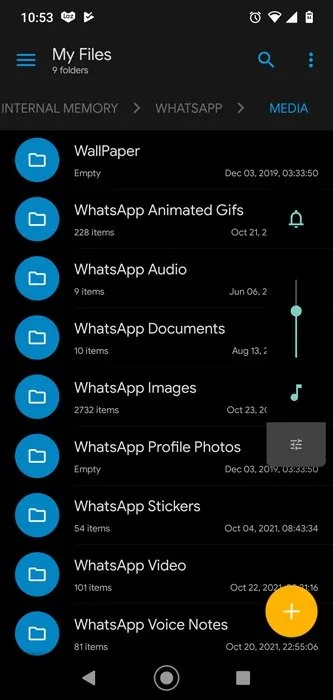
ファイルを別のフォルダーに保存したくない場合は、WhatsApp などのアプリを開き、設定でデフォルトのダウンロード/保存フォルダーを変更できるかどうかを確認してください。
サードパーティのファイル エクスプローラーを使用して Android でダウンロードしたファイルを検索する
組み込みのファイル マネージャーは Android で十分に機能しますが、完璧ではありません。探しているものが見つからない場合は、サードパーティのファイル エクスプローラー アプリを試してください。使用できる Android ファイル マネージャーはさまざまあります。ただし、非常に人気があり便利なオプションはX-plore File Managerです。デュアルペイン機能により、個人的なお気に入りになっています。
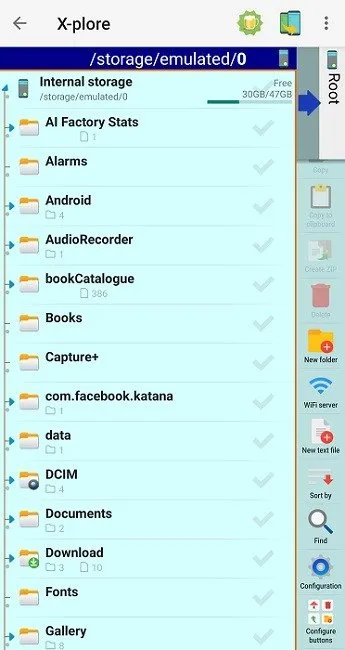
使い方は簡単です。右側のメニューには検索機能が含まれています。完全なファイル名を知っている必要はありません。検索ボックスに検索ヒントが含まれているのも気に入っています。ファイル名の一部を入力すると、数秒でファイルが見つかります。
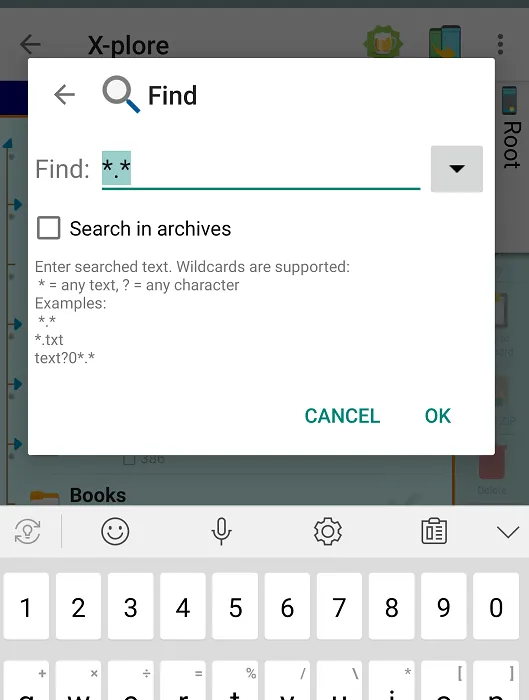
その他の優れたサードパーティ製ファイル マネージャーには次のようなものがあります。
- Xiaomi のファイルマネージャー
- InShot のファイルマネージャー
- data.ai によるASTRO ファイル マネージャーとクリーナーの基本
- Cx ファイル エクスプローラーby Cx ファイル エクスプローラー
ファイル エクスプローラー アプリのダウンロード時に Google Play ストアで問題が発生した場合は、このガイドを使用してストアをアンインストールし、再インストールしてください。
別のファイルをダウンロードする
Android のダウンロードが今見つからない場合、なぜ他のものをダウンロードするのでしょうか?ファイルをダウンロードすると、デバイスの通知トレイに通知が表示されます。通知はチェックマークのように見えます。
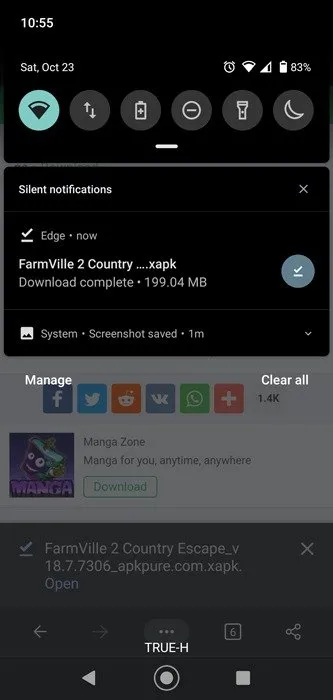
これをタップすると、ダウンロードされたファイルが表示されます。つまり、ダウンロード元を確認することもできます。これは、現在および将来、Android でダウンロードしたファイルを簡単に見つける方法です。
Android でダウンロードしたファイルを Windows から検索する
手持ちの画面でファイルをスクロールして検索するのはすぐに面倒になります。大きな画面が必要な場合は、USB ケーブルを使用して Android デバイスをコンピュータに接続します。数秒以内に、接続したデバイスの内容を表示するプロンプトが表示されます。
プロンプトが表示されない場合は、携帯電話を確認してください。通知トレイで、USB 接続の処理方法を尋ねる通知を探します。Windows でファイルを表示するには、「ファイル転送」を選択します。接続中にPC と Android デバイスの間でファイルを転送することもできます。

ファイル エクスプローラーが自動的に開かない場合は、ファイル エクスプローラーを開いて、左側のペインで電話の名前/種類を選択します。次に、[内部共有ストレージ]を選択します。ダウンロードしたファイルは、ダウンロードフォルダー、特定のアプリ フォルダー、ピクチャ、またはDCIMフォルダーにある場合があります。
ファイル名がわかっている場合は、ファイル エクスプローラーの検索機能を使用すると、Android でダウンロードしたファイルを見つけることができます。
Chrome でダウンロードを見つける
モバイル ブラウザでファイルをダウンロードすると、ダウンロード フォルダーにファイルが保存されます。ただし、最近ダウンロードしたファイルとその保存場所を確認するには、ブラウザの [ダウンロード] セクションを確認してください。
Chrome では、右上隅にある 3 つの点のメニュー アイコンをタップします。[ダウンロード]をタップします。

ビデオなどの特定の種類のファイルを見つけたい場合は、[ダウンロード] の横にあるドロップダウン メニューをタップしてから、ビデオ (または探しているファイルの種類) をタップします。
Edge でダウンロードを見つける
Microsoft Edge の場合は、ブラウザーの中央下にある 3 点アイコンをタップします。 「ダウンロード」をタップします。
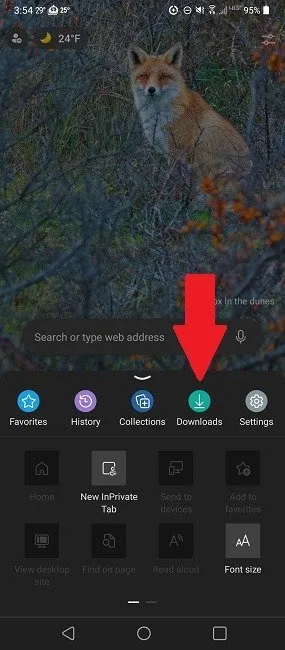
Firefox のダウンロードを探す
Firefox を使用すると、ダウンロードしたファイルを簡単に見つけることができます。 Firefox を開き、ディスプレイの右上隅 (個人の設定によっては右下隅) にある 3 つの縦のドットをタップします。 「ダウンロード」をタップします。
![Firefox の設定で [ダウンロード] を選択します。 Firefox の設定で [ダウンロード] を選択します。](https://cdn.thewindowsclub.blog/wp-content/uploads/2024/02/find-downloaded-files-android-firefox-1.webp)
統合検索による検索
Google では、統合された検索機能を使用して、デバイス上のファイルを簡単に見つけることもできます。このリストの他のオプションとは異なり、これはファイルを検索するためだけのものではありません。テキスト、通話、アプリ、アプリ内のデータ (アプリが統合検索をサポートしている場合のみ)、画像、そしてもちろんダウンロードしたファイルも検索できます。
唯一の問題は、ファイル名の少なくとも一部を知っておく必要があることです。ファイルの名前がわからない場合、このオプションは役に立たない可能性があります。また、すべての Android バージョンで利用できるわけではありません。この例では、Android 13 を使用しています。Samsung デバイスの場合、下から上にスワイプすると、検索が上部に表示されます。
通知トレイを引き下げて検索アイコンをタップすると、統合検索が開始されます。
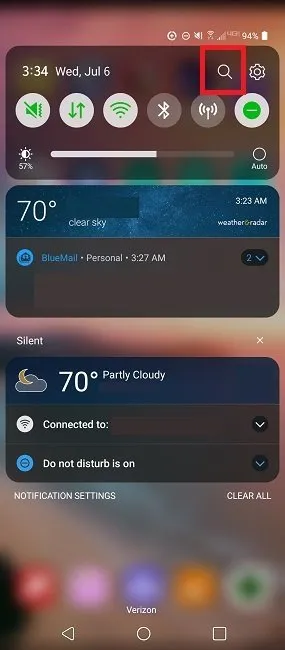
サービスを初めて使用する場合は、[開始]をタップします。要求された権限を許可する必要があります。多くのことを要求しますが、このサービスは携帯電話上のすべてをスキャンしてファイルとデータを検索します。これらのアクセス許可を与えることに抵抗がある場合は、戻って前の方法のいずれかを代わりに使用してください。以前にサービスを使用したことがある場合、またはサービスがすでに有効になっている場合は、検索語を入力して結果をタップします。
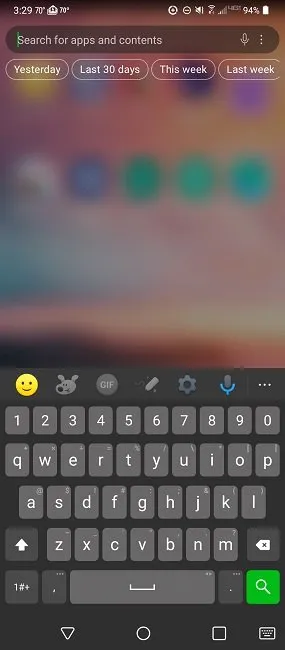
Android ギャラリーでダウンロードしたファイルを見つける
画像をダウンロードしたりスクリーンショットを撮った場合、Android でダウンロードしたファイルを見つける最も簡単な方法は、ギャラリーを確認することです。ほとんどの画像は自動的にフォルダーに分類されます。これらには、テキスト メッセージ、ソーシャル メディア、さらにはブラウザ経由でダウンロードされた画像も含まれます。
すべての画像が常にここに表示されるわけではありませんが、チェックするのに適した場所です。ただし、これは画像のみであることに注意してください。Android スマートフォンを Windows にリンクすると、より大きな画面でより快適に表示することもできます。
ダウンロードしたファイルをもう失うことはありません
ダウンロードしたファイルがどこに置かれたとしても、それらを見つける方法は常にあります。ファイルを見つけたら、他のユーザーとワイヤレスでファイルを共有する方法を学びましょう。使用しているブラウザが気に入らない場合は、Android 用の UC ブラウザの代替品を確認してください。
画像クレジット: Pexels


コメントを残す