Excelで循環参照を見つける方法
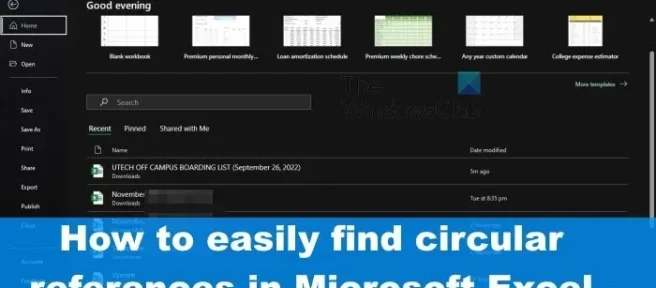
Microsoft Excel の循環参照について考えるとき、最初に頭に浮かぶのは、なんらかの形で独自の結果に依存する数式を含むセルです。これにより、修正できないループが作成されます。エラーを停止する唯一の方法は、ビッド内の参照を見つけて削除し、Excel が関連する計算を完了できるようにすることです。現在、ほとんどのユーザーは Excel で循環参照を見つける方法を知らないため、これらの参照を比較的簡単に見つける方法を説明することにしました。
Excel の循環参照とは何ですか?
Microsoft Excel の循環参照は、通常、単一の計算チェーンで、ワークブック内の独自のセルまたは別のセルに複数回アクセスする数式を指します。これにより、ワークブックの速度が大幅に低下する可能性のある一定のループが作成されます。
Excelで循環参照を見つける方法
Microsoft Excel で循環参照を見つけて修正する場合は、次の手順を実行します。
エラー チェック メニューを使用して、Excel で循環参照を見つける
Microsoft Excel は、循環参照によって問題が発生するたびにユーザーに警告するように設計されています。エラーを見つけることができない人は、[エラー チェック] メニューを最大限に活用して、1 つのワークブック内で考えられるすべての循環参照を見つけることができます。
- Windows 11 コンピューターで Microsoft Excel アプリケーションを開きます。
- このタスクを完了したら、関連するワークブックを起動する必要があります。
- 次のステップは、式タブをすぐに選択することです。
- [数式] タブはリボン バーにあることに注意してください。
- そのタブをクリックしたら、先に進んで [エラー チェック] ボタンを選択してください。
- ドロップダウン メニューから、循環参照の上にマウス カーソルを移動する必要があります。
- 現在のワークブック内にあるすべての循環参照のリストが表示されます。
参照の 1 つを選択すると、それを含むセルに自動的に移動するので、先に進んでください。
循環参照のトレースを使用する
複雑な数式を使用している場合、多くの場合、Microsoft Excel で循環参照のソースを特定するのは簡単ではありません。これは、ブック内の従属セルと参照元セルが多数あるためです。この問題を回避するには、Trace Dependents ツールと Trade Precedents ツールを使用して、循環参照を元のソースまでトレースします。それでは、今何をする必要があるかを説明しましょう。
- まず、[式] タブをクリックし、[式の表示] を選択する必要があります。
- これを行うと、Excel ワークブックが数式ビューに切り替わり、セルを選択せずにすべての数式を表示できます。
- 次のステップは、循環参照を選択した後、Trace Precedents をクリックすることです。
- 他のセルを直接指している矢印が表示されるはずです。
- 次に、リボン バーで Trade Dependents を選択する必要があります。
問題の主な原因をより正確に特定するために、矢印が指す各セルをメモする必要があることに注意してください。
Microsoft Excel の循環参照を修正する
Excel で循環参照を修正するタスクになると、これを達成する唯一の方法は、原因となっているセルを編集することです。ループが壊れたときに問題が修正されたことがわかり、Excel は最終的に問題なく計算を完了することができます。
READ: Excel で TEXTSPLIT 関数を使用する方法
循環参照がどこにあるかをどのように見つけますか?
[式] タブをクリックし、そこから、リボンの [エラー チェック] の横にある矢印をクリックします。その後、マウスを Circular References に合わせると、最後に入力された循環参照がそこに表示されます。最後に、[循環参照] の下に表示されているセルをクリックすると、Excel によってそのセルが表示されます。
Excelで循環参照を取り除くにはどうすればよいですか?
スプレッドシートのセルを削除するのと同じくらい簡単です。最初に Excel スプレッドシートで循環参照を見つけるだけです。その後、セルをクリックし、Delete キーを使用して削除します。ただし、数式を削除する前に、最初に数式を別のセルにコピーすることをお勧めします。



コメントを残す