Excel で重複を見つけて削除する方法

Excel で重複する値は迷惑な場合がありますが、幸いなことに、それらを見つけて削除する方法がいくつかあります。重複を削除する前に、Excel シートのバックアップ コピーを作成することをお勧めします。Excel で重複する値を数え、検索し、削除する方法を見てみましょう。
1. [重複の削除] ボタンを使用します。
Excel で重複を見つけて削除する最も簡単な方法は、Excel の「重複の削除」ボタンを使用することです。この方法では、1 つ以上の列のデータに基づいて重複を検索できます。重複が見つかった場合は行全体を削除します。
スプレッドシート上でデータが含まれる任意のセルをクリックします。これは、重複を削除するセル、列、または行である必要はありません。
「データ」タブを選択し、ツールバーの「重複の削除」ボタンをクリックします。
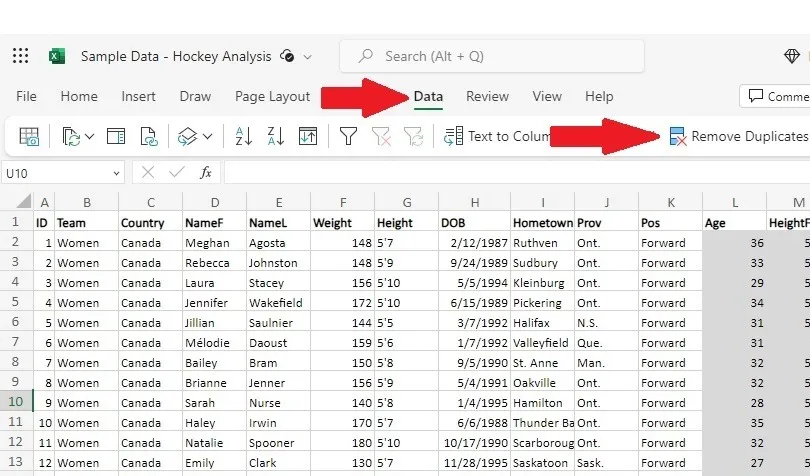
重複を削除したい列をチェックします。デフォルトではすべての列がチェックされています。また、列に見出しがない場合は、最初の行が含まれるように「データにヘッダーがある」ボックスのチェックを外します。目的の列を選択したら、「OK」をクリックします。
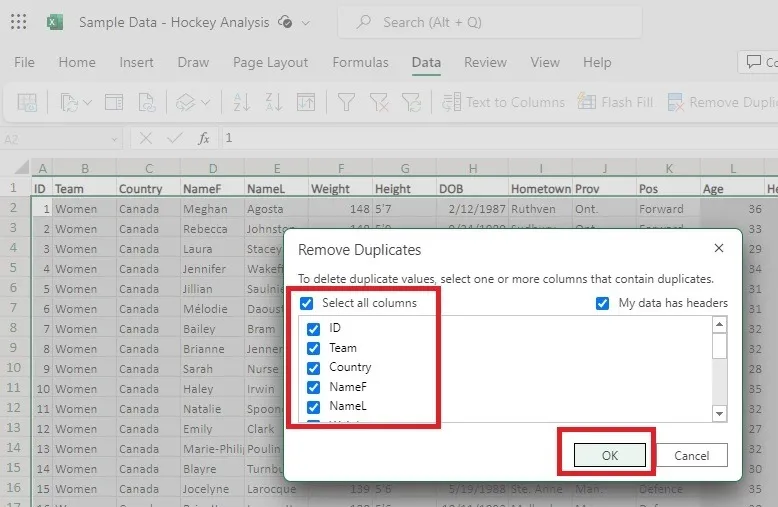
Excel では、削除された行数と残っている行数を示すメッセージが表示されます。このメソッドは、値だけでなく行全体を削除します。「OK」を押して結果を受け入れ、スプレッドシートに戻ります。
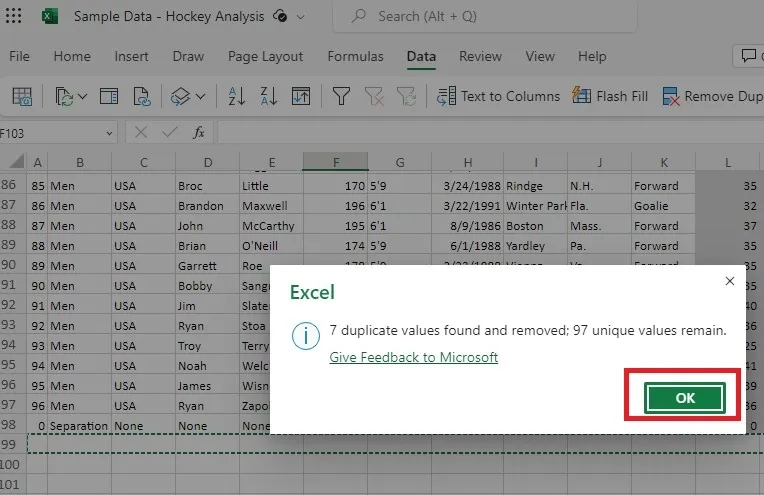
結果が気に入らない場合は、Ctrl+を押してZ、削除した値をシートに戻します。
2. 条件付き書式を使用して重複データを検索する
何かを削除する前に Excel で重複を確認したい場合は、条件付き書式を使用してみてください。これにより、Excel 内の重複が検出されますが、削除されません。
重複する値を検索する列またはシート全体を選択します。
「ホーム」タブを開き、「条件付き書式」ボタンをクリックします。
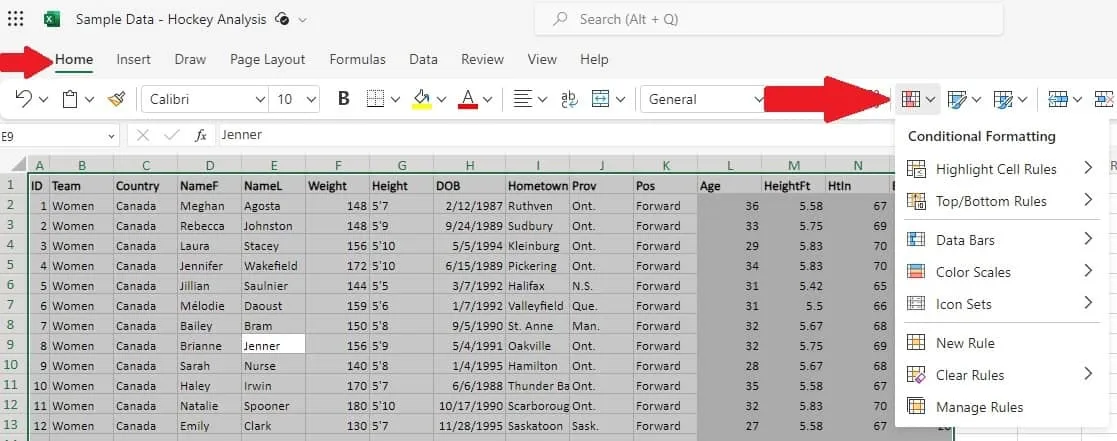
「セルルールの強調表示」を選択し、「値の重複」を選択します。
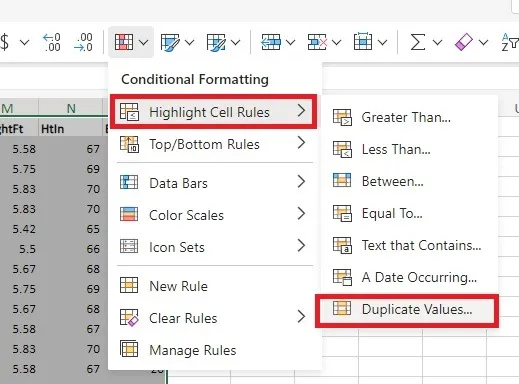
重複値を表示する色を選択します。一意の値を強調表示したい場合は、「ルール タイプ」を「重複値」から「一意の値」に切り替えることもできます。完了したら「完了」をクリックします。
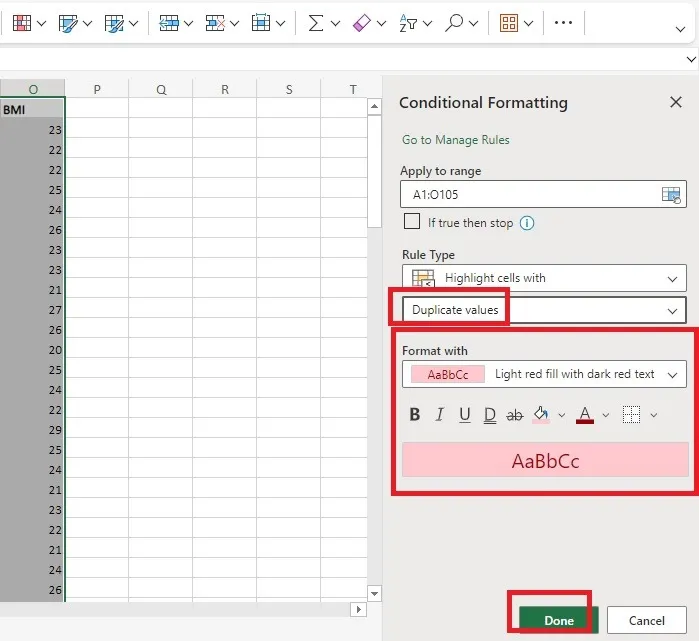
強調表示されたセルを確認し、不要な重複を削除します。この例では、すべての値が重複している行のみを削除したいと考えています。
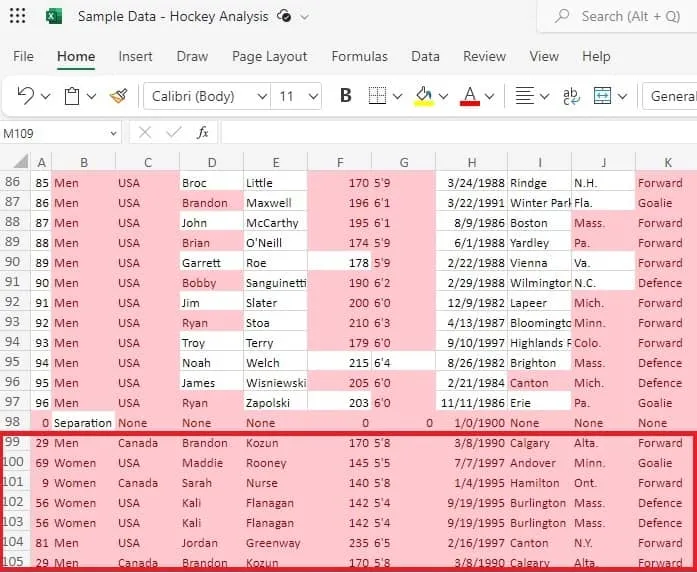
3. 条件付きフィルターを使用して重複を削除する
条件付き書式設定を使用した後に Excel で重複を簡単に削除したい場合は、セルの色に基づいて Excel フィルターを使用して、重複または一意の値のみを表示します。このオプションを使用すると、行全体を手動で削除するか、重複したセルのみを削除します。
前のセクションに基づいて条件付き書式を設定します。
「ホーム」タブを開き、「並べ替えとフィルター」ボタンを選択し、「フィルター」を選択します。

各列のヘッダーにドロップダウン矢印が表示されます。矢印をクリックし、「色でフィルター」を選択します。重複したセルのみを表示するには、重複したセルの色を選択します。または、「塗りつぶしなし」を選択して一意の値のみを選択します。
[塗りつぶしなし] を選択すると、重複 (元の値を含む) が表示されないことに注意してください。すべての値を表示したい場合は、代わりに [色でフィルター] を選択してください。これにより、色付きのセルまたは塗りつぶしのないセルがリストの先頭に配置されます。
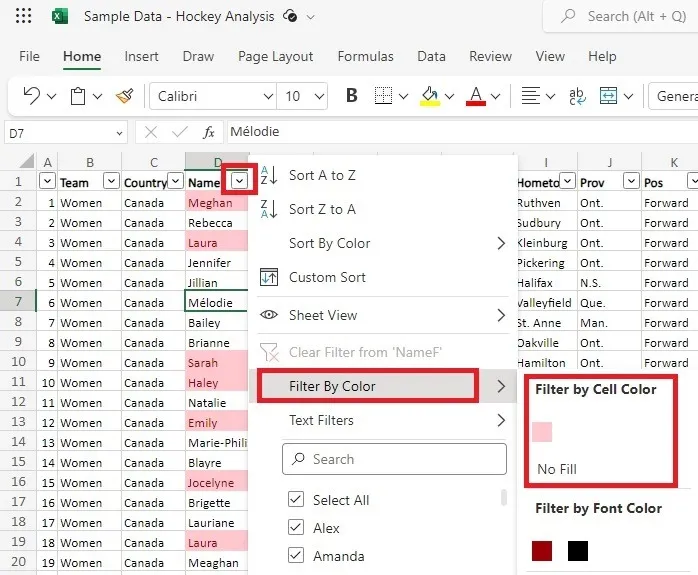
私の例では、重複したセルの色で並べ替えています。これにより、重複を確認し、保持したくない行や値を削除できます。一意の値のみを表示することを選択した場合は、表示されているすべてのデータを新しいシートにコピーまたは移動できます。これにより、重複のみが残ります。
データの編集が完了したら、ドロップダウン矢印を再度クリックし、「フィルターをクリア」を選択します。
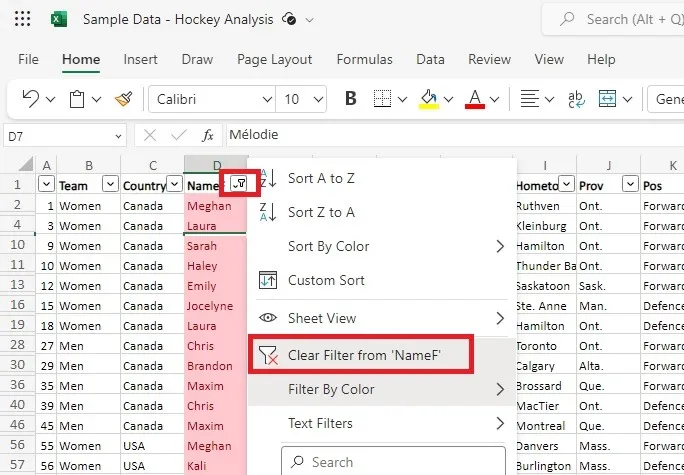
ドロップダウン矢印を削除したい場合は、ツールバーから「並べ替えとフィルター」を選択し、「フィルター」を選択します。これにより、すべてのフィルターがクリアされます。
4. Excel で数式を使用して重複を検索する
Excel の数式は、重複の検索など、スプレッドシート上のほとんどのタスクを実行できます。表示したい内容に応じて使用できる数式がいくつかあります。これらはすべてCOUNT 関数に基づいています。これらの数式では重複は削除されません。見つかったら手動で行う必要があります。どの式を使用しても、プロセスは同じです。
同じシートに新しい列を作成します。私は自分に「重複」というラベルを付けました。
新しい列の最初の空のセルを選択します。関数/数式バーまたはセル自体に、目的の数式を入力します (手順の下にあるさまざまな数式を参照)。
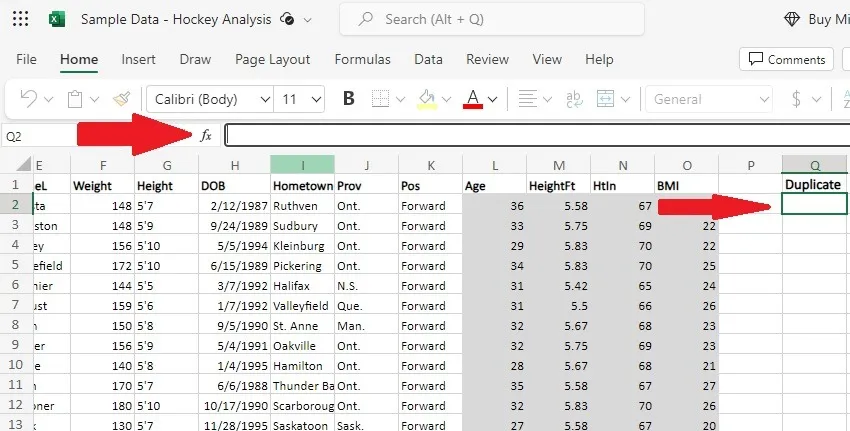
数式を列内の他のセルに拡張する場合は、数式が含まれるセルの右下にある小さな四角形をクリックしたままにします。下に引っ張って、必要な数のセルを塗りつぶします。
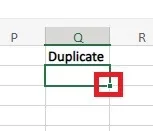
数式を挿入する方法がわかったので、次のオプションを使用するのが最適です。
-
=COUNTIF(Range, Criteria) >1– 範囲は列であり、条件は最上位のセルです。これは、単一列内の重複を見つけるのに適しています。たとえば、列 D のみに基づいて重複を確認するには、 を使用します=COUNTIF(D:D, D2) >1。結果が「True」は重複していることを意味し、「False」は一意であることを意味します。

- ドラッグ中にセル参照を変更したくない場合は、代わりに絶対セル参照を使用してください。たとえば、
=COUNTIF($D$2:$D$105, $D2) >1D 列全体をチェックする場合に使用します。 - True または False 以外の値を表示したい場合は、COUNTIF を IF 関数で囲みます
=IF(COUNTIF($D$2:$D$105, $D2) > 1, "Duplicate", "")。これにより、重複の場合は「重複」が表示され、一意の値の場合は空白のセルが表示されます。「重複」や「一意」など、任意の単語を簡単に使用できます。 - 複数の列を一度に比較する場合は、絶対セル参照と次のような IF ステートメントを使用する必要があります。
=IF(COUNTIFS($D$2:$D$105,$D2,$E$2:$E$105,$E2,$F$2:$F$105,$F2) >1, "Duplicate", "Unique")この数式では、D、E、F の値が同じ場合にのみ「重複」が表示されます。3 つのいずれかが連続して一意である場合は、代わりに「一意」が表示されます。 - 最初に出現した値ではなく、重複した値のみを表示したい場合は、代わりにこれを試してください。これにより、
=IF(COUNTIFS($D$2:$D2,$D2,$E$2:$E2,$E2,$F$2:$F2,$F2) >1, "Duplicate", "Unique")2 回目以降の出現の「重複」のみが表示されます。
5. 数式を使用して重複の数を数える
テキストなしで上記の数式を使用して、> 1列内の重複の数をカウントできます。2 つの式は=COUNTIF($D$2:$D$105, $D2)と になります=COUNTIF(D:D, D2)。新しい列を入力して、各項目がデータ内に出現する回数を表示します。
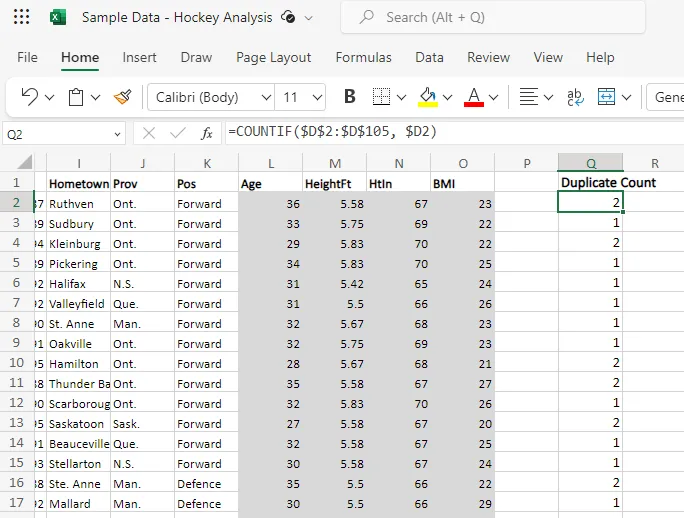
値「1」は、一意の値であることを意味します。それ以外のものは重複と同等です。
6. 数式を使用して重複値を削除する
重複値 (セクション 4) または重複数 (セクション 5) を見つけたら、フィルター メソッドを使用して重複を削除し、一意の値を保持します。
重複する値またはカウントが含まれる列内の任意の場所をクリックします。「ホーム」タブ -> 「並べ替えとフィルター」 -> 「フィルター」に移動して、列ヘッダーのフィルター ドロップダウン ボックスを有効にします。
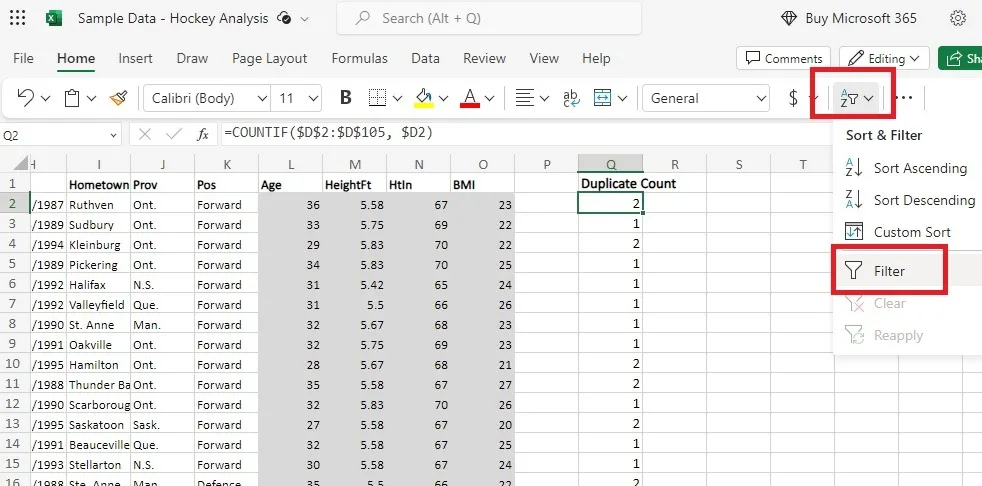
複製した列のドロップダウン矢印をクリックします。
保持したい値にチェックを入れ、不要な値のチェックを外して、「適用」をクリックします。「一意」、「False」、または重複の一意の値のラベルを選択するだけで、重複をすべて非表示にします。値メソッド、および重複をカウントする場合は「1」。一意の識別子のチェックを外して、重複のみを表示します。
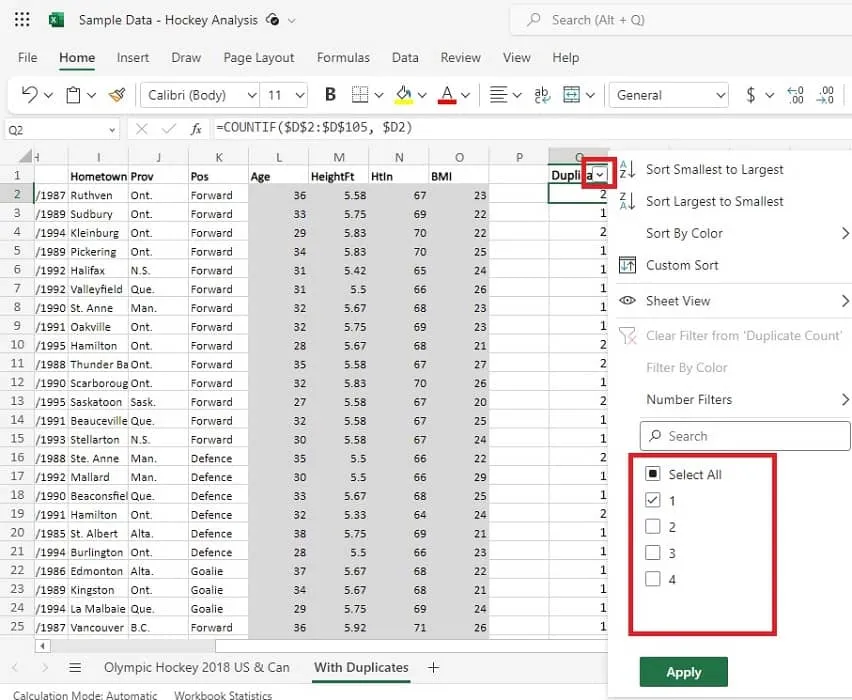
Ctrl+を押して、表示されている行を選択しますC。何らかの理由で、非表示の行を含むすべての行が選択される場合は、代わりにAlt+;ショートカットを使用してください。
一意の値または重複 (表示することを選択した方) を別のシートにコピーします。これらの値を元のシートから削除します。
「並べ替えとフィルター -> フィルター」に移動します。「フィルター」をクリックするとフィルターが削除され、残りの重複値または一意の値がすべて表示されます。
ここから、重複を調べて、不要になったセルまたは行を削除します。元のオカレンスが重複した値とともにリストされることに注意してください。
7. 高度なフィルターを使用して重複データを削除する
ここまでは基本的なフィルターのみを使用しましたが、高度なフィルターを使用して Excel で重複を検索して削除することもできます。
フィルタリングする列を選択します。「データ」タブを開き、「詳細設定」をクリックします。
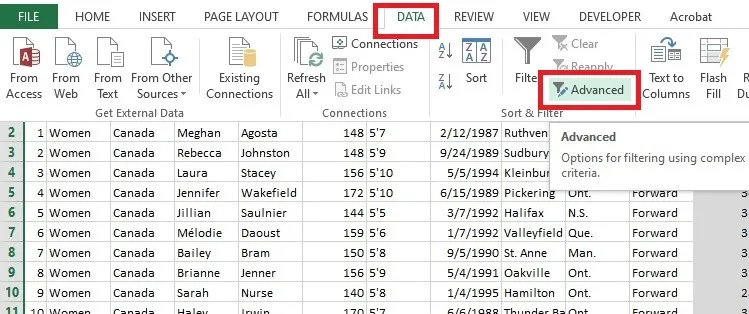
- [詳細フィルター] ボックスで、[リストをその場でフィルターする] を選択します。これにより、同じデータ セット内の重複が非表示になります。後で、一意の値を同じシート内の別の場所または別のシートに手動でコピーして貼り付けることができます。
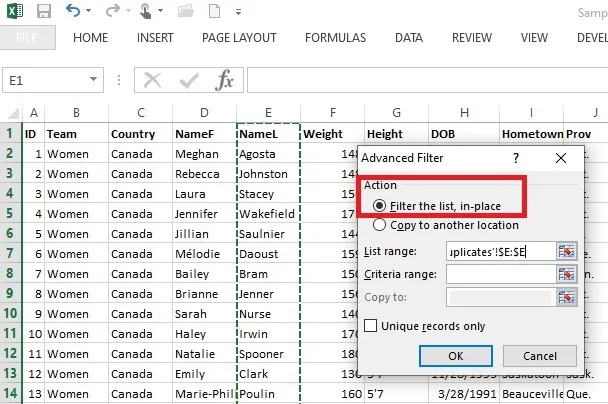
列をまだ選択していない場合は、列を選択します。それらは「リスト範囲」フィールドに自動的に表示されます。「基準範囲」は空白のままにしてください。
「一意のレコードのみ」の横にあるチェックボックスをオンにして、「OK」をクリックします。
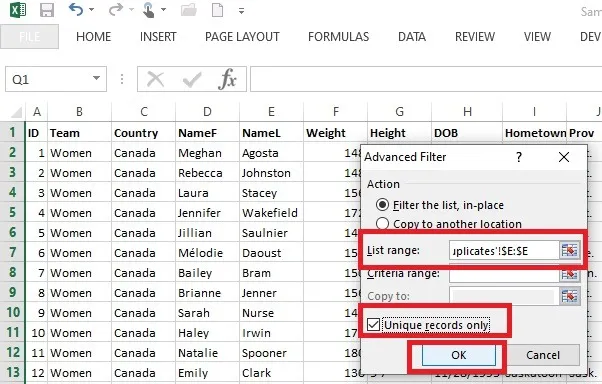
これにより、データ内に一意の値が表示されます。別の場所へのコピーなど、行に対して何らかのアクションを実行する場合にのみ、Alt+ショートカットを使用して表示されている行を選択します。;
逆に、Excel で一意の値を同じシート内の別の場所に自動的にコピーする場合は、[詳細フィルター] ボックスで [別の場所にコピー] を選択します。
まずは「リスト範囲」を選択します。「基準範囲」は空白のままでも大丈夫です。
[コピー先] フィールドを 1 回クリックし、一意のデータをコピーするシート上の行を選択します。
「一意のレコードのみ」の横のボックスがオンになっていることを確認します。
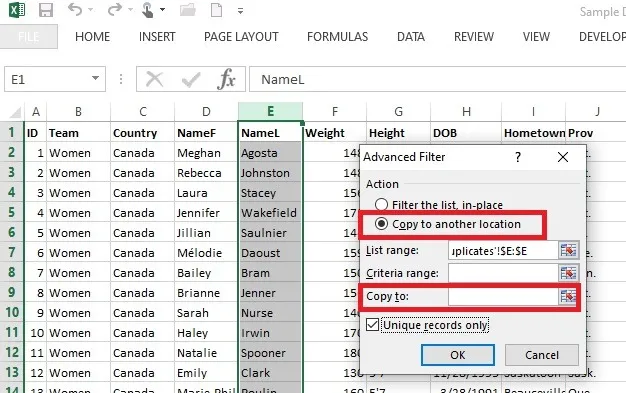
このメソッドは、値だけでなく重複行全体を非表示にします。また、重複バージョンだけでなく、元の重複値も非表示になります。重複を表示して元の値を抽出することをお勧めします。
8. Power Query を使用して Excel の重複を削除する
以下に示すように、 Power Query はExcel 内の重複した値を削除できます。このメソッドは重複行全体を削除します。
「データ」タブを開き、「テーブル/範囲から」を選択します。
![Excel の [データ] タブで [テーブル/範囲から] を選択して Power Query を設定します。 Excel の [データ] タブで [テーブル/範囲から] を選択して Power Query を設定します。](https://cdn.thewindowsclub.blog/wp-content/uploads/2023/09/how-to-find-and-remove-duplicates-in-excel-from-table-range.webp)
すべてのデータが自動的に選択されるはずです。そうでない場合は、「テーブルの作成」ボックスにシートの範囲全体を入力します。完了したら「OK」をクリックします。
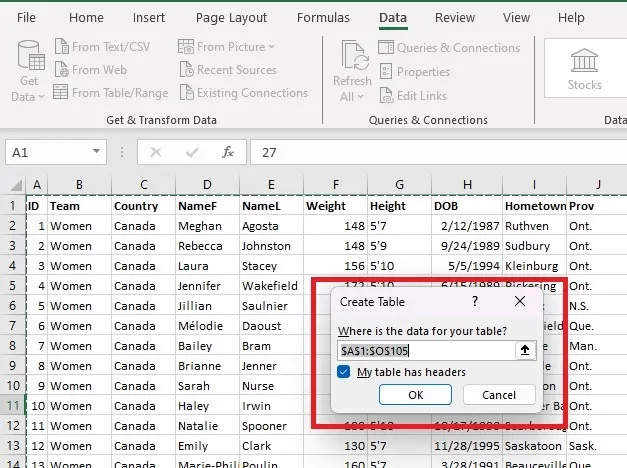
「Power Query」エディタが開きます。列を選択し、選択した列ヘッダーを右クリックします。メニューから「重複の削除」を選択します。これにより、Power Query エディター内の重複がすべて削除されます。このツールでは、元の出現箇所がリストに残ります。
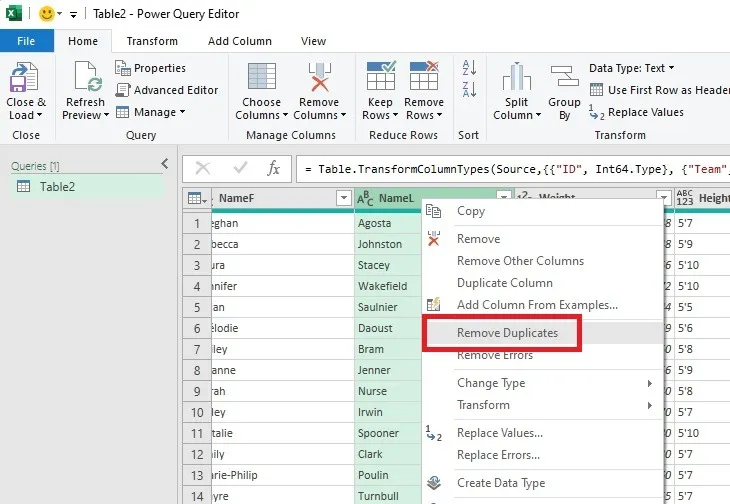
テーブル全体から重複を削除したい場合は、左上隅にある「テーブル」ボタンをクリックし、「重複を保持」を選択すると、重複したエントリのみが表示され、残りは削除されます。
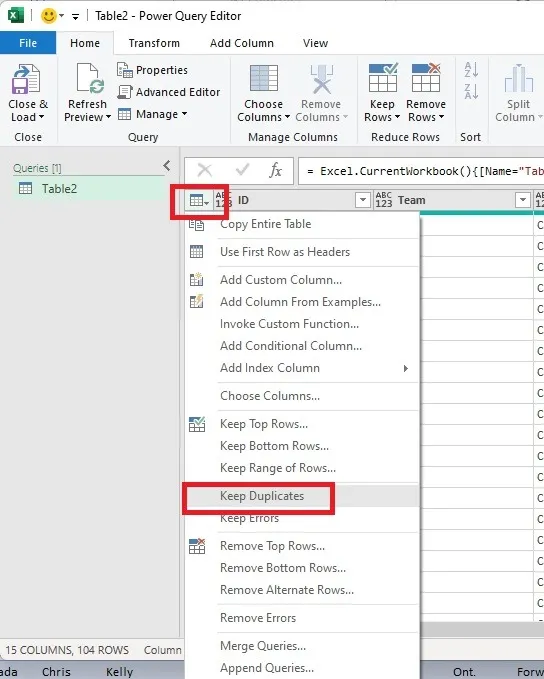
これにより、元のエントリを含むすべての重複が表示されます。余分なものを削除して元のエントリだけを残すには、もう一度「表」をクリックし、「重複の削除」を選択します。
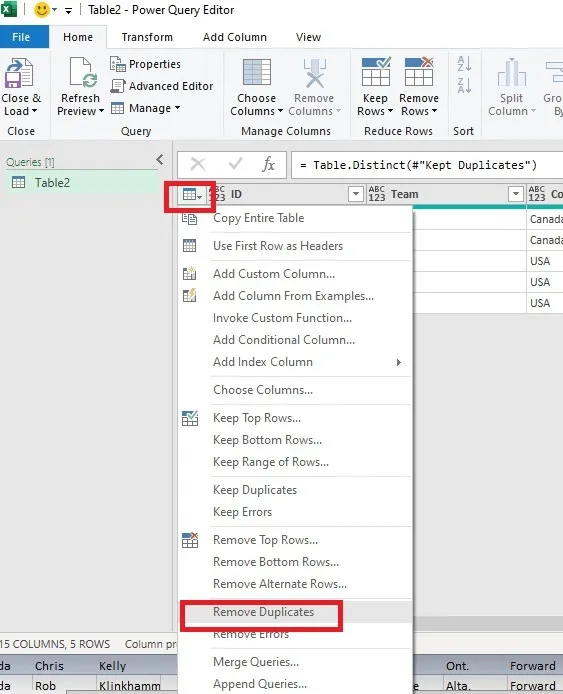
上部の「閉じてロード」をクリックして、同じワークブックの新しいタブでテーブルを開きます。クエリの結果のみが読み込まれます。これにより、元のシートからは何も削除されません。
9. ピボットテーブルの使用
ピボットテーブルを使用すると、データ内の固有の値のみが表示され、重複するエントリが削除されます。これは実際に元のデータから行や値を削除するわけではありません。固有の値が表示されるだけです。
「挿入」タブを開き、「ピボットテーブル」を選択します。「テーブル/範囲から」を選択します。
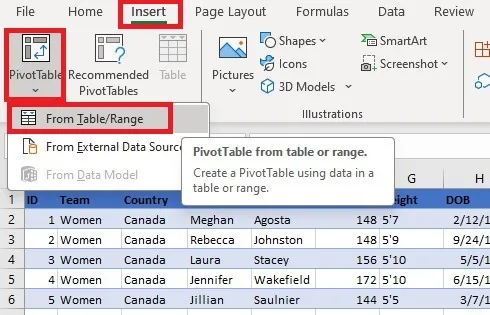
重複した値を非表示にするテーブルまたは範囲を選択します。値のセット全体がデフォルトで選択されている必要があります。そうでない場合は、Ctrl+ を押してAすべてを選択します。または、マウスを使用してカスタム範囲を選択します。
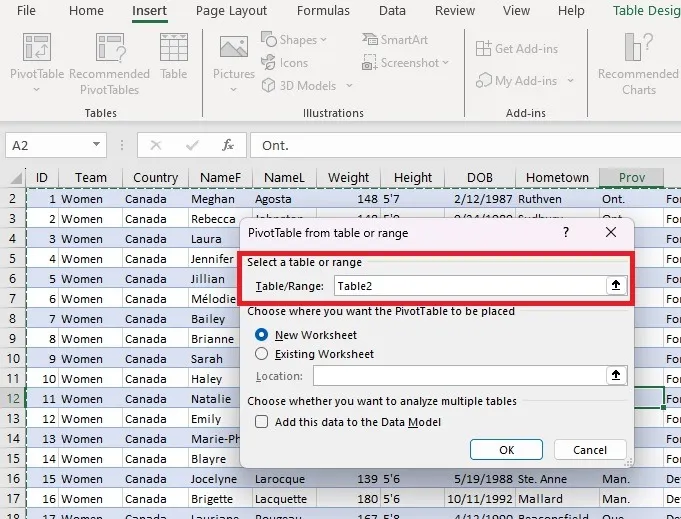
ピボットテーブルを同じワークシートに配置するか、新しいワークシートに配置するかを選択します。既存のワークシートの場合は、「場所」ボックスに使用するセルを入力または選択します。「OK」をクリックします。
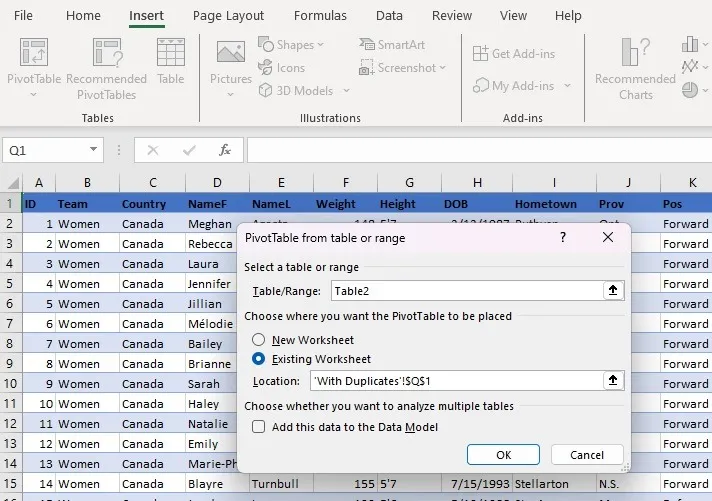
ピボットテーブルのサイドバーで、一意の値を抽出する列をチェックするか、「行」セクションにドラッグします。
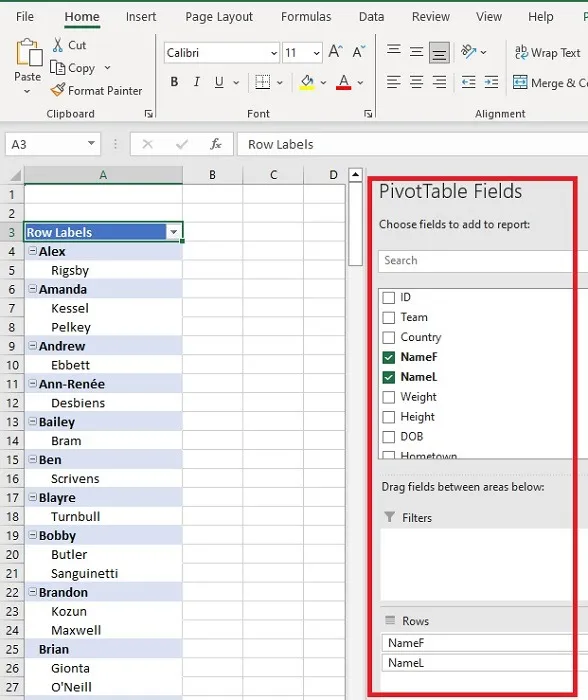
ピボットテーブルを表形式で表示するには、ピボットテーブルを書式設定する必要があります。そのためには、「デザイン」タブに移動し、次の手順を実行します。
「レポートのレイアウト -> 表形式で表示」を選択します。
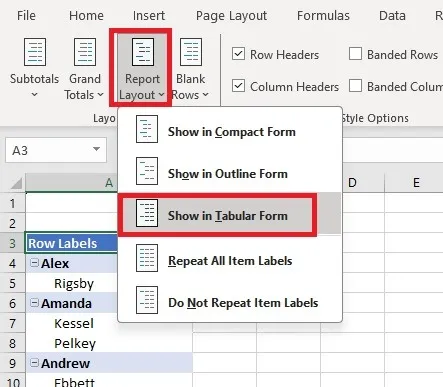
「小計 -> 小計を表示しない」を選択します。
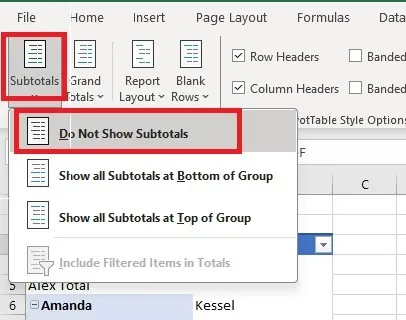
「レポートのレイアウト -> すべての項目ラベルを繰り返す」を選択します。
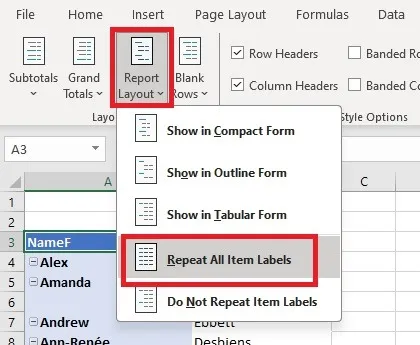
「総計 -> 行と列をオフ」を選択します。
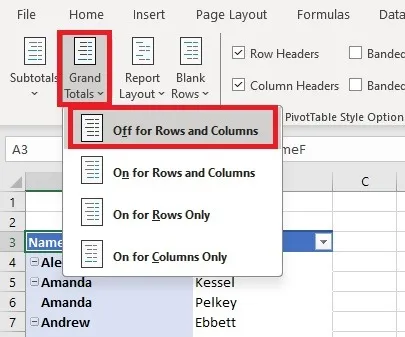
表形式で一意の値を含むピボットテーブルが得られます。
Excel では重複を見つけて削除する方法がたくさんあるため、それを手動で再度行う必要はありません。お気に入りの方法を選択して、実行してください。重複した問題で時間を節約している間、次のMicrosoft Excel のヒントとテクニックを試して、さらに時間を節約してください。また、 Excel でデータをさらにクリーンアップする方法についても学習してください。
画像クレジット: Pixabay。すべてのスクリーンショットは Crystal Crowder によるものです。



コメントを残す