Adobe Acrobat で PDF フォームに記入する方法
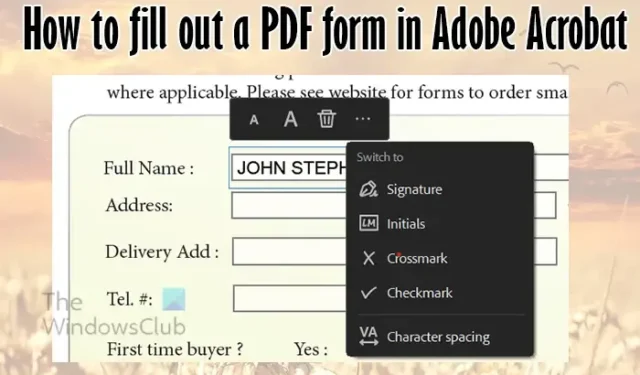
PDF フォームまたは表を作成して保存し、印刷せずに記入したいと考えている場合があります。この投稿では、 Adobe Acrobat で PDF フォームに入力する方法を説明します。通常の PDF 表への記入方法も紹介します。

Adobe Acrobat で PDF フォームに記入する方法
PDF フォームを受け取ったとき、または PDF フォームを作成したときに、それを PDF (印刷) として保存した可能性があります。情報を正確に入力するには、デジタルで記入することをお勧めします。
PDF 印刷フォームに記入する
PDF 印刷フォームは、印刷用に作成およびエクスポートされたフォームです。インタラクティブな要素はほとんどありません。ユーザーは、フォームを印刷して記入するか、フォームにデジタルで記入して電子メールで送信するか印刷する方法を知っている場合は、フォームに記入します。
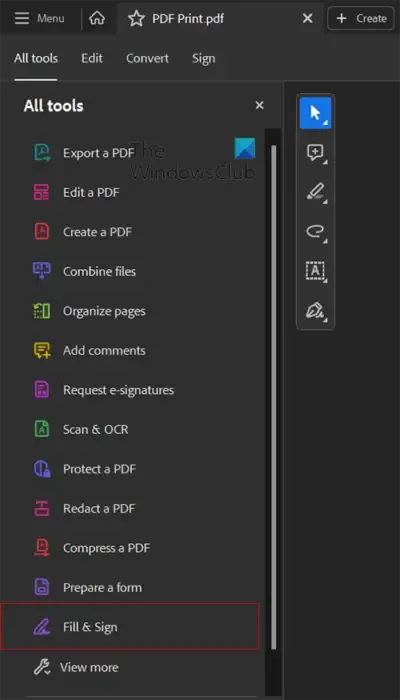
PDF フォームに記入するには、PDF フォームを開いて左側のパネルに移動し、 [記入して署名]をクリックします。PDF がデータ用のフォーム フィールドを備えたインタラクティブ PDF として保存されている場合は、 [入力して署名]ボタンをクリックする必要はありません。
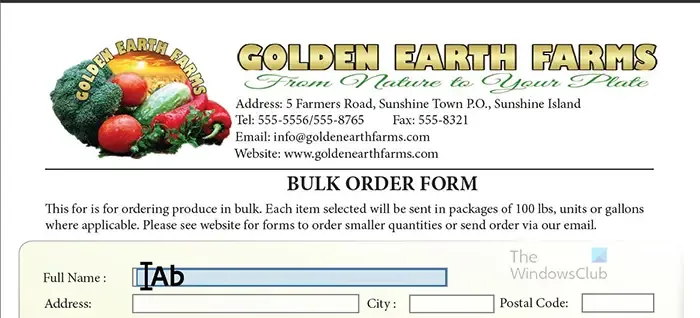
「塗りつぶしと署名」をクリックすると、カーソルが変化し、任意のスペースに入力できるようになります。Adobe Reader は、フォームフィールドに入力できるスペースを選択します。指定されていない領域に書き込む必要がある場合でも、クリックしてから書き込むことができます。
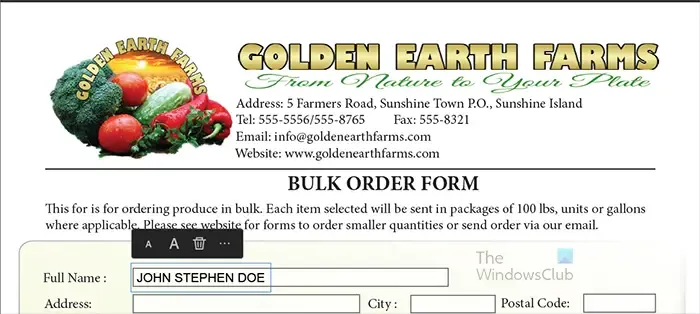
Aをクリックすると、フォントのサイズを拡大または縮小できます。Aを大きくするとフォント サイズが大きくなり、Aを小さくするとフォント サイズが小さくなります。Binアイコンを押すとフォントを削除できます。
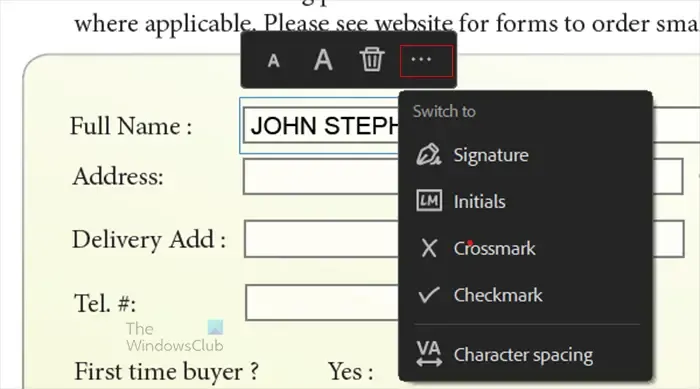
3 つの点をクリックして、フィールドに入力する内容を選択できます。3 つの点をクリックすると、ドロップダウン メニューが表示されます。

指定したフォームフィールドがない PDF フォームの他の部分にメモを付けることができます。カーソルを使用すると、ほぼどこでもクリックして入力できることがわかります。
フォームにデジタルで入力する場合の利点の 1 つは、入力時に Acrobat Reader が記憶し、別のフィールドに移動して入力を開始するタイミングを提案してくれることです。同じことを繰り返す場合は提案が表示されるので、クリックするだけで入力できます。
ラジオボタンの入力

入力するラジオ ボタンがある場合は、入力モードでラジオ ボタンの上にマウスを置くと、黒い点が表示されます。ラジオボタンをクリックすると、入力されます。ラジオ ボタンは 2 つ入力できるので、質問に必要なラジオ ボタンのみを入力してください。
チェックボックスに記入する
チェック ボックスに値を入力する場合は、入力モードでチェック ボックスをクリックします。
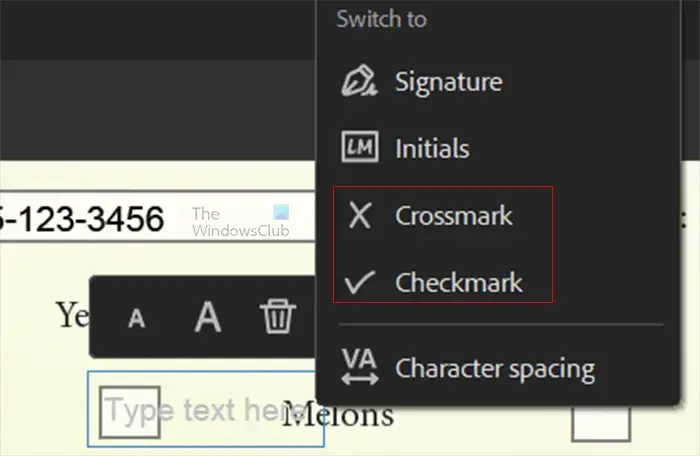
次に 3 つの点をクリックすると、ドロップダウン メニューが表示されます。その後、チェック ボックスまたはX を選択してチェック ボックスを埋めることができます)
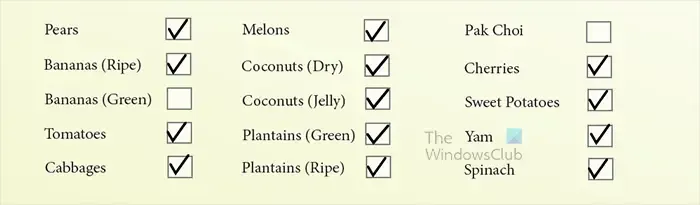
チェック ボックスに使用した塗りつぶしは、他のすべてのチェック ボックスのデフォルトになります。塗りつぶしが大きすぎる場合は、サイズを小さくすることもできます。また、塗りつぶしをクリックしてドラッグし、チェック ボックスの中央に収まるようにすることもできます。
署名フィールドに記入します
署名フィールドに到達したら、署名フィールドをクリックできます。
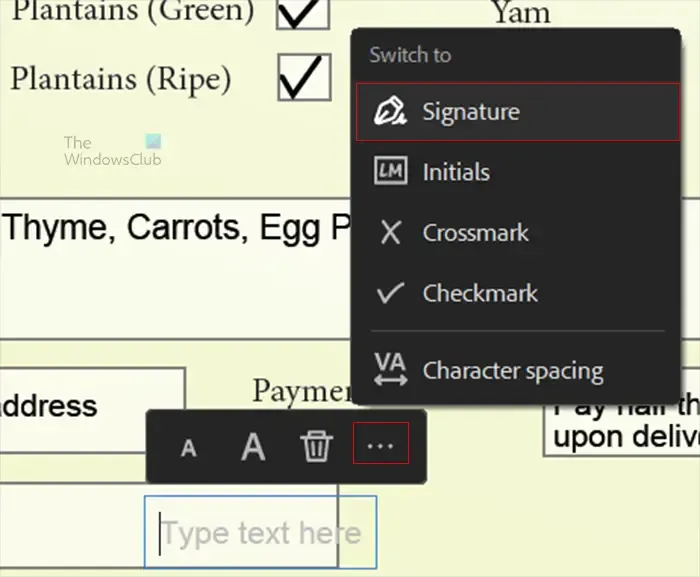
テキストオプションが表示されます。次に、3 つの点をクリックし、ドロップダウン メニューから [署名] を選択します。次に、手順に従って署名を作成するか、保存した署名を追加します。
テキスト以外の領域にテキストを追加する

フォームに記入する際、フィールドが提供されていないスペースに指示やその他のテキストを追加する必要がある場合があります。同じテキスト カーソルを使用し、フォーム上の任意のスペースをクリックして入力できます。
インタラクティブ PDF 用に作成した InDesign フォームがあり、それを PDF 印刷として保存したい場合は、オプションをいくつか変更する必要があります。変更せずに保存すると、フォームには単語が表示されますが、データを収集するフィールドは表示されません。ユーザーは引き続き書き込みを行うことができますが、データ用のフィールドがないため、それほどきれいではありません。
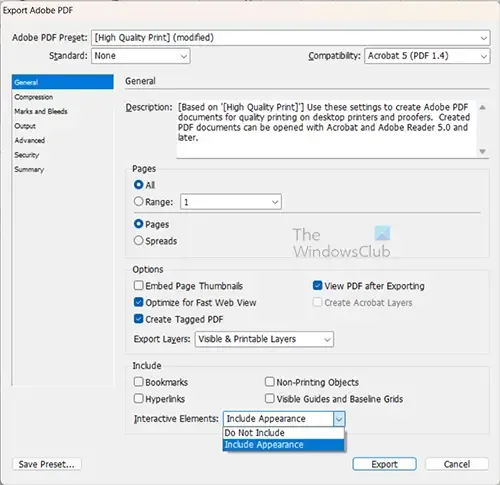
ユーザーが入力または書き込みできる指定フィールド領域を追加するには、 PDF 印刷としてエクスポートするときに、「インタラクティブ要素に外観を含める」オプションを選択します。これにより、テキスト フィールド、ボタン、コンボ ボックス、チェックボックス、その他の要素が表示されるようになります。PDF 印刷として保存する前に、InDesign でボタンを削除できます。ハイパーリンクされた Web サイトは PDF 印刷でも機能することに注意してください。
PDF 印刷にインタラクティブな要素の外観を含めたくない場合は、ユーザーが記入するフォーム上に線、ボックス、またはその他の要素を作成できます。InDesign ではインタラクティブにしないように注意してください。次に、ボタンも削除します。次に、これをフォームの印刷バージョンとして InDesign に保存します。次に、PDF 印刷としてエクスポートします。ユーザーは、印刷して記入することも、コンピューターに記入して電子メールで送信することも、印刷して送信することもできます。
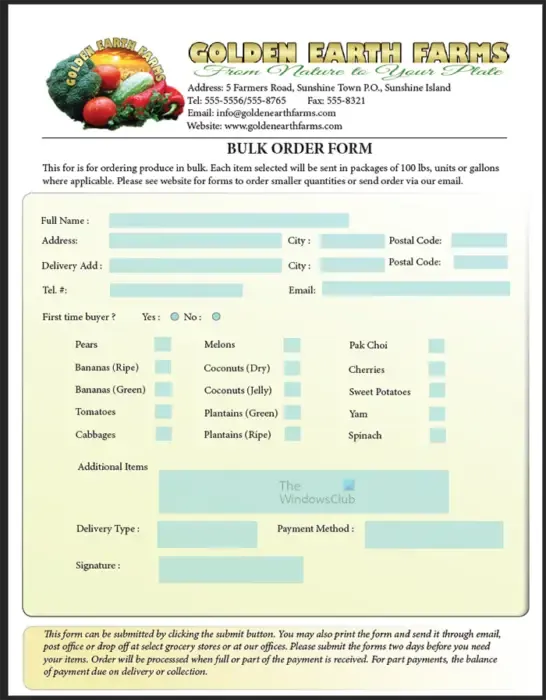
これはインタラクティブ PDF として特別に作成された PDF フォームですが、PDF 印刷として保存されました。フォームに記入する手順が表示されます。PDF 印刷は、インタラクティブ PDF と比較するとフラット PDF に似ていることに注意してください。ただし、フォームに入力することは可能です。
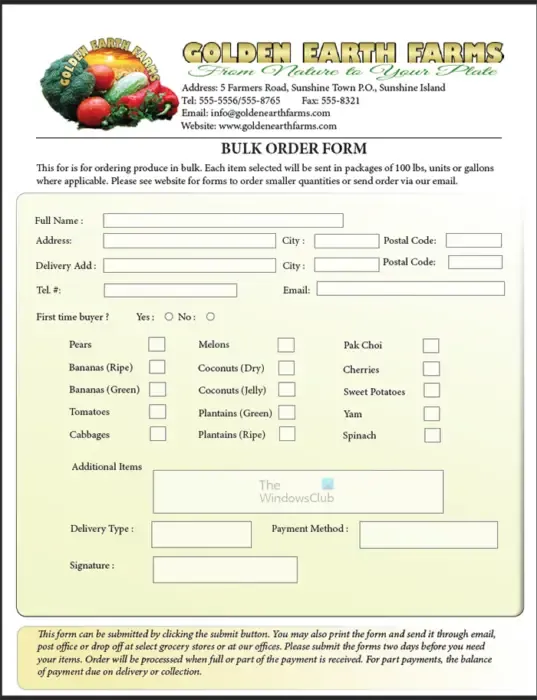
フィールドに色を持たないようにすることもできます。黒いテキストがよく見えるようにスペースを白にすることもできます。上記のフォームでは、フィールドが灰色のストロークが付いた無地の白に変更されました。
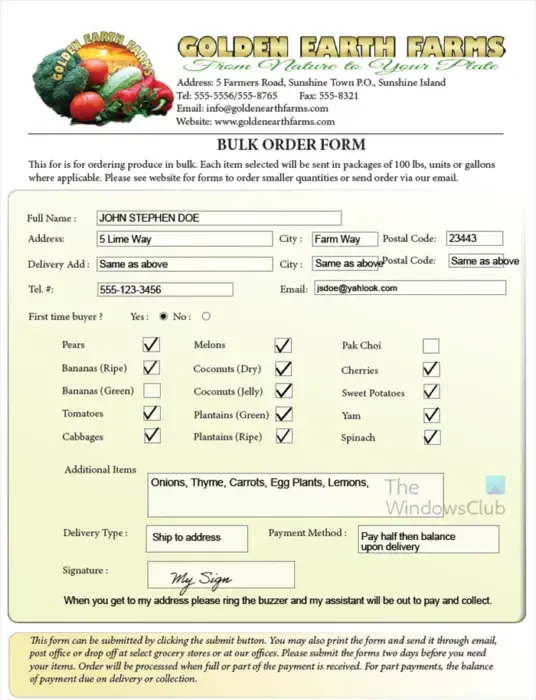
これは、Adobe Acrobat で入力された完成した PDF 印刷テーブルです。
Adobe Acrobat で PDF 表に記入する方法
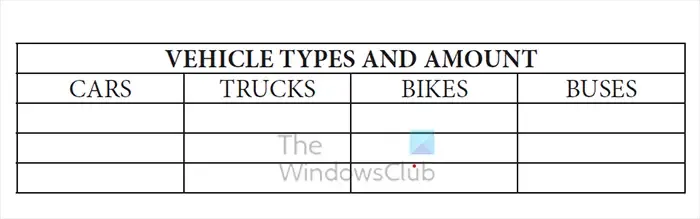
PDF の表を印刷せずに入力したい場合は、Adobe Acrobat Reader で入力できます。
非インタラクティブな PDF フォームを作成する場合と同じ入力および署名方法を使用して表に記入します。
Acrobat Reader で表を開き、左側のパネルに移動して [入力と署名]をクリックします。
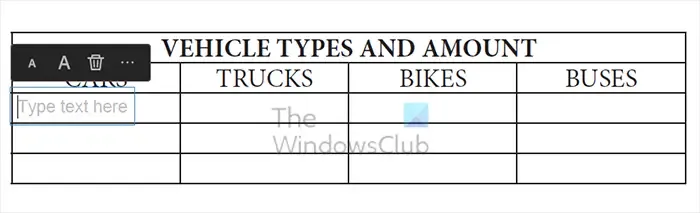
テキスト カーソルが表示されたら、表のセルをクリックして内容を入力します。優れた点は、Tab キーを押して表内の新しいセルにジャンプできることです。
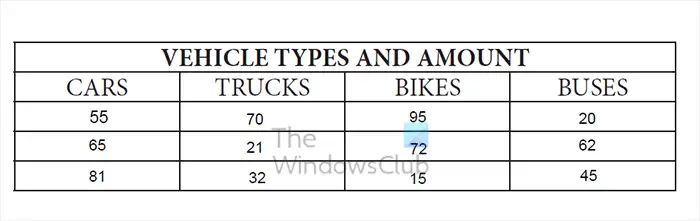
こちらが記入済みの表です。目的に応じてテーブルを保存するか、電子メールで送信するかを選択できます。表を印刷することも選択できます。
Adobe Acrobat で通常の PDF ドキュメントに入力する方法
印刷用に保存され、対話型フィールドが指定されていない PDF に入力する方法がわかったので、通常の PDF ドキュメントに簡単に入力できるようになりました。この文書は、記入するために特別に作成されたものではない PDF 文書になります。ただし、テキストを追加することもできます。これらは、フィールドを持たない非表、非フォーム PDF である可能性があることに注意してください。同じ原理を使用して、PDF ドキュメントにテキストを追加します。
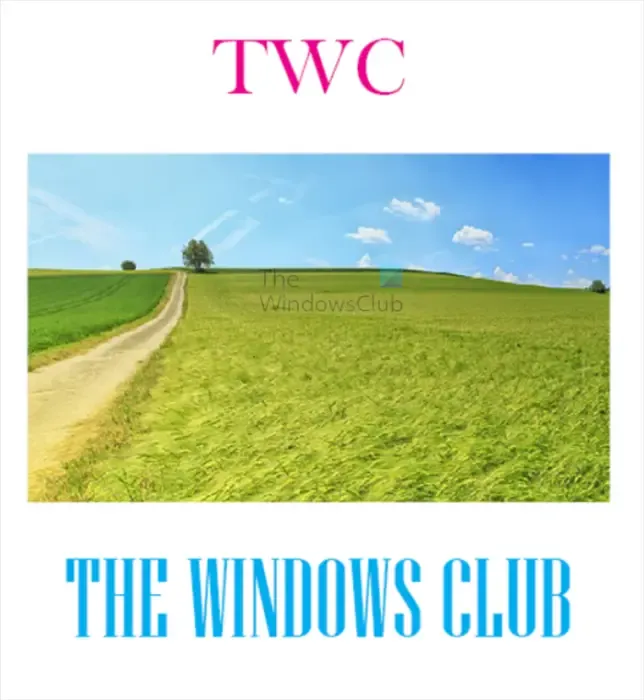
これは通常の PDF ドキュメントであり、ユーザーが記入するために作成されたものではありません。ただし、入力することはできます。
左側のパネルに移動し、「入力と署名」を選択し、カーソルを入力可能に変更して、PDF をクリックして入力します。テキスト ボックスは、入力したテキストを保持するために自動的に拡張されます。
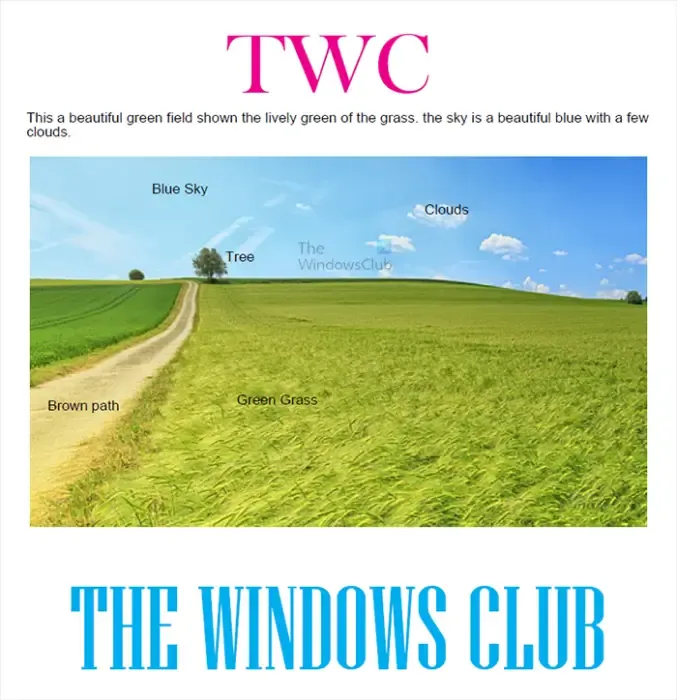
これは、入力と署名を使用してテキストが追加された PDF です。
Acrobat で PDF ドキュメントを編集するにはどうすればよいですか?
コンピュータに Acrobat Pro がインストールされている場合は、PDF フォームを編集できます。PDF ドキュメントを編集するとは、PDF ドキュメントのコンテンツを編集することを意味します。Acrobat Pro をお持ちの場合は、PDF ドキュメントを開いて左側のパネルに移動し、[PDF の編集] をクリックします。
入力可能な PDF フォームを作成するにはどうすればよいですか?
入力可能な PDF フォームを作成するには、InDesign を使用してフォームを作成します。フィールドを追加し、InDesign のインタラクティブ機能を使用してフィールドをインタラクティブにします。フォームの作成が完了したら、フォームをインタラクティブ PDF としてエクスポートする必要があります。インタラクティブ PDF として保存すると、ユーザーは [入力と署名] オプションを使用しなくても、フォームに簡単に入力できます。


コメントを残す