Mac を出荷時設定にリセットする方法


Mac を出荷時設定にリセットする理由はたくさんあります。以前は非常に面倒なプロセスでしたが、新しい Mac モデルではより簡単かつ迅速になり、macOS を再インストールする必要はありません。このチュートリアルでは、Mac を工場出荷時の設定に復元する簡単なプロセスを説明します。
Mac を出荷時設定にリセットする前にすべきこと
Mac をワイプしてリセットする前に、実行する必要がある定期的なメンテナンス作業がいくつかあります。
データをバックアップする
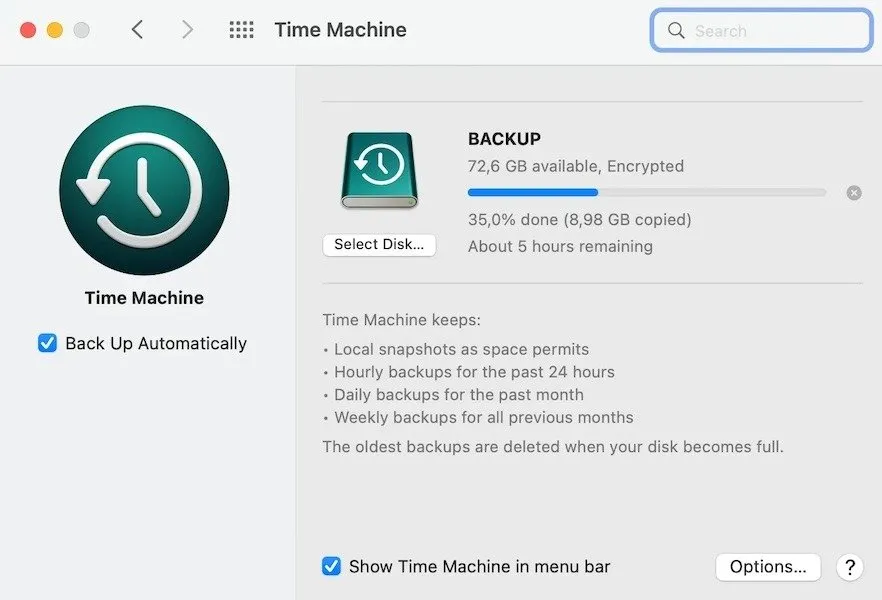
これを行うには 2 つの簡単な方法があります。Mac に内蔵されている Time Machine を使用することも、すべてをクラウド ストレージに移動することもできます。 iCloud と Google ドライブは優れた選択肢です。 Time Machine によるバックアップの完了後、Mac から外付けドライブを取り外します。
明白なデータ (画像やファイル) だけでなく、iMovie やミュージック ライブラリなどのあまり明白ではないデータ ソースもあります。必ずコピーを作成し、バックアップに追加してください。 App Store または写真ライブラリからダウンロードしたアプリは iCloud アカウントに保存され、自動的に再インストールされるため、バックアップする必要はありません。 App Store 以外でインストールされたアプリは自動的に再インストールされないため、リストを作成して再インストールします。
ブラウザ同期からサインアウトする
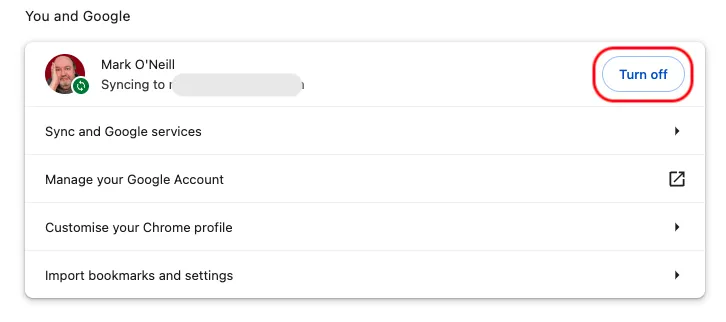
これは本当に見落としがちです。ブラウザの同期をオンにしている場合、1 台の Apple デバイスで開いているすべてのタブのリストが他の Apple デバイスと同期されます。コンピューターをワイプする前にブラウザーの同期からサインアウトしないと、古い同期されたタブが他のデバイス上に残ることになります。
Mac を出荷時設定にリセットする方法
Mac の工場出荷時設定へのリセットはモデルによって異なります。 macOS Monterey 以降を実行しているシリコンベースの Mac、または T2 チップを搭載した Intel ベースの Mac をお持ちの場合、このプロセスは高速かつ簡単です。ただし、古いコンピューターを使用している場合は、作業がより難しくなり、時間がかかります。
お使いの Mac のモデルがわからない場合は、次のリストにシリコン ベースの Mac が含まれています。
- MacBook Pro (13 インチ、M1、2020)
- MacBook Air (M1、2020)
- Mac mini (M1、2020)
- iMac (24 インチ、M1、2021)
- MacBook Pro (16インチ、2021)
- MacBook Pro (14インチ、2021)
- Mac スタジオ (2022)
- MacBook Pro (13インチ、M2、2022)
- MacBook Air (M2、2022)
次の Mac モデルは、T2 チップを搭載した Intel ベースです。
- iMac (Retina 5K、27インチ、2020)
- iMac プロ
- マックプロ(2019)
- Mac Pro (ラック、2019)
- Mac mini (2018)
- MacBook Air (Retina、13インチ、2020)
- MacBook Air (Retina、13インチ、2019)
- MacBook Air (Retina、13インチ、2018)
- MacBook Pro (13 インチ、2020、2 つの Thunderbolt 3 ポート)
- MacBook Pro (13 インチ、2020、4 つの Thunderbolt 3 ポート)
- MacBook Pro (16インチ、2019)
- MacBook Pro (13 インチ、2019、2 つの Thunderbolt 3 ポート)
- MacBook Pro (15インチ、2019)
- MacBook Pro (13 インチ、2019、4 つの Thunderbolt 3 ポート)
- MacBook Pro (15インチ、2018)
- MacBook Pro (13 インチ、2018、4 つの Thunderbolt 3 ポート)
新しい Mac からすべてのコンテンツと設定を消去する方法
macOS Ventura 以降を実行している場合は、アップル メニューに移動し、システム設定 -> 一般 -> 転送またはリセット -> すべてのコンテンツと設定を消去 します。 macOS のパスワードを入力する必要があります。

何が消去されるのかについての説明が表示されますが、ほぼすべてが説明されています。

ボックスの下部にある[続行]をクリックし、macOS パスワードを再度入力します。工場出荷時設定へのリセットプロセスには数分かかり、その後、おなじみのようこそ画面が表示されます。
Wi-Fi への接続、VPN (ある場合)、Bluetooth デバイスなどのすべてを設定します。
明らかに、Mac を他の人に販売または譲渡する場合は、Hello 画面から先へ進まないでください。
ディスクユーティリティでデータを消去し、macOSを再インストールする
古い Mac をお使いの場合は、ディスク ユーティリティを使用して Mac を出荷時設定にリセットする必要があります。
リカバリモードで起動した後、「ユーティリティ」ウィンドウで「ディスクユーティリティ」を選択します。内蔵起動ディスクMacintosh HDを選択します。
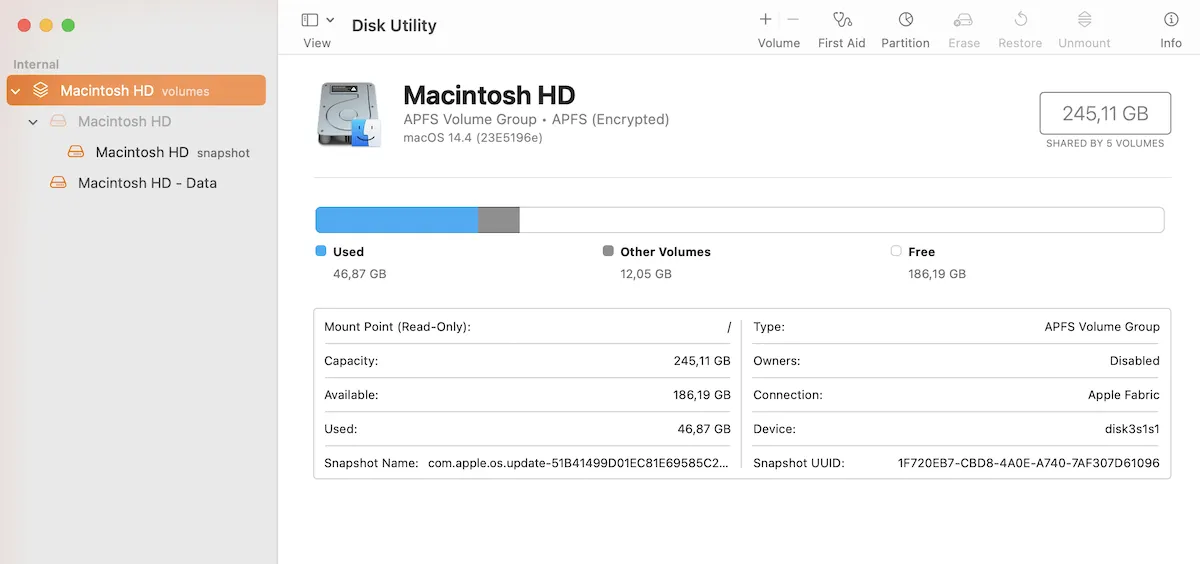
「ディスクユーティリティ」ウィンドウの上部にある「消去」をクリックし、次のウィンドウで名前に「Macintosh HD」、フォーマットに「APFS または Mac OS 拡張 (ジャーナリング)」と入力して、ハードドライブが正しくフォーマットされていることを確認します。
[ボリューム グループの消去]をクリックし、確認のために Apple ID を入力します。
古い Mac をお使いの場合は、より簡単な工場出荷時設定へのリセット プロセスを利用するために、新しい Mac にアップグレードする価値があるかもしれません。これは、ハードドライブの復号化パスワードを紛失した場合にさらに魅力的なオプションになります。そうなると、あなたの Mac はただの文鎮になります。
macOS Monterey を使用している場合は、すぐにmacOS Sonoma にアップデートする必要があります。フォーマットが必要な SD カードもあるかもしれません。
すべてのスクリーンショットと画像は Mark O’Neill によるものです。



コメントを残す