Linux でデスクトップ設定をエクスポートする方法


Linux デスクトップにはカスタマイズ オプションが豊富に用意されており、デスクトップをカスタマイズして生産性を向上できるため便利です。ただし、これらのカスタマイズにより、新しいシステムへの移行が困難になる場合があります。ここでは、デスクトップ設定を新しい Linux マシンにエクスポートする 2 つの簡単な方法を紹介します。
SaveDesktop を使用してデスクトップ設定を移行する
既存のデスクトップ設定を新しい Linux システムにエクスポートする最も簡単な方法は、 SaveDesktopユーティリティを使用することです。このプログラムには、保存する DE 設定を選択するための GUI があり、DE の設定、シェル拡張、さらには Flatpak パッケージも保存できます。これは、すべてのカスタマイズを含むポータブル アーカイブを作成することで実現され、新しいコンピューターにインポートできます。
サポートされるデスクトップ環境は次のとおりです。
- グノーム
- Xfce
- シナモン
- セキセイインコ
- COSMIC (Rust および GNOME バージョン)
- パンテオン
- 死
- KDEプラズマ
- ディーピン
保存されるものは次のとおりです。
- アイコン、フォント、テーマ
- あなたの設定
- あなたの背景(同じユーザー名が保持されている場合、ダイナミック壁紙を含む)
- インストールされた Flatpak アプリとそのデータ
- ホームディレクトリのデスクトップフォルダ
- デスクトップ環境に関連するその他の項目 (例: Cinnamon 拡張機能とアプレット、KDE Plasma ウィジェット、GNOME および Nautilus 拡張機能など)
始めるには、まずシステム上で Flatpak パッケージ マネージャーが実行されていることを確認します。
次のコマンドを実行して Flathub リポジトリを有効にします。
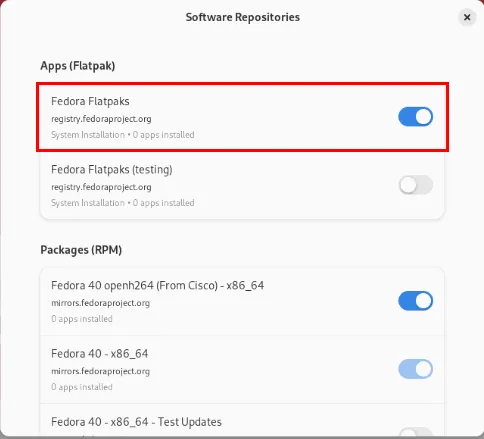
新しい設定を適用するにはマシンを再起動し、再起動したら SaveDesktop ユーティリティをインストールします。
次のコマンドを実行して SaveDesktop を起動します。
デスクトップ バックアップの名前を指定し、構成アーカイブ メニュー エントリに含める項目をクリックします。
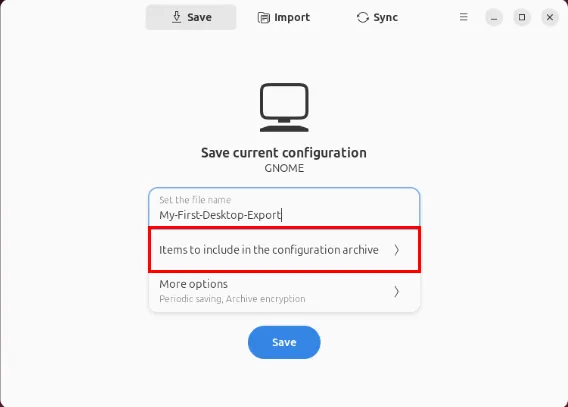
新しいマシンにエクスポートするデスクトップの部分を選択します。
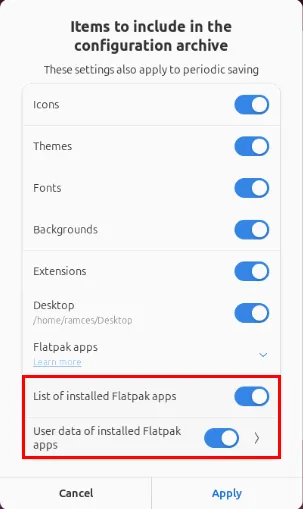
[その他のオプション]カテゴリを開き、 [定期貯蓄]エントリの横にある矢印を選択します。
デスクトップ設定に適切なバックアップ間隔を設定します。私の場合は、デスクトップの最新のバックアップが常に保持されるように、「毎日」に設定しました。
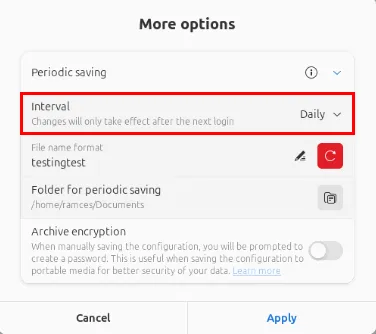
「適用」をクリックして新しい設定を設定し、「保存」をクリックしてエクスポート ファイルを作成します。
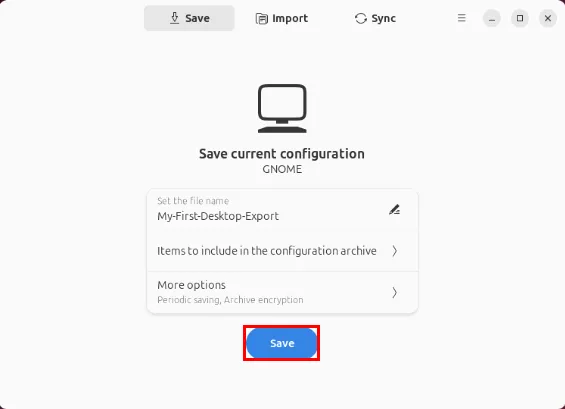
[フォルダーを開く]ボタンをクリックし、ファイルがターゲット ディレクトリにあるかどうかを確認して、エクスポートが成功したことを確認します。
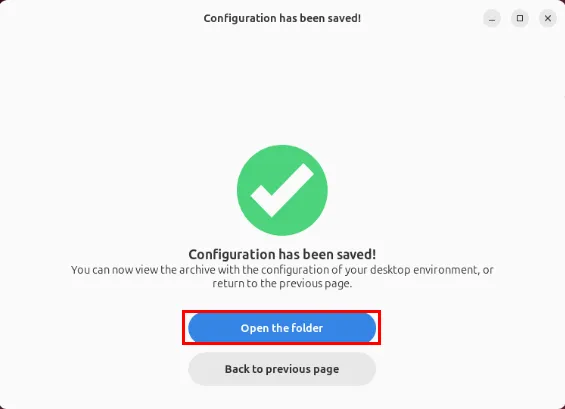
SaveDesktop を使用してデスクトップ設定をインポートする
エクスポート設定の準備ができたら、デスクトップ設定全体を新しい Linux マシンにコピーできます。これは、フラッシュ ディスク経由でバックアップを転送するか、scp を使用してネットワーク経由で送信することで実行できます。
ターゲット システムにバックアップ ファイルを保存したら、Flatpak と SaveDesktop の両方がインストールされていることを確認します。
ターゲット マシンで SaveDesktop アプリを開き、プログラムの上部バーにある[インポート]ボタンをクリックします。
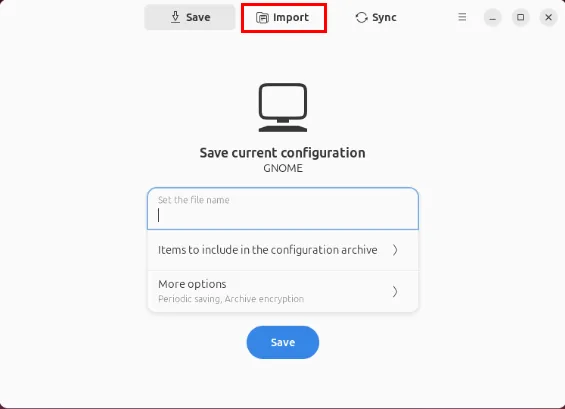
[ファイルからインポート]ボタンをクリックし、プログラムのファイル ピッカー ウィンドウを使用してバックアップ アーカイブに移動して選択します。
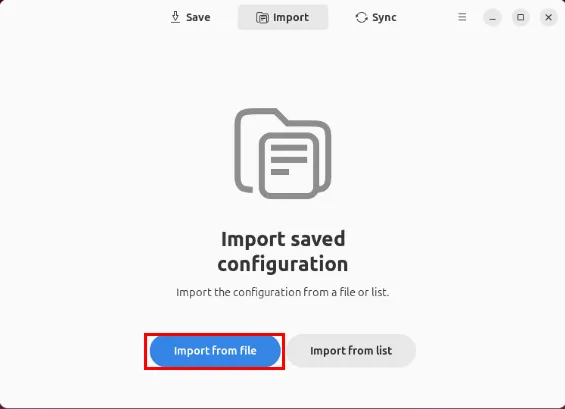
これにより、バックアップ構成がターゲット コンピューターに自動的にロードされます。インポートを有効にするには、[ログアウト]ボタンをクリックします。
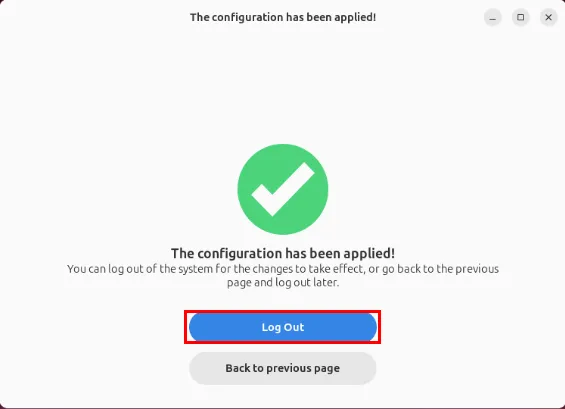
SaveDesktop のもう 1 つのユニークな機能は、複数のシステム間でデスクトップの設定を同期できることです。これは、異なるコンピューター間で作業していて、それらすべてで同じ環境を維持したい場合に便利です。
Konsave を使用して KDE デスクトップ設定を移行する
Konsave は、DE セットアップのエクスポート可能なバックアップを作成できる CLI ベースのプログラムです。SaveDesktop とは異なり、Konsave は最小限の機能と高い柔軟性を兼ね備えているため、DE とウィンドウ マネージャーの両方のカスタム バックアップ テンプレートを作成するのに便利です。Konsave は正式には KDE Plasma をサポートしていますが、他のすべてのデスクトップ環境でも使用できます。
まず、Python 3 ランタイムと pipx パッケージ マネージャーの両方をインストールします。Debian と Ubuntu では、apt を使用してデフォルトのリポジトリから両方のパッケージをインストールできます。
Fedora では、dnf を通じてディストリビューションのデフォルト リポジトリからも入手できます。
Arch Linux の場合、pacman を使用して Python 3 と pipx の両方を取得できます。
pipx パッケージ マネージャーを使用して Konsave バイナリをダウンロードしてインストールします。
「.local/bin」ディレクトリが現在のユーザーの PATH 変数に含まれていることを確認します。
Konsave を使用してデスクトップ設定をエクスポートおよびインポートする
Konsave が起動したら、デスクトップ用のエクスポート テンプレートを生成できます。これを行うには、引数なしでプログラムを実行します。
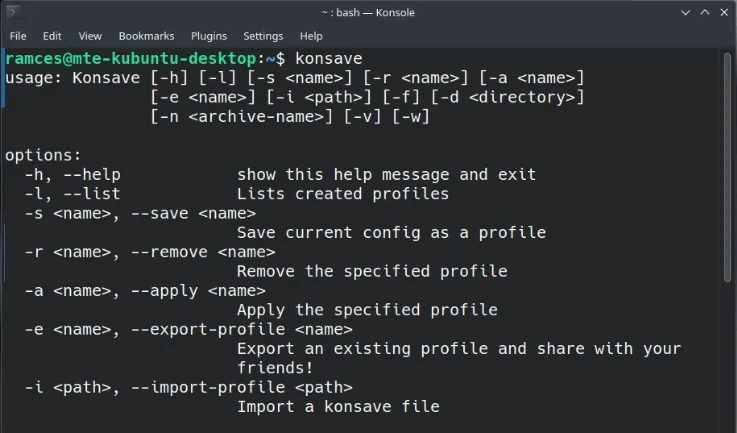
現在の KDE デスクトップ設定を Konsave 内に保存します。
プログラムで利用可能なすべてのバックアップを一覧表示して、Konsave がデスクトップ設定を適切に保存したことを確認します。

Konsave バックアップのエクスポート可能なコピーを生成します。これにより、現在の作業ディレクトリにデスクトップ構成を含む .knsv ファイルが作成されます。
.knsv ファイルをターゲット マシンに転送し、次のコマンドを実行して新しいコンピューターの Konsave インスタンスにインポートします。
Konsave バックアップが適切にインポートされたことを確認し、それをターゲット マシンにロードします。
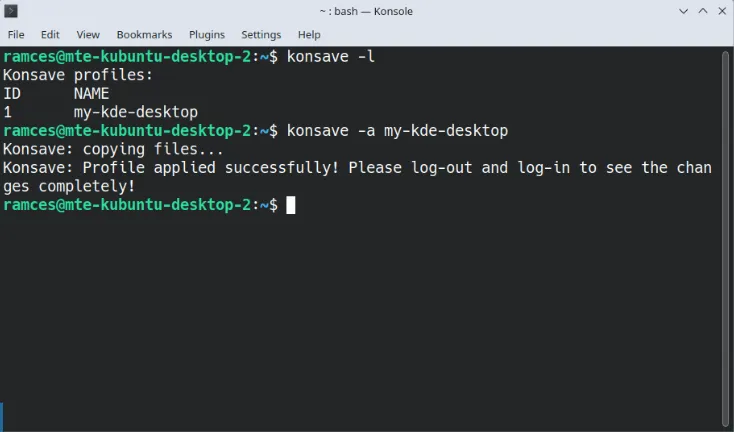
ログアウトしてからデスクトップに再度ログインして、新しい設定を適用します。
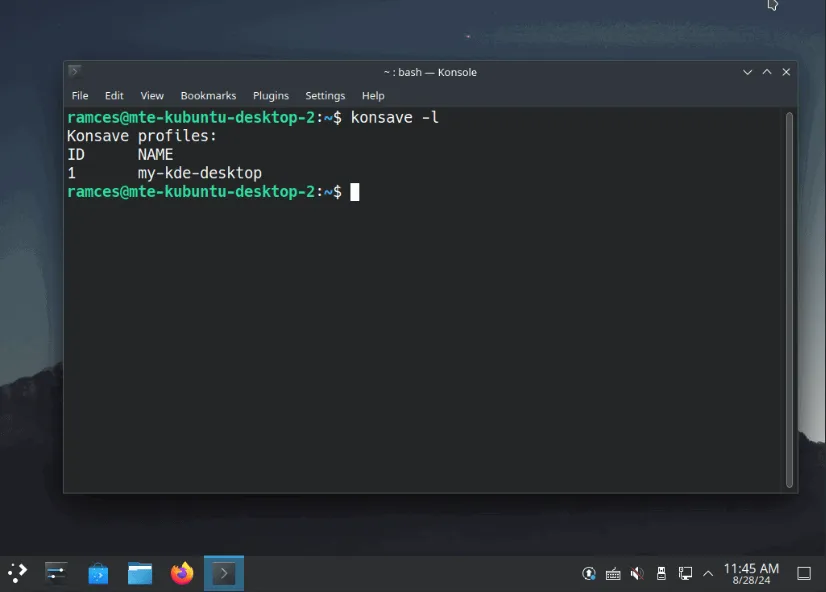
上記の 2 つのツールを使用すると、Linux デスクトップの設定をマシン間で移行できるようになります。
画像クレジット: Freestocks via Unsplash。すべての変更とスクリーンショットはRamses Redによるものです。



コメントを残す