Play ブックスのメモ、ハイライト、ブックマークを Google ドライブにエクスポートする方法
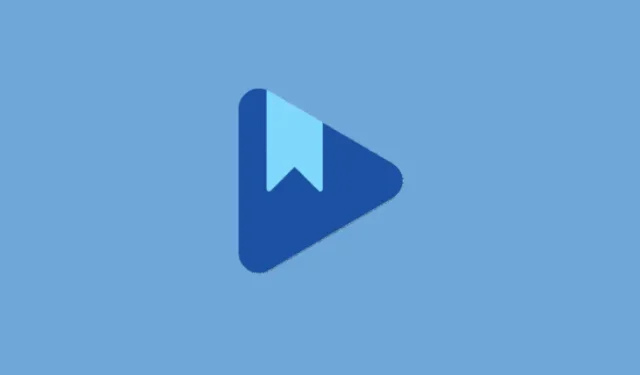
知っておくべきこと
- Google Play ブックスを使用すると、メモ、ハイライト、ブックマークを Google ドライブに保存してエクスポートできます。
- Play ブックス アプリで、プロフィール アイコン > [Play ブックスの設定] > [メモ、ハイライト、ブックマークを保存] に移動します。
- メモの保存をオンにする前に追加されたメモを同期するには、ブックに新しいメモを追加します。
Play Books は、Kindle アプリのより使いやすい代替手段の 1 つです。Kindle の場合と同様に、中間ステップなしで EPUB ファイルを開くことができるだけでなく、注釈やハイライトをより簡単にエクスポートすることもできます。
Play ブックスのメモ、ハイライト、ブックマークを Google ドライブにエクスポートする方法
Play ブックスでは、文章のハイライト、メモの作成、ブックマークの保存が簡単に行えます。ただし、アプリ外からアクセスできるように個別に保存することが必ずしも明確ではありません。そこで、Play ブックスの注釈を保存して Google ドライブにエクスポートする方法をいくつか紹介します。
方法 1: Play ブックスのモバイルアプリから
- Play ブックス アプリを開き、右上隅にある Google プロフィール アイコンをタップして、Play ブックスの設定を選択します。
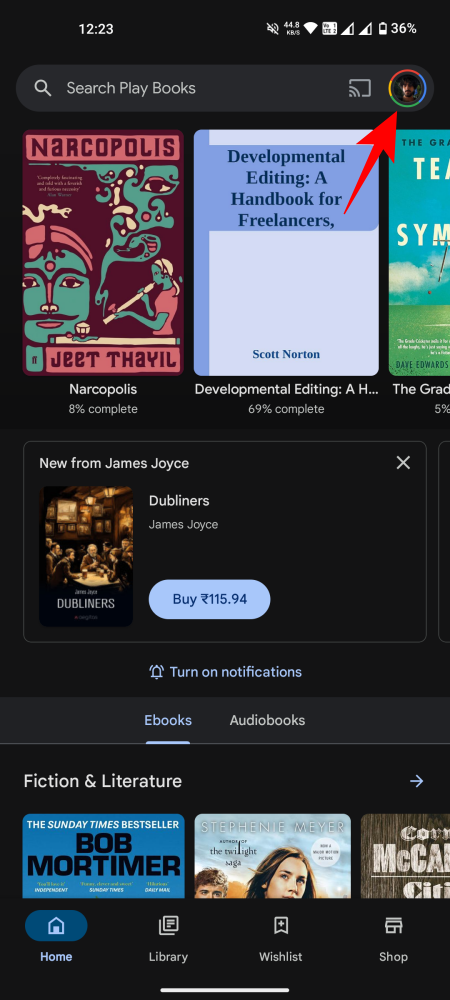
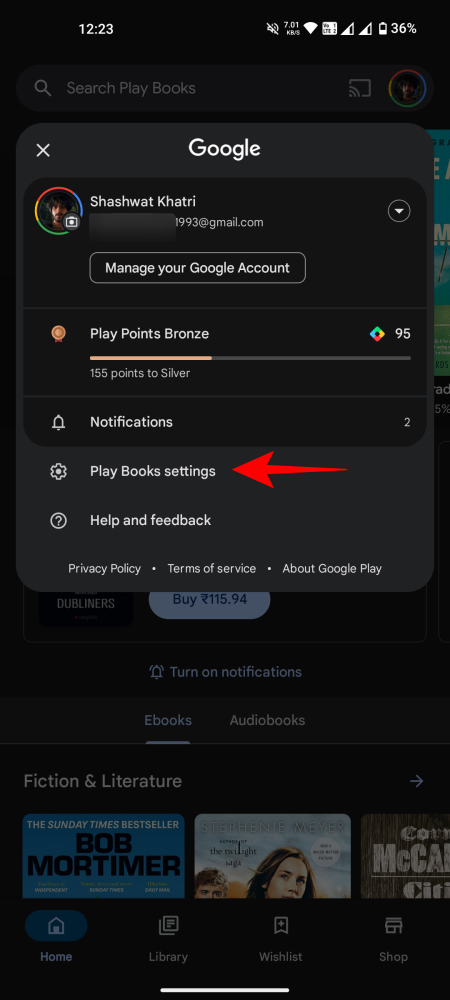
- 「全般」の下にある「Google ドライブにメモ、ハイライト、ブックマークを保存する」をタップします。次に、 「メモ、ハイライト、ブックマークを保存する」の横にチェックを入れます。
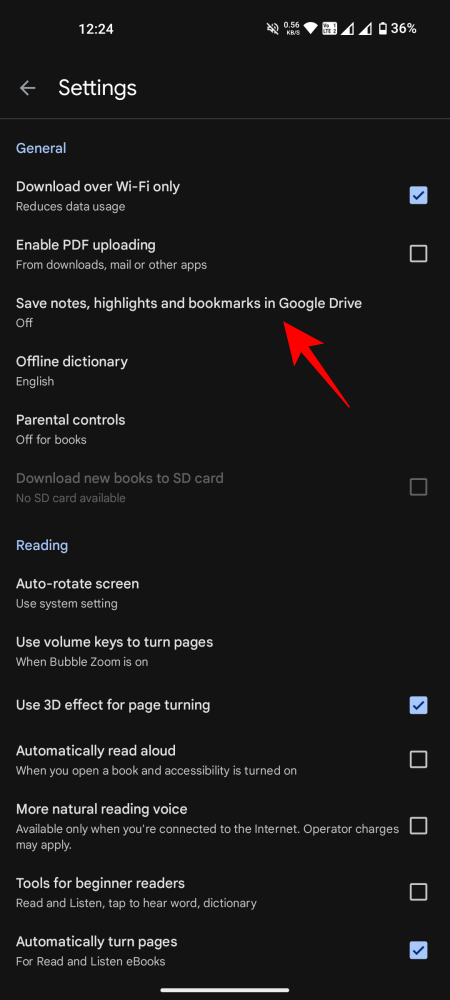
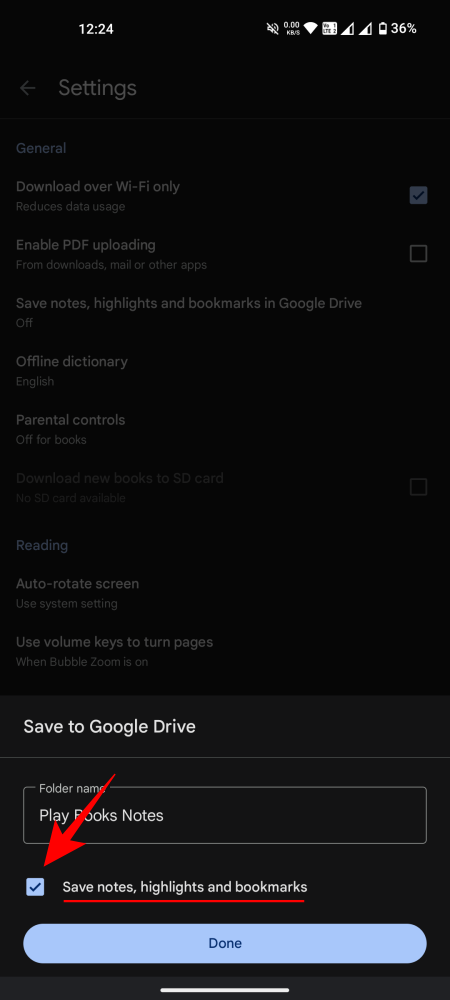
- デフォルトのフォルダ名は「Play Books Notes」ですが、任意の名前に変更できます。完了したら、「完了」をタップします。
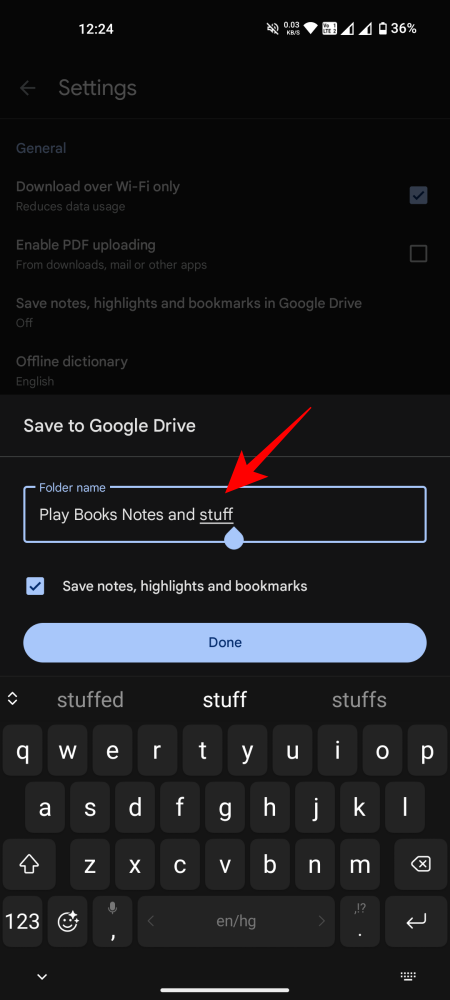
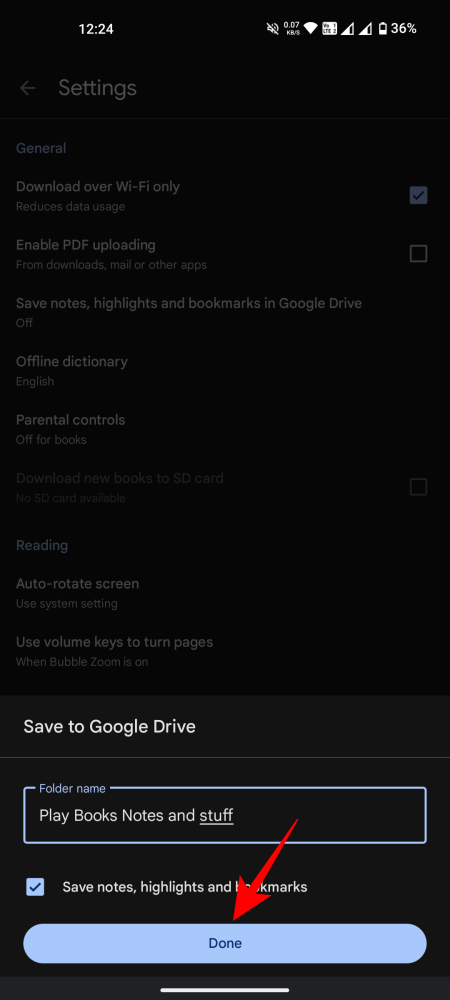
- Google ドライブ フォルダ内には、書籍のすべてのメモ、ハイライト、ブックマークが 1 つのファイルにまとめられています。
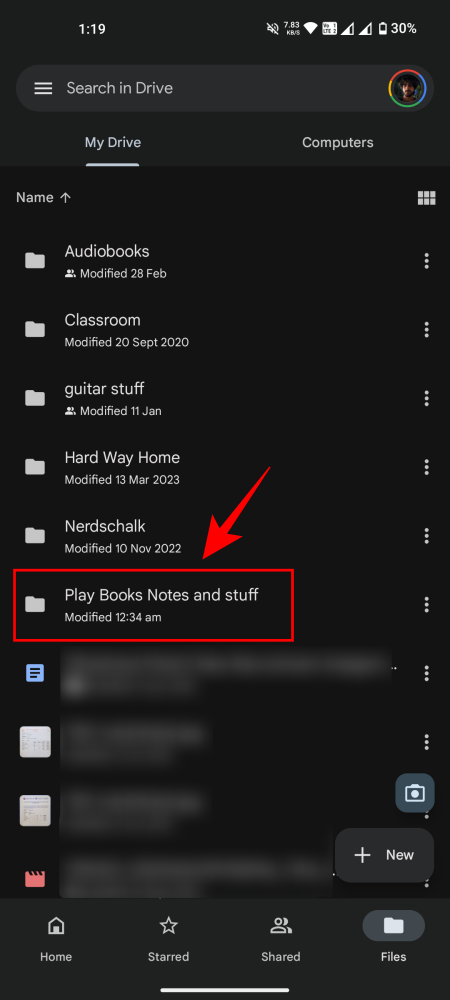
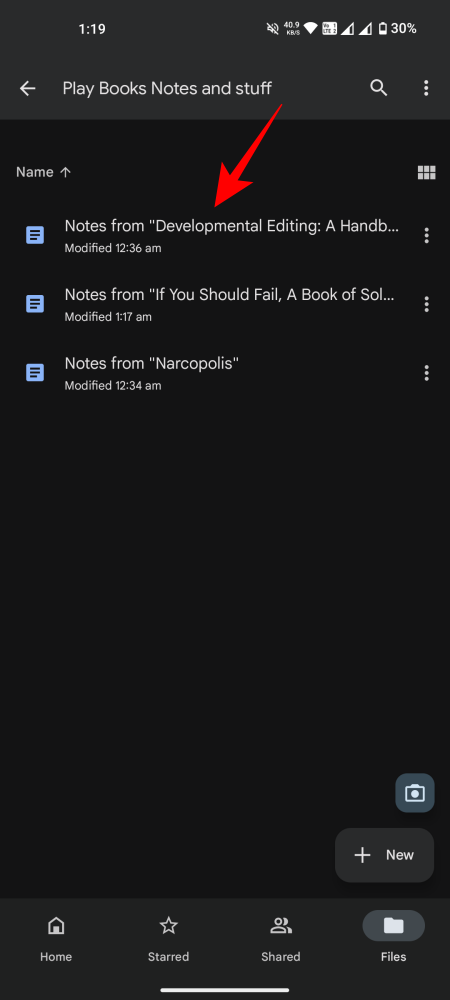
これは十分シンプルですが、大きな問題があります。Play ブックスで本を開いて新しいブックマーク、メモ、またはハイライトを追加しない限り、メモとハイライトは Google ドライブ フォルダに同期されません。これを実行すると、保存機能が起動し、その後で初めてファイルが Google ドライブ フォルダにエクスポートされます。
これは、一部の人にとっては少々不便かもしれません。しかし、注釈に関しては 1 つの追加を行うだけで済みます。これを実行すると、過去のメモもすべて保存されます。一方、将来のメモ、ハイライト、ブックマークはすべて自動的に Google フォルダに保存されます。
方法2: Playブックスのウェブアプリから
- Play ブックスのウェブサイトにアクセスして、本を開きます。

- 右上隅にある 3 つのドットのアイコンをクリックし、「注釈を Google ドライブに保存」を選択します。

- [注釈を Google ドライブに保存]をオンに切り替えます。
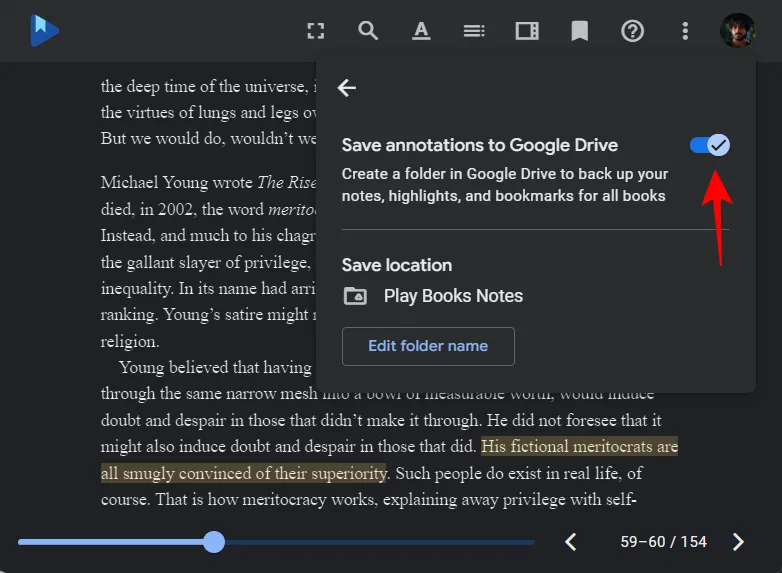
- 注釈が保存されるフォルダのデフォルトの名前は「Play Books Notes」です。フォルダ名を変更するには、「フォルダ名の編集」をクリックします。

- 変更を加えて「保存」をクリックします。
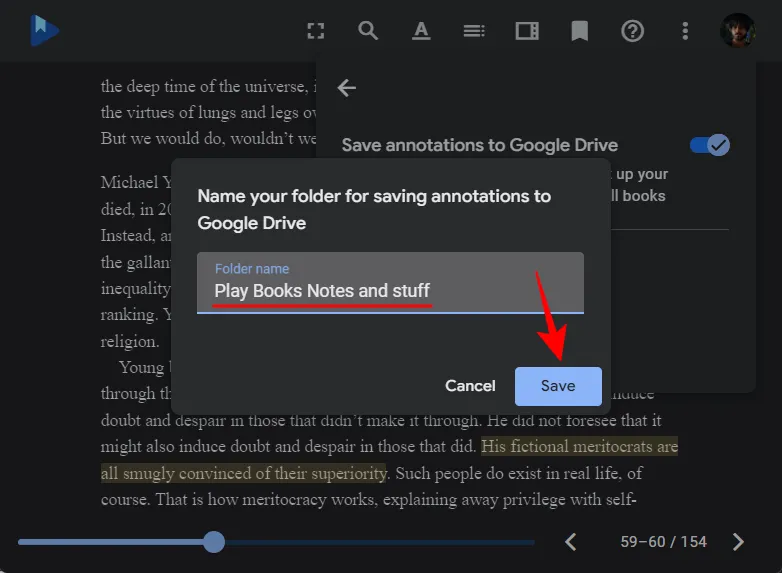
- Google ドライブ フォルダを見つけます。
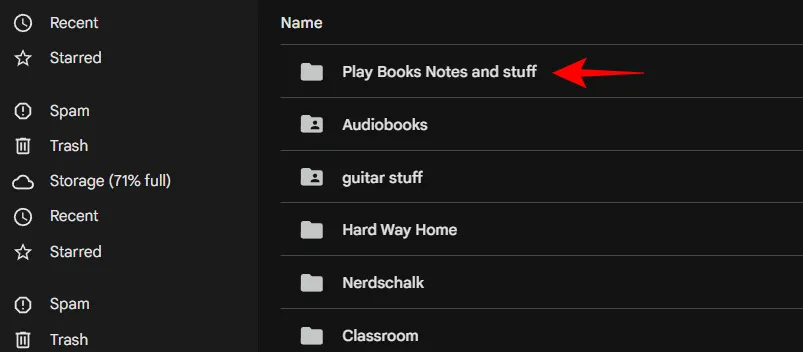
- メモ、ハイライト、ブックマークを含むドキュメントを開きます。
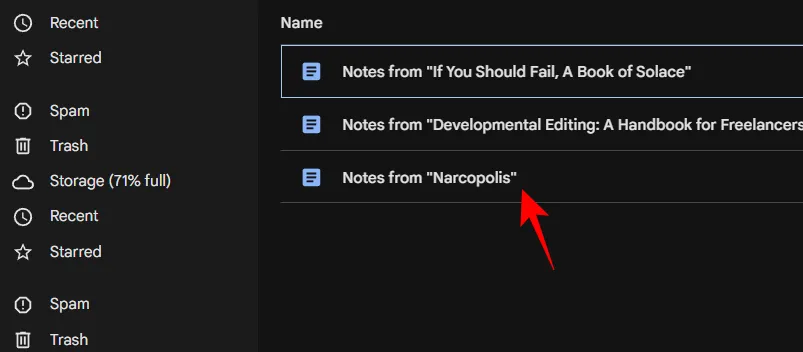
前の方法で述べたように、サンプルのメモ、ハイライト、またはブックマークを追加して、すべての書籍にこの機能を有効にする必要があります。そうすることで、Google Drive フォルダに保存されます。
よくある質問
メモ、ハイライト、ブックマークを Google ドライブに保存することに関してよくある質問をいくつか考えてみましょう。
ドライブでメモドキュメントを編集できますか?
はい、ドライブでメモ ドキュメントを編集できます。ただし、後で同じブックに新しいメモを追加すると、変更内容が削除されます。そのため、メモ ドキュメントのコピーを保存し、そこで変更を加えるようにしてください。
Play ブックスの注釈を Google ドライブに保存し、個別にアクセスできるようになることを願っています。また次回お会いしましょう!


コメントを残す