Windows 11/10でイベントビューアのログをエクスポートする方法
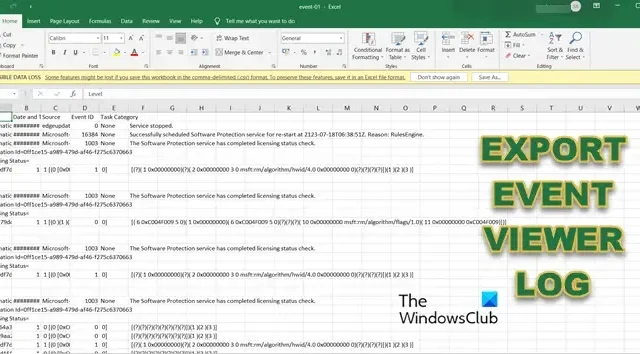
Windows のイベント ビューアは、コンピュータ上で発生したイベントの記録を作成します。したがって、アプリケーションが何らかの理由で起動に失敗したとします。イベント ビューアはそれをキャプチャし、ログを作成します。この投稿では、イベント ビューア ログをエクスポートする方法を説明します。
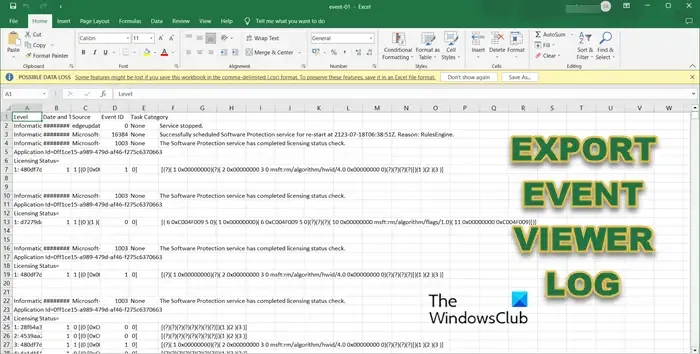
Windows 11/10でイベントビューアログをエクスポートする
イベント ビューア ログをエクスポートできるさまざまな形式があります。最も一般的なもののいくつかを以下で説明します。
- エクスポート イベント ビューアにログインします。EVTX、。XML、。csvと. txtファイル
- イベント ビューア ログを ZIP ファイルにエクスポート
- イベント ビューアのログを Excel にエクスポート
それらについて詳しく話しましょう。
1] エクスポート イベント ビューアにログインします。EVTX、。XML、。csvと. txtファイル
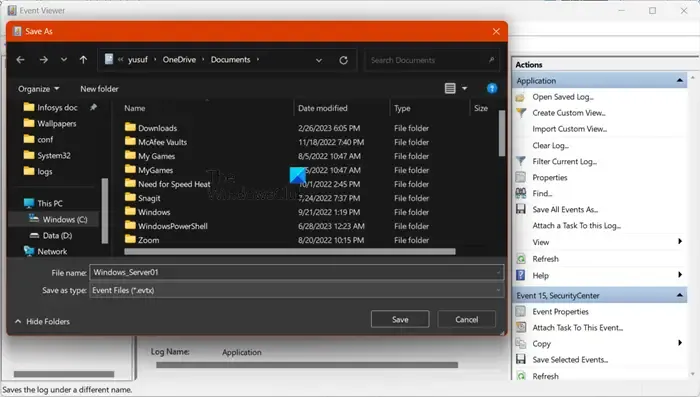
これらすべてのフォーマットにもかかわらず、. EVTX、。XML、。csvと. txt は互いに異なりますが、手順はすべて同じです。したがって、ログを前述のファイルのいずれかにエクスポートする場合は、以下の手順に従ってください。
- [スタート] メニューからイベント ビューアを検索して開きます。
- エクスポートするログを探して選択します。
- 次に、「アクション」タブの下の右側のパネルで、「すべてのイベントに名前を付けて保存」をクリックします。
- ファイルを保存する場所に移動し、名前を付けます。ファイルには慎重に名前を付けることをお勧めします。Logtype_Servername という構文で名前を付けることができます。ここで、Logtype はエクスポートするログのタイプ、Servername はエクスポート先のサーバーになります。
- 最後に、「ファイルの種類」ドロップダウン メニューから拡張子を選択し、「保存」を選択します。
これで、指定した場所に移動してログ ファイルを見つけることができます。
2] イベント ビューアのログを ZIP ファイルにエクスポート
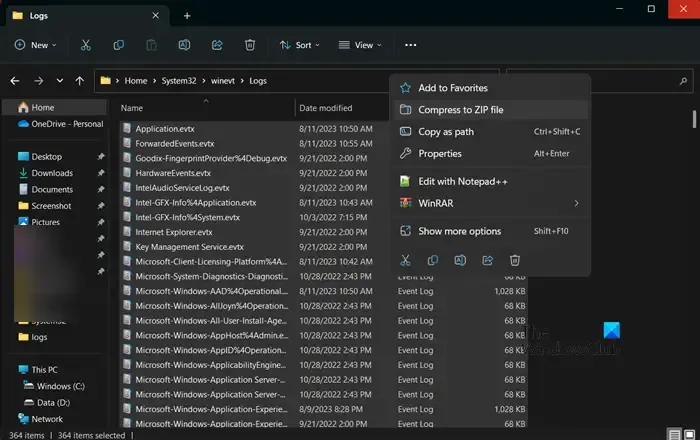
すべてのログまたは特定のログの zip をコンピュータ上に作成できます。イベント ビューアー アプリには同じことを行うオプションはありませんが、確実に機能する回避策があります。ログを ZIP ファイルに変換するには、ファイル エクスプローラーを開いて次の場所に移動します。
C:\Windows\System32\winevt\Logs
ここで、エクスポートするログを選択し、それらを右クリックして、[ZIP ファイルに圧縮] を選択します。
ファイルが見つからない、または読み取り権限がありませんというメッセージが表示された場合は、 Logs フォルダーの権限を変更する必要があります。そのためには、アドレスバーから winevt をクリックします。ここで、「ログ」フォルダーを右クリックし、「プロパティ」をクリックします。「セキュリティ」タブに移動し、ユーザーを選択して「編集」をクリックします。
最後に、フル コントロールに関連付けられたボックスを選択し、[適用] > [OK] をクリックします。すべてのログ ファイルを同じ手法で圧縮できます。
3] イベント ビューアのログを Excel にエクスポートする
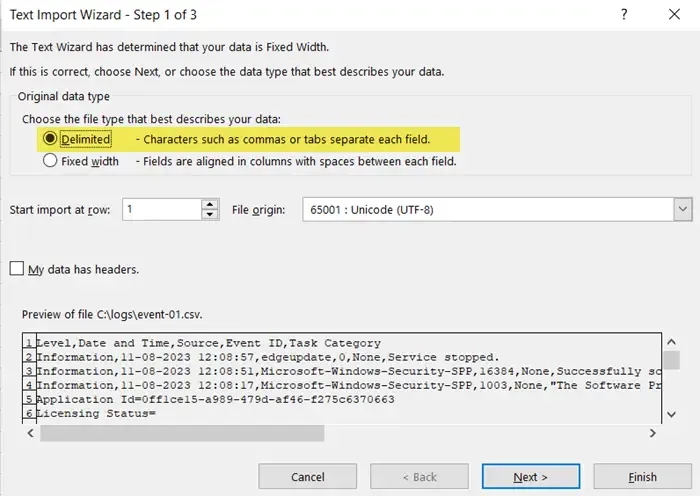
最後に、ログを Excel にエクスポートする方法を見てみましょう。ログをエクスポートするオプションはイベント ビューアーではネイティブに使用できませんが、以下に説明する手順を使用して実行できます。
- イベント ビューアを開きます。
- エクスポートするログに移動し、それらを選択します。
- ここで、「すべてのイベントを名前を付けて保存」をクリックし、ファイルを CSV (コマンド区切り) 形式で保存します。
- Excel を開きます。
- [開く] をクリックし、ログ ファイルを保存した場所に移動して開きます。
- これにより、テキスト インポート ウィザードが起動し、[区切り記号付き] をクリックして、[次へ] をクリックします。
- カンマの横のチェックボックスをオンにし、タブの横のチェックボックスをオフにして、「次へ」をクリックします。
- 「一般」を選択し、「完了」をクリックします。
- これにより、ログ ファイルが Excel スプレッドシートにインポートされます。
- 次に、[データ] > [並べ替え] > [選択を展開] > [並べ替え] をクリックします。
- [並べ替え基準] で、[イベント ID] を選択し、画面上の指示に従ってデータを希望どおりに並べ替える必要があります。
うまくいけば、前述のいずれかの方法を使用してログをエクスポートできると思います。
イベント ビューアのログは Windows 11 のどこに保存されますか?
Windows は、イベント ビューアのログをC:\WINDOWS\system32\config\ に保存します。ファイル エクスプローラーを開いてその場所に移動すると、ログ ファイルにアクセスできます。特定のログ ファイルを別の場所や別の形式で保存することもできます。同じことを行う方法については、前述のガイドを参照してください。
Windows 11 でイベント ログを取得するにはどうすればよいですか?
イベント ログにアクセスするには、[スタート] メニューからイベント ビューアを検索して開きます。次に、左側のパネルに配置された複数のフォルダーを展開してログに移動する必要があります。ログを表示するには、ログをダブルクリックするだけで、その詳細がすべて表示されます。


コメントを残す