Planner から Excel シートに計画をエクスポートする方法
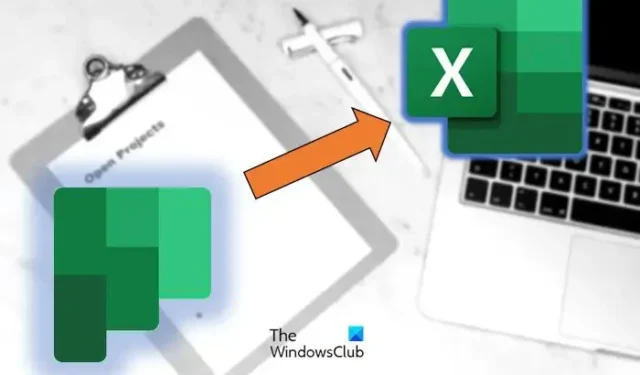
マイクロソフト プランナー
ただし、Planner でさらに多くのことを行いたい場合は、選択肢がほとんどありません。データ調査や計画の分析、計画の印刷や共有、さらにはバックアップなどのタスクを実行するために、Planner ツールは何でも提供します。ここでは、計画を Excel にエクスポートして、Microsoft Excel の機能を活用できます。
Microsoft Excel は、より詳細な分析の表示から計画のステータスの共有まで、さらに多くの機能を提供し、計画をスケジュールどおりに維持し、計画の利害関係者を最新の状態に保つための追加機能を提供します。Microsoft Planner から Excel シートに計画をエクスポートすることは、数回クリックするだけの簡単な作業のように見えます。以下は簡単な回避策です。
Microsoft Planner から Excel シートに計画をエクスポートする
Microsoft Planner から Excel シートに計画をエクスポートするには、次の手順に従います。
- Microsoft Planner を開く
- ドロップダウンメニューを開く
- 計画を Excel にエクスポート
これらの手順を詳しく見てみましょう。
1] Microsoft Plannerを開く
まず、Microsoft Planner アプリに移動し、アプリを開きます。
2]ドロップダウンメニューを開く
「…」
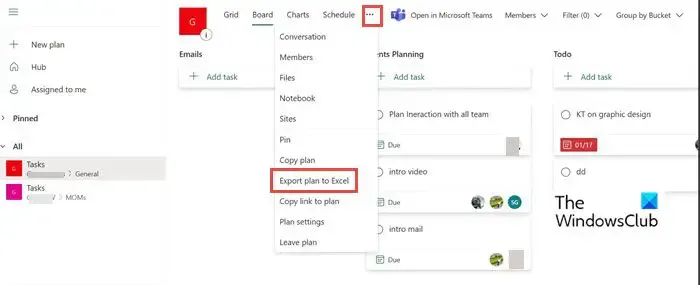
3]計画をExcelにエクスポート
ドロップダウン メニューから、[プランを Excel にエクスポート]を選択します。エクスポートで忙しいことがわかります。ユーザーによっては、Excel が自動的に起動し、そのファイルに直接移動することもあります。それ以外の場合は、ダウンロード フォルダーに移動して、エクスポートされたファイルにアクセスできます。
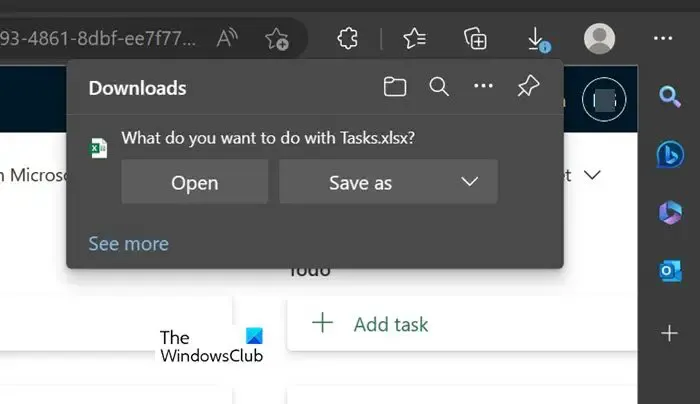
「[プラン名].xlsx」で何をしたいか尋ねられたら、「開く」または「名前を付けて保存 」を選択することに注意してください。
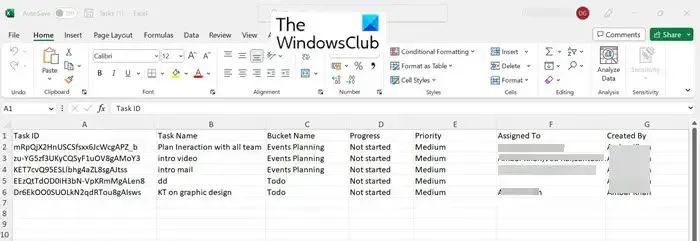
エクスポートが完了したら、いくつかの便利な Excel 機能を利用して、データをさらに活用できます。推奨されるアクションには次のものがあります。
印刷: 多くのユーザーにとって、表形式のビューを備えた印刷されたプランは、Planner プラン ボードよりも簡単に利用できます。
フィルター: フィルターを使用すると、データ値をすばやく見つけて、表示したいものだけでなく、除外したいものを制御できます。
並べ替え: 並べ替えを使用して、1 つまたは複数の列でデータを並べ替えます。昇順または降順で並べ替えることができます。
データを PowerBI に接続する: Excel データを Power BI に接続して、重要な計画の詳細を視覚化するためのさらに別のオプションを提供できます。
共有: Planner で選択的なアクセスを許可するオプションはありません。Excel では、共有したくない情報の行と列を簡単に削除できます。
その他の便利な機能: 条件付き書式、ピボット テーブル、グラフ、What-if 分析、およびその他の Excel 機能を使用して、Planner データをさらに活用することもできます。高度な Excel 機能の詳細については、次の記事を利用してください。
SharePoint または Teams で Planner のエクスポート オプションを使用できますか?
いいえ、エクスポート オプションは SharePoint または Teams では使用できません。Planner Web アプリでのみ使用できます。
複数のプランナーを 1 つのシートで Excel にエクスポートできますか?
いいえ、一度に複数のプランナーをエクスポートするオプションは利用できません。一度に1つだけ実行できます。



コメントを残す