Microsoft Word 文書を PDF としてエクスポートする方法
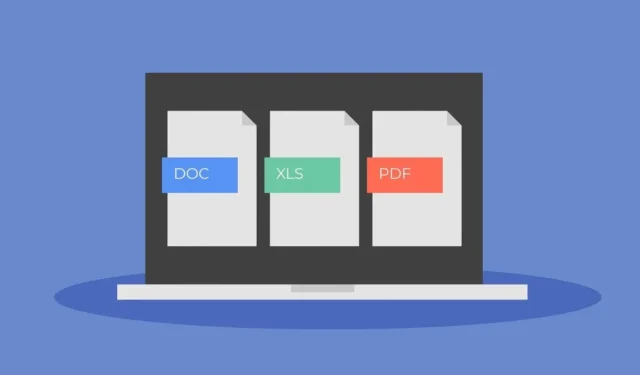
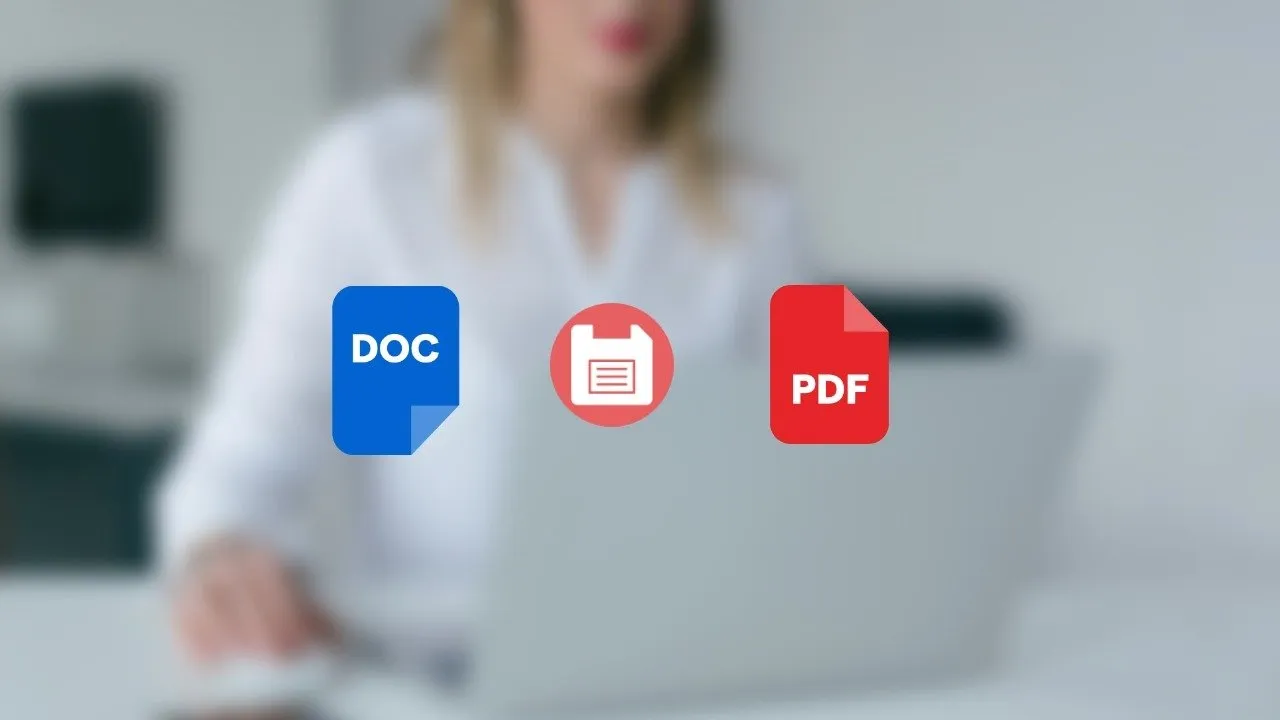
ポータブル ドキュメント フォーマット (PDF) ファイルとしてエクスポートする必要がある Microsoft Word 文書をお持ちですか? ここでは、Word 文書を PDF にエクスポートまたは変換する 4 つの方法を紹介します。
Microsoft Word で Word 文書を PDF に変換する方法
次のように、エクスポート機能または名前を付けて保存機能を使用して、Microsoft Word 文書を Word から直接エクスポートできます。
エクスポートの使用
PDF 形式にエクスポートする Word 文書をデバイス上で開きます。左上隅の[ファイル] をクリックします。
![Word リボン メニューで [ファイル] をクリックします。 Word リボン メニューで [ファイル] をクリックします。](https://cdn.thewindowsclub.blog/wp-content/uploads/2024/04/export-word-to-pdf-file-ribbon-menu.webp)
サイドバーの「エクスポート」に移動し、 「PDF/XPS ドキュメントの作成」をクリックしてから、「PDF/XPS の作成」ボタンをクリックします。
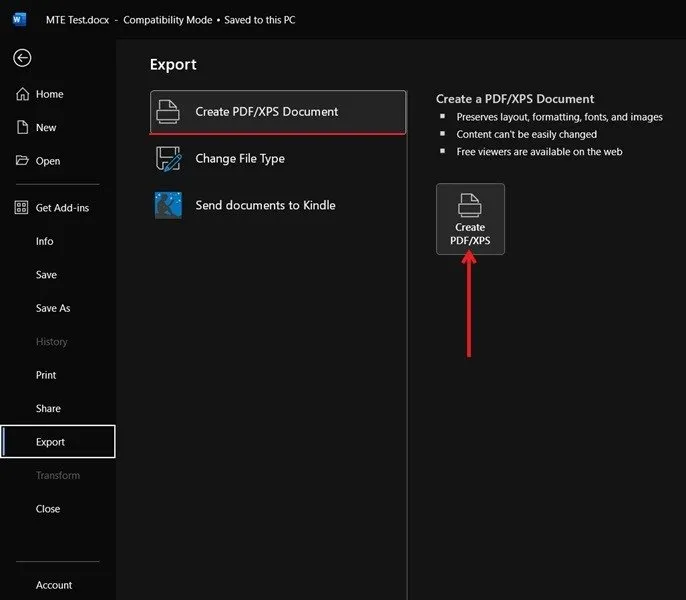
PDF のファイル名を入力し、保存フォルダーを選択して、「公開」をクリックします。

名前を付けて保存を使用する
PDF 形式にエクスポートする Word 文書を開くか作成します。リボン メニューの左上隅にある [ファイル] をクリックします。[名前を付けて保存] または [コピーを保存] タブに移動し、PDFファイルを保存するフォルダーを選択します。
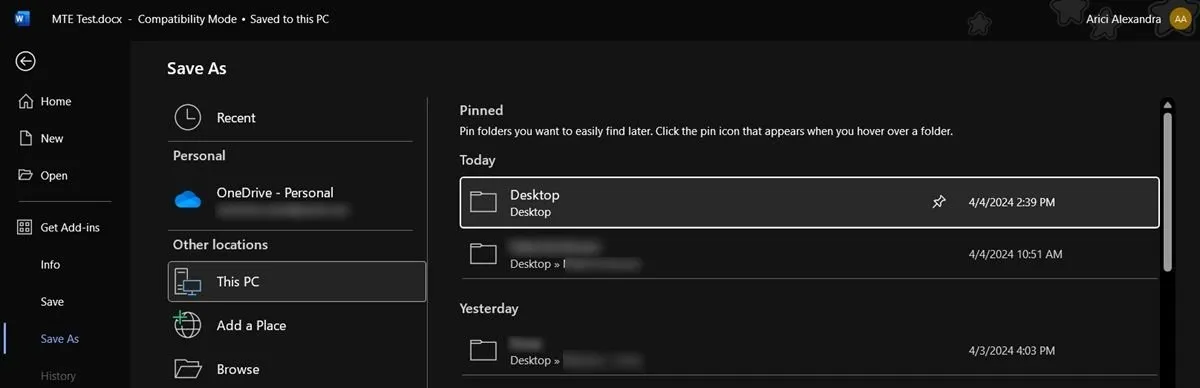
ファイルタイプのドロップダウンをクリックし、PDF (*.pdf)を選択します。
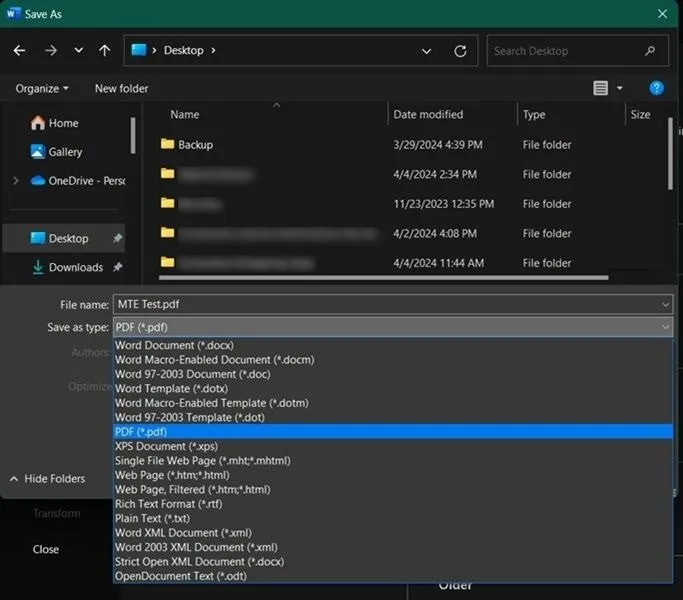
ファイル名を入力します。作成者を編集したり、タグを追加したり、管理者を指定したりする場合は、以下で行うことができます。
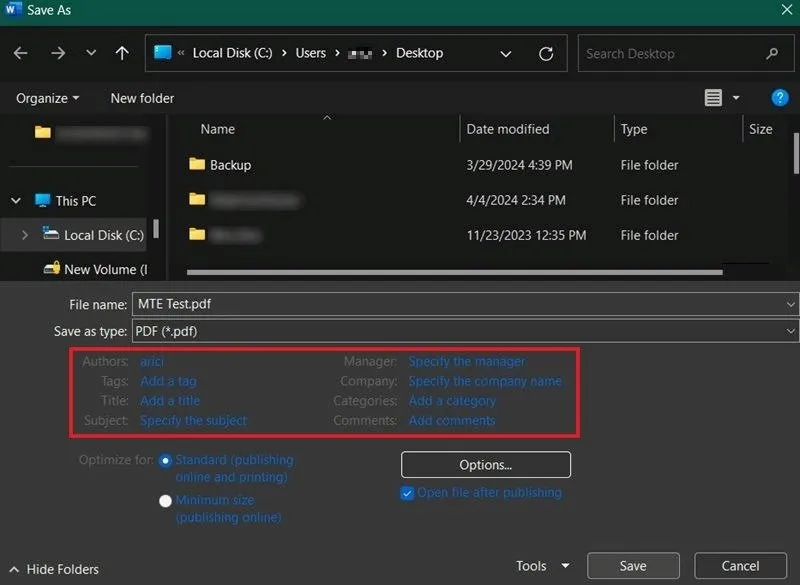
「保存」をクリックしてファイルをエクスポートします。
Google ドキュメントで Word 文書を PDF としてエクスポートする方法
Google ドキュメントを使用して Word ドキュメントを PDF としてダウンロードするには、以下の手順に従ってください。Google ドキュメントは、Google アカウントがあれば無料で使用できます。
デバイスのウェブブラウザでGoogle ドキュメントにアクセスします。
画面の右下にあるカラフルな+記号をクリックします。

左上隅の「ファイル」 ->「開く」をクリックします。
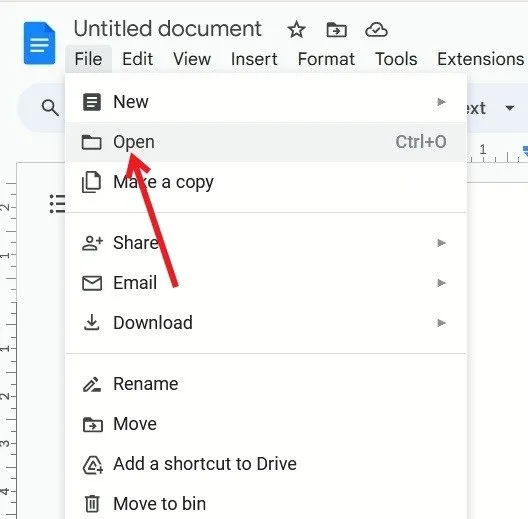
[アップロード]タブに移動し、[参照]をクリックします。ファイル エクスプローラーから Word 文書を [ファイルを開く]画面にドラッグすることもできます。
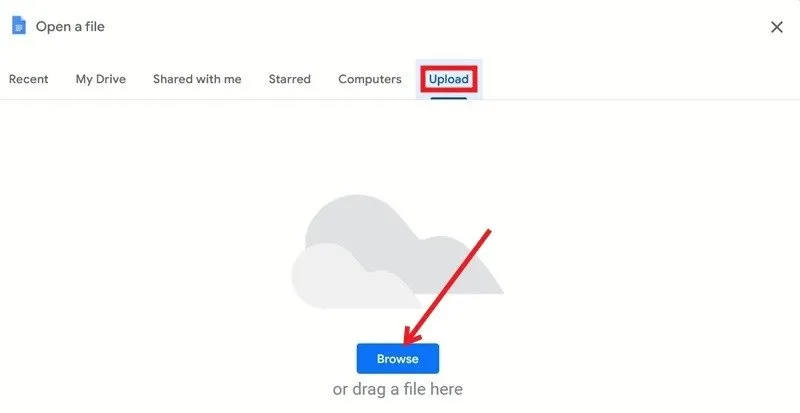
Word 文書を探し、「開く」をクリックします。ファイルのアップロードが完了するまで待ちます。
「ファイル」->「ダウンロード」をクリックし、ネストされたメニューから「PDF ドキュメント (.pdf)」を選択します。ダウンロードが完了するまで待ちます。
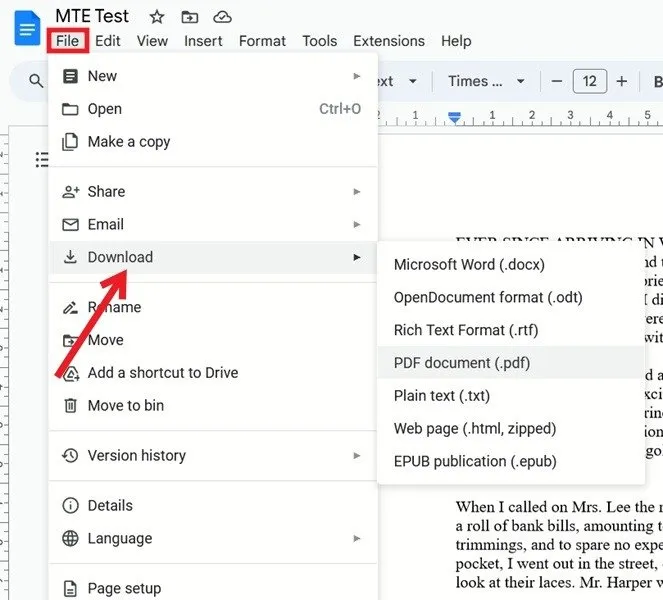
LibreOffice Writer を使用して Word 文書を PDF に変換する方法
LibreOfficeはオープンソース ソフトウェアで、Word に相当する LibreOffice Writer があります。これをインストールし、以下の手順に従って LibreOffice を使用して Word 文書を PDF に変換します。
デバイスで LibreOffice Writer を起動します。[ファイル] -> [開く]をクリックします。エクスポートする Word 文書を見つけて選択し、[開く]をクリックします。
「ファイル」->「名前を付けてエクスポート」をクリックし、「PDF としてエクスポート」をクリックします。

PDF オプションダイアログ ボックスで、エクスポートをクリックします。ページフィールドを使用して、ドキュメントの選択したページのみを PDF に変換することもできます。

生成された PDF を保護する場合は、「セキュリティ」タブに移動し、「パスワードの設定」をクリックします。
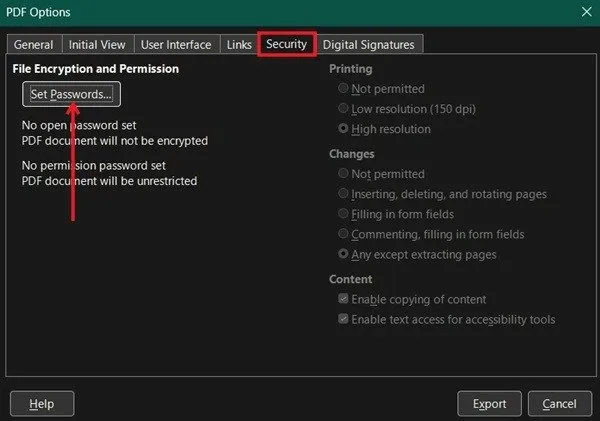
開くパスワードと許可パスワードを設定して確認し、「OK」をクリックします。
パスワードが適用されたことを確認して、「エクスポート」をクリックします。PDF を保存する場所を選択し、「保存」を押します。
よくある質問
無料で使用できるオンラインの Word から PDF への変換ツールにはどのようなものがありますか?
変換したい文書をこれらの Web ツールにアップロードする必要があることに注意してください。
一部の Web サイトでは、ファイル サイズと Word 文書を PDF に変換できる回数に制限があることに注意してください。無制限に変換したい場合は、Microsoft Word、Google Docs、または LibreOffice Writer を使用することをお勧めします。
Word 文書から PDF に変換した後、PDF のメタデータを編集したり、パスワードを追加したりするにはどうすればよいですか?
Word から PDF への変換後に作成者、タグ、タイトルのメタデータを変更する場合は、Sedja、PDF Candy、2PDF などのオンライン ツールを使用します。フォントの変更など、より高度な編集を行うには、Filestar などのプログラムをお試しください。PDF
にパスワードを追加する場合は、PDF2Go、iLovePDF、Smallpdf をお試しください。Adobe Acrobat の有料サブスクリプションをお持ちの場合は、PDF にパスワードを追加するオプションが既に用意されています。さまざまなツールを使用して PDF からパスワードを削除することもできます。
画像クレジット: Pexels、Flaticon、Flaticon、Flaticon。すべてのスクリーンショットは Alexandra Arici によるものです。


コメントを残す