Windows 11、10 のフォト アプリで写真から気を散らすものを消去する方法
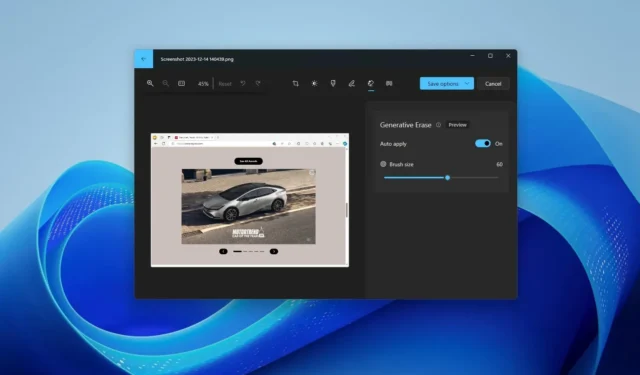
- Windows 11 (または 10) で写真から気を散らすものを消去するには、フォト アプリを開き、写真を選択し、[画像の編集]、[消去]の順にクリックし、AI で削除する領域を選択します。
Windows 11 (および 10)では、フォト アプリを利用して画像から邪魔なものを消去できます。このガイドでは、この編集プロセスを完了する方法を説明します。
バージョン 2024.11020.21001.0 以降のリリース以降、写真アプリには AI を使用した新しい生成消去機能が含まれており、Android のマジック消しゴム機能と同様に、消去したい他のものを丸く囲んだり傷をつけたりすることで、写真から気を散らすものを修正したり削除したりできます。 。
この機能は技術的には「スポット修正」ですが、AI によって更新されました。同社によれば、「広い領域を消去する場合でも、写真からオブジェクトを消去した後は、よりシームレスでリアルな結果が得られます。」消去オプションは、Windows 11 および 10 および Arm64 デバイス用のフォト アプリのバージョンで使用できます。
このガイドでは、Windows で写真から邪魔になる背景を消去する簡単な手順を説明します。
Windows でフォト アプリの消しゴム機能を使用する方法
写真アプリを通じて画像から気を散らすものを消去するには、次の手順を実行します。
-
Windows 11 でフォトを開きます。
-
背景を削除して編集する画像を開きます。
-
[画像の編集] (Ctrl + E) オプションをクリックします。
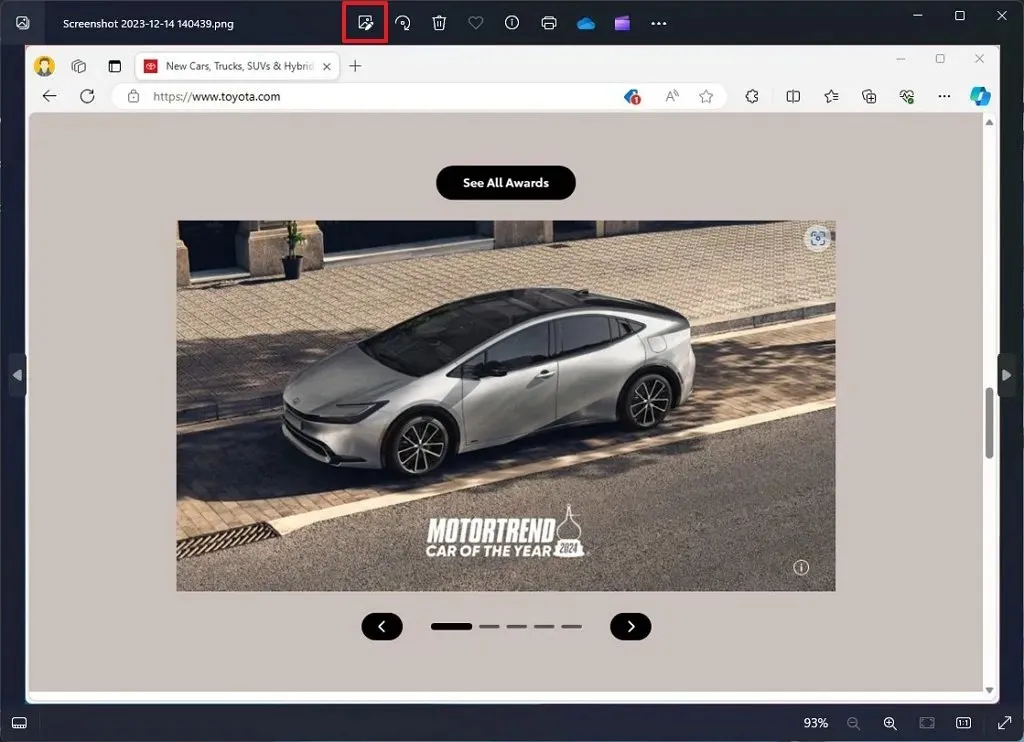
-
コマンドバーの「消去」ボタンをクリックします。
-
(オプション) 必要に応じて、右側からブラシ ツールのサイズを調整します。
-
画像から削除する領域上でブラシ ツールを使用します。

手順を完了すると、写真アプリは Generative AI を使用して画像を分析し、選択した領域を削除して、領域の再構築を試みます。
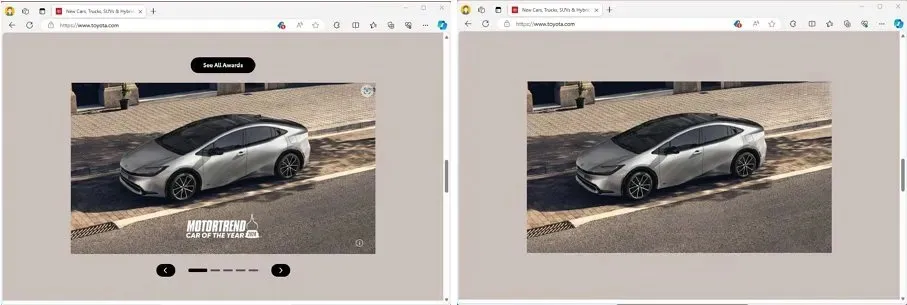
この機能には、オンになっている「自動適用」オプションも含まれていますが、これをオフにして、最初にすべての領域を選択してから「消去」ボタンをクリックすることもできます。
このリリースでは、Microsoft がフォトのすべての AI 機能も Windows 10 ユーザーに提供することに注意することが重要です。これらには、画像から背景をぼかしたり削除したりする機能が含まれます。
このオプションが表示されない場合は、生成消去機能を含むバージョンの写真アプリがインストールされていないことが原因です。その場合は、次の手順に従ってアプリを更新してください。


コメントを残す