WindowsでBIOSに入る方法:機能する7つの方法
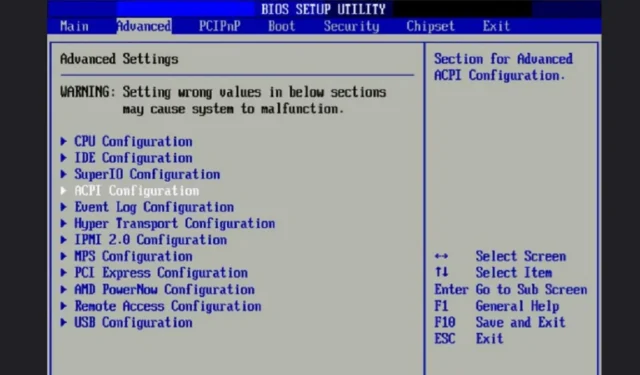
Windows PC に対する一部の変更は、BIOS または UEFI からのみ行うことができます。そこにたどり着く方法は、適切なタイミングで適切なキーを押すことから、いくつかのデスクトップ ツールを使用することまでさまざまです。Windows で BIOS に入る方法を考えるのではなく、以下から好きな方法を選んでください。
1.起動中にキーを押す
最も一般的な方法であり、古いバージョンの Windows の主な方法は、起動プロセス中に特定のキーまたはキーの組み合わせを押すことです。この方法の唯一の問題は、メーカーによってキーが異なることです。

古い Windows PC では、起動プロセスが遅くなります。Windows ロゴが表示される直前またはスプラッシュ スクリーン自体で、画面上のキーを探します。ほとんどの Windows 10 および 11 PC は起動がはるかに高速であるため、キーが表示されない可能性があります。これらは、使用する最も一般的なキーの組み合わせです。
- F1
- F2
- F10
- Delete(またはDel)
- Esc
一般的な PC メーカーの最も可能性の高いキーは次のとおりです。
- エイサー:F2またはDel
- Asus:F2またはDel
- デル:F2またはF12
- ゲートウェイ:F1またはF2
- HP:EscまたはF10(一部の古いモデルではF2または を使用F12)
- レノボ:F1またはF2
- MSI:Del
- サムスン:F2
- ソニー:F1またはF2
- Surface: 電源ボタンを押したまま離しますVolume Up
- 東芝:F2、 F12、またはEsc
コンピューターを再起動し、起動プロセスが開始したらすぐに正しいキーを押す必要があります。BIOS画面が表示されるまで押し続けます。
2. Windows の回復
一部の新しい Windows PC では、キーを押すだけでは BIOS または UEFI 設定に入ることができません。代わりに、最初に回復モードに入る必要があります。Windows 10 と 11 では手順が若干異なりますが、最終的な結果は同じです。
- [スタート] に移動し、[設定] を選択 (または検索) します。
- Windows 11 の「システム」または Windows 10 の「更新とセキュリティ」に移動します。
![Windows 11 の [設定] でシステムにアクセスします。 Windows 11 の [設定] でシステムにアクセスします。](https://cdn.thewindowsclub.blog/wp-content/uploads/2023/04/how-to-enter-bios-in-windows-ways-that-work-recovery-system.webp)
- Windows 11 の右側のペインで [回復] を選択します。Windows 10 では、左側のペインにあります。
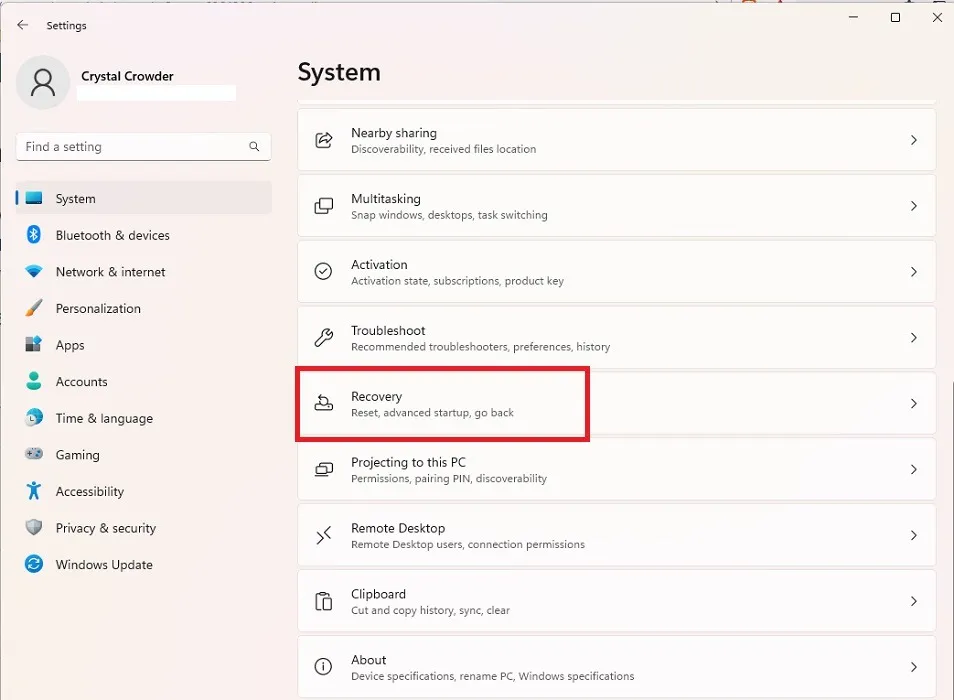
- 「高度なスタートアップ」の横にある「今すぐ再起動」を押します。PC がすぐに再起動します。これを行う前に、開いているすべての作業を保存したことを確認してください。
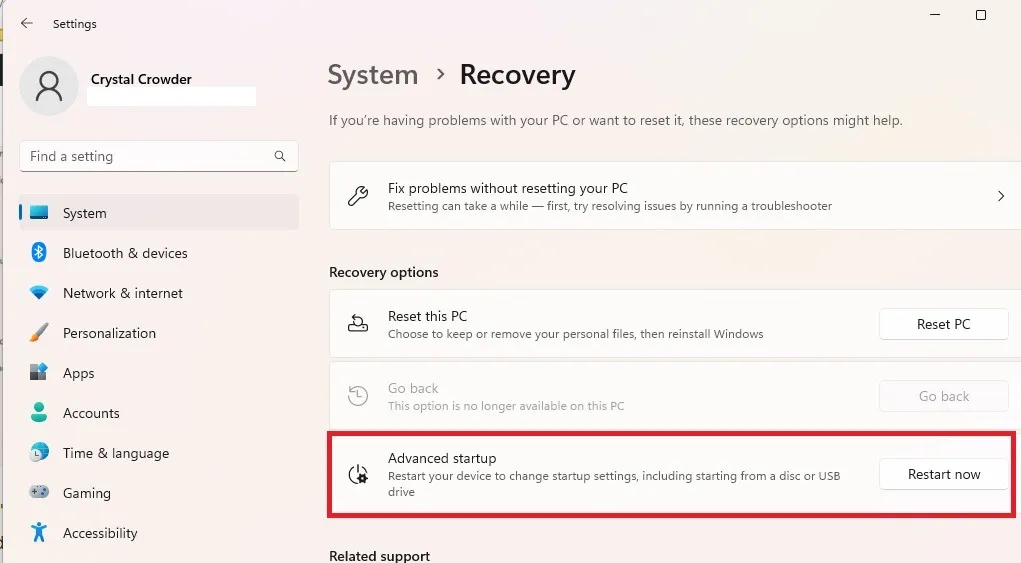
- 次の画面で、「トラブルシューティング」を選択します。
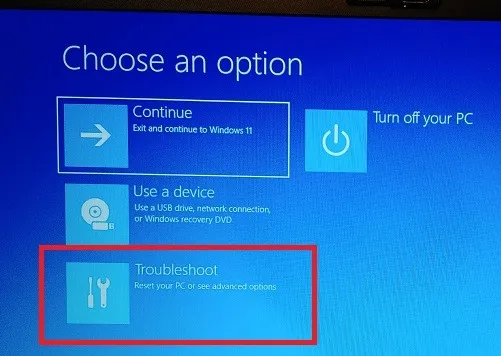
- 「詳細オプション」を選択します。
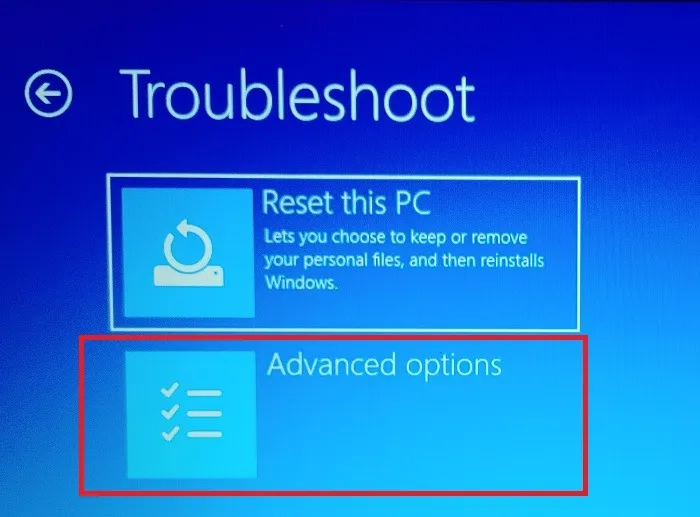
- 「UEFI ファームウェア設定」を選択します。UEFI がない場合は、レガシー BIOS を UEFI に変換する方法を学びます。また、この 2 つの違いを理解することもできます。
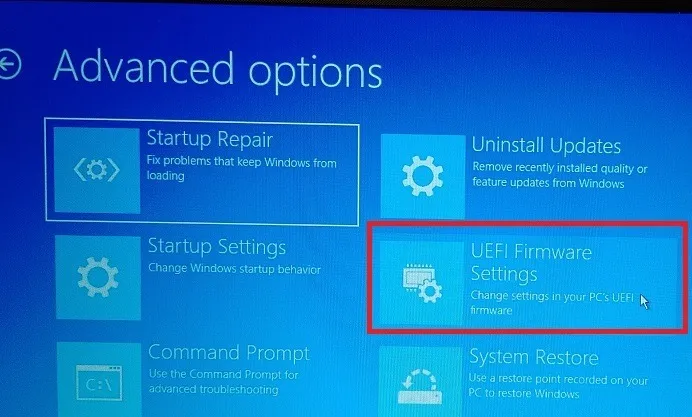
- 「再起動」を押します。
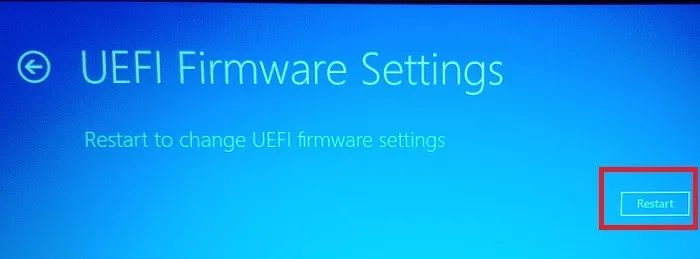
- 「BIOS セットアップ」を選択します。今後使用できるように、このオプションの横にあるキーをメモしておいてください。
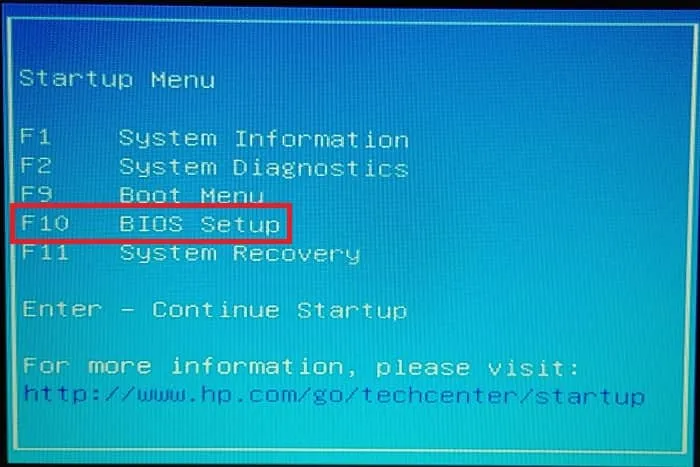
3.コマンドプロンプトからBIOSに入ります
設定で複数のウィンドウを通過したくない場合は、前のセクションで行ったように、1 つのコマンドを使用して PC を再起動し、高度なスタートアップ オプションにアクセスすることができます。
Windows 10 では、コマンド プロンプトを使用できます。Windows 11 では、ターミナル アプリを使用するオプションもあります。ただし、コマンドはどちらの場合も同じです。
- Win+を押しR、
cmd実行ウィンドウに入力し、「OK」を押してコマンドプロンプトを開きます。ターミナル ウィンドウを使用する場合は、Win+を押しXて [ターミナル (管理者)] を選択します。
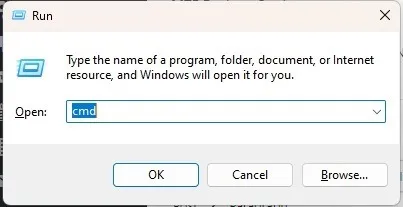
shutdown /r /o /f /t 00プロンプトでコマンドを入力します。これにより、PCがすぐに再起動します。
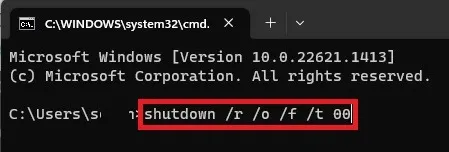
- PC が再起動すると、前のセクションと同じプロセスになります。「トラブルシューティング -> 詳細オプション -> UEFI ファームウェア設定 -> 再起動 -> BIOS セットアップ」に進みます。
4.Runで入る
以前の方法のより簡単なバージョンは、シャットダウン コマンドを [実行] ダイアログに直接入力することです。
- Win+を押すとR、新しいウィンドウが開きます。
shutdown /r /o /f /t 00ボックスに入力します。
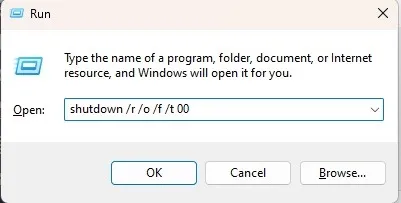
- 「OK」を押して再起動し、「詳細オプション」画面に入り、「トラブルシューティング -> 詳細オプション -> UEFI ファームウェア設定 -> 再起動 -> BIOS セットアップ」を選択します。
5.シフト再起動を使用する
Windows 11 で BIOS に入る最速の方法を探している場合は、Shift+Restartオプションが最適です。この組み合わせにより、PC が再起動され、前の方法で示した [詳細オプション] ウィンドウが表示されます。
- ログイン画面が表示されている場合は、マウスで「電源」ボタンを選択して、シャットダウン、スリープ、および再起動のオプションを表示します。デスクトップを使用している場合は、[スタート] メニューを開き、[電源] ボタンをクリックします。
![Windows の [スタート] メニューから電源オプションを表示します。 Windows の [スタート] メニューから電源オプションを表示します。](https://cdn.thewindowsclub.blog/wp-content/uploads/2023/04/how-to-enter-bios-in-windows-ways-that-work-shirt.webp)
- キーを押しながらShift、マウスで「再起動」をクリックします。
- これにより、PC がすぐに再起動され、[高度なスタートアップ オプション] ウィンドウが表示されます。そこから、「トラブルシューティング -> 詳細オプション -> UEFI ファームウェア設定 -> 再起動 -> BIOS セットアップ」に進みます。
6. 特定のボタン
一部の PC には、BIOS にすばやくアクセスできる特別な BIOS ボタンまたはボタンの組み合わせが含まれています。たとえば、Surface デバイスを使用している場合は、Volume Upボタンと電源ボタンを同時に使用して BIOS を再起動できます。
7.ショートカットを作成する
Windows で BIOS に入る最速の方法は、ショートカット アイコンを使用することです。BIOS に頻繁に入る必要がある場合は、デスクトップにショートカットを作成することをお勧めします。うっかり押してしまうと、突然 PC が再起動してしまいます。
- 新しい BIOS ショートカットを作成する場所を右クリックします。
- 「新規 -> ショートカット」を選択します。
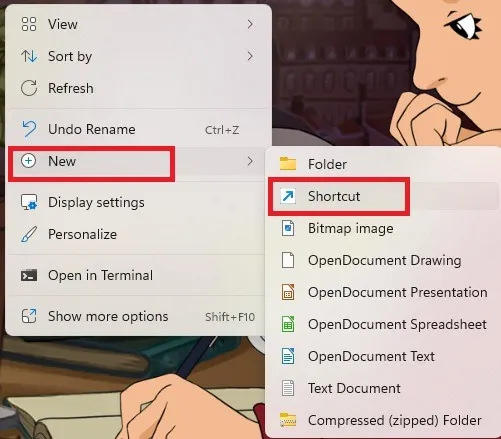
- このパスを場所ボックスに入力します:
shutdown /r /o /f /t 00。
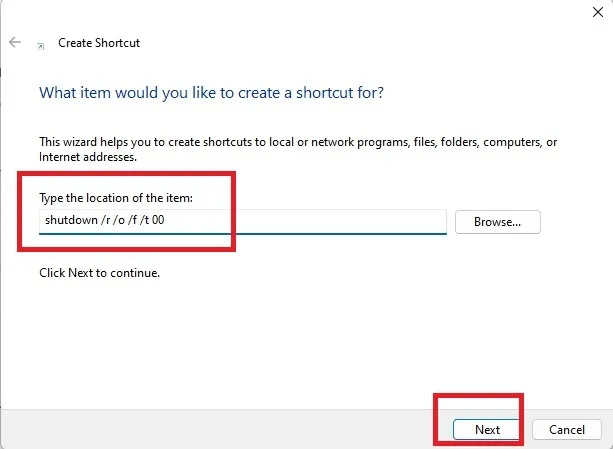
- ショートカットに名前を付けて、「完了」を押します。
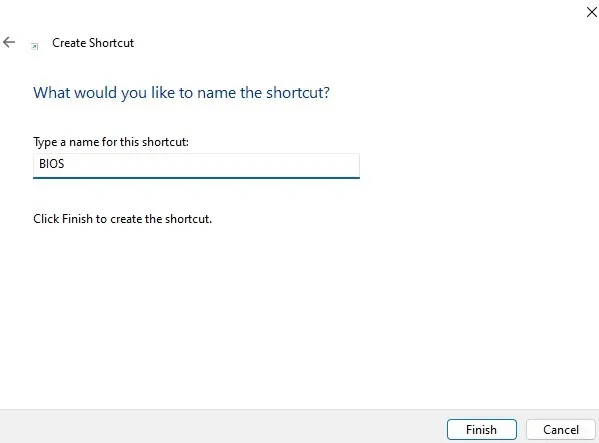
- 新しいアイコンが表示されます。アイコンを右クリックし、「プロパティ」を選択します。
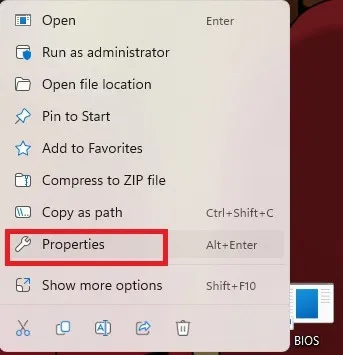
- 「ショートカット」タブで「詳細」を選択します。
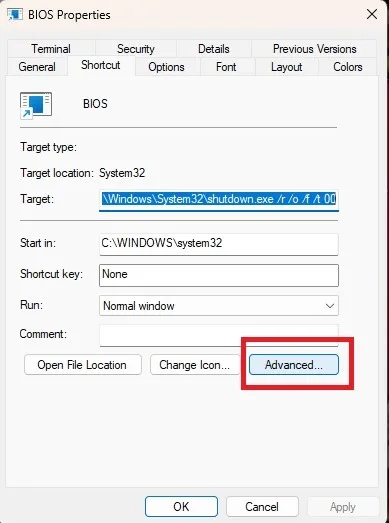
- 「管理者として実行」にチェックを入れます。「OK」と「適用」を押して変更を保存します。
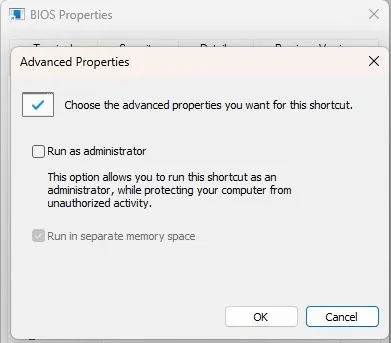
- アイコン画像を変更したい場合は、アイコンを右クリックして「プロパティ」を選択してください。「ショートカット」タブの「アイコンの変更」を選択します。アイコンを選択し、「適用」を選択します。
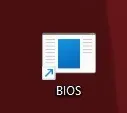
- アイコンをクリックすると、PC がすぐに再起動し、以前の方法と同様に [詳細オプション] ウィンドウに入ります。次に、「トラブルシューティング -> 詳細オプション -> UEFI ファームウェア設定 -> 再起動 -> BIOS セットアップ」に進みます。
トラブルシューティング
最近のバージョンの Windows では、Fast Boot によって PC の起動が高速化されます。完全にシャットダウンする代わりに、休止状態と部分的なシャットダウンが混在します。シャットダウン状態から PC の電源を入れて BIOS に入ろうとしても、PC が最初から起動したわけではないため、できません。
Fast Boot は、PC を再起動して BIOS にアクセスしようとする際に問題が発生することも知られています。BIOS に入るのに問題がある場合は、Fast Boot を無効にしてみてください。
- [スタート] メニューを開き、「コントロール パネル」を検索します。結果を選択します。
- 「電源オプション」を選択します。
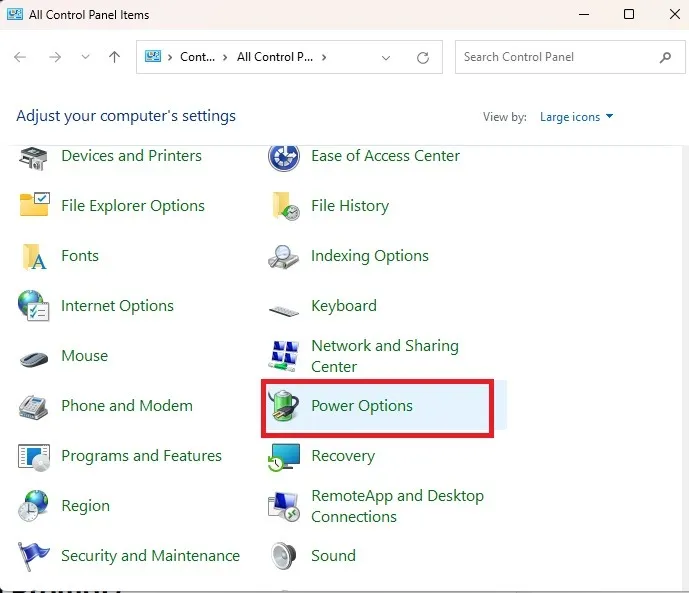
- 左側の「電源ボタンの動作の選択」をクリックします。
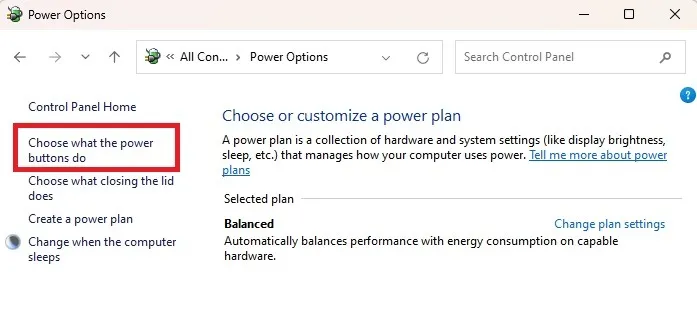
- 「現在利用できない設定を変更する」を押します。
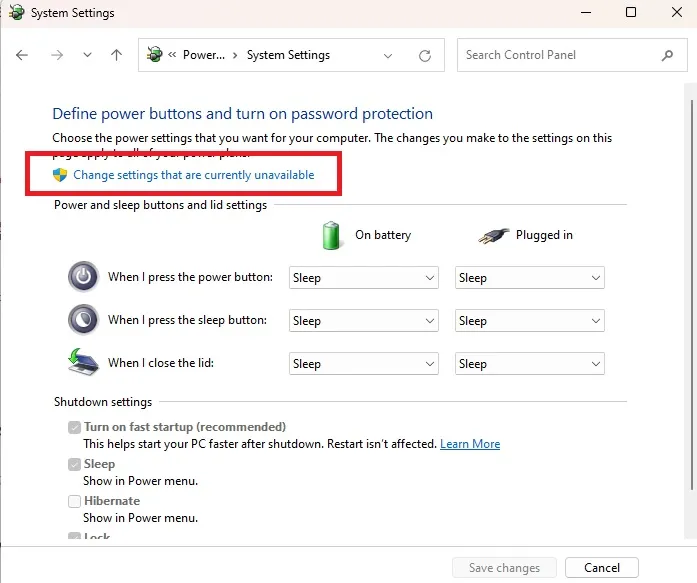
- 「高速スタートアップを有効にする」のチェックを外し、「変更を保存」を押します。これで問題が解決しない場合は、後でオンに戻すことができます。
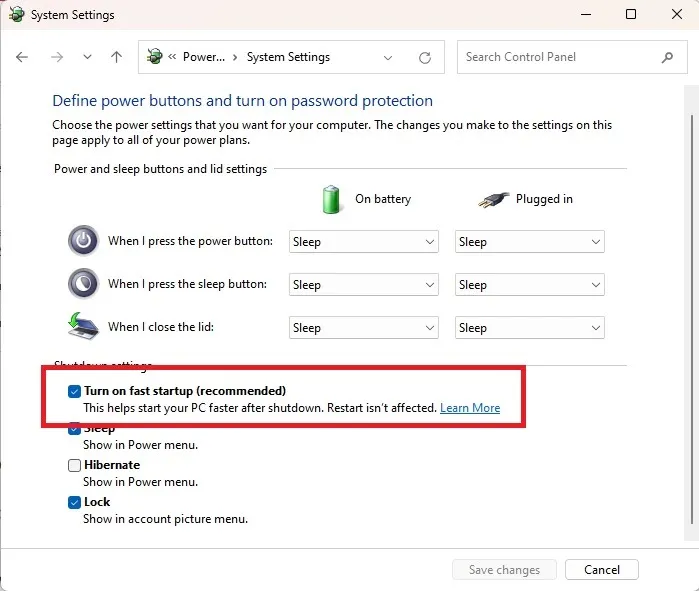
よくある質問
ファイル名を指定して実行またはコマンド プロンプトを実行しようとすると、エラーが発生するのはなぜですか?
管理者権限がない場合、この方法でコンピュータを再起動できない場合があります。実際、上記のどの方法でも BIOS に入ることができない可能性があります。これは、重要なシステム設定を管理者以外のユーザーから保護するためです。どの管理者アカウントからでも、標準ユーザー アカウントを管理者に、またはその逆に切り替えることができます。
単一のキーで BIOS に入ることができないのはなぜですか?
最近の Windows PC は起動が速すぎてキーを押せないことがよくあります。これは、SSD を搭載した PC に特に当てはまります。再起動するか、コンピューターの電源ボタンを押した瞬間から、正しいキーを押し続けることができます。
毎回高度なスタートアップ オプションを表示するように PC を設定できますか?
いいえ。高度な起動オプション ウィンドウに入るには、正しいキーを入力するか、上記の再起動方法のいずれかを使用する必要があります。
画像クレジット: Flickr . すべてのスクリーンショットは Crystal Crowder によるものです。
- フェイスブック
- つぶやき


コメントを残す