Microsoft Outlook でメールを暗号化する方法
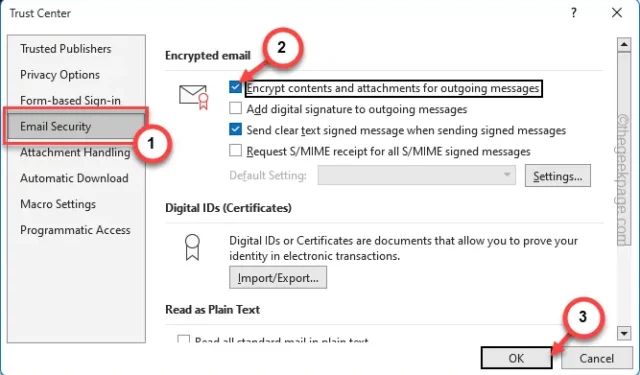
電子メールでの会話では、暗号化が常に最優先されます。電子メール メッセージのセキュリティをサードパーティのアプリに依存するのではなく、Microsoft Outlook で電子メールを暗号化できます。はい、MS Outlook から直接電子メールを暗号化して送信できます。電子メール クライアントで直接電子メールを暗号化できるこのガイドを作成しました。
Microsoft Outlook でメールを暗号化する方法
これを行うには複数の方法があります。すべての電子メールを暗号化して送信するように Microsoft Outlook を構成することも、特定の電子メールを暗号化することもできます。
単一メールを暗号化する
これは、Microsoft 365 Office ライセンスを持っている場合にのみ可能です。サードパーティのアプリケーション/ライセンス ファイルを使用する必要はありません。
ステップ 1 –これを行うには、まずMS Outlookアプリを起動します。
ステップ 2 –「ホーム」タブに移動し、「新規メール」を開くことを選択します。
ステップ 3 –電子メールメッセージが開いたら、「オプション」タブに移動します。
ステップ 4 – 🔒 記号をタップします。 [この項目にアクセス許可を設定] ボックスで、[暗号化] 操作を選択して電子メール メッセージを暗号化します。
これは、Microsoft Outlook で特定の電子メール メッセージを暗号化する完璧な方法です。
送信するすべてのメールを暗号化する
従来の Microsoft Outlook では、すべての電子メール メッセージを暗号化することを選択できます。
ステップ 1 – Microsoft Outlookに戻ります。
ステップ 2 –次に、「新しい Outlook」をオフモードに切り替えます。
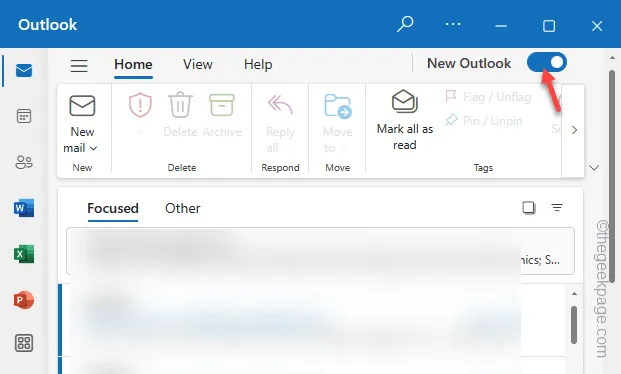
ステップ 3 –この後、「フィードバックをスキップ」をクリックして、Outlook のクラシック バージョンに戻ります。
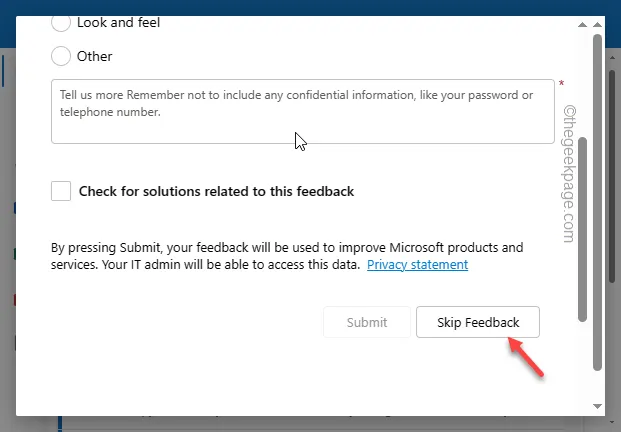
ステップ 4 –次に、「ファイル」ボタンをタップし、「オプション」メニューをクリックして開きます。
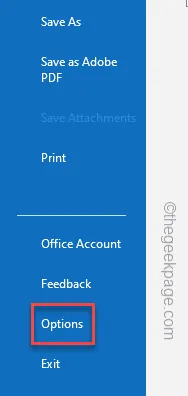
ステップ 5 –そこで、「トラストセンター」タブを開くことができます。
ステップ 6 –次に、クリックして「セキュリティ センターの設定」にアクセスし、それを開きます。
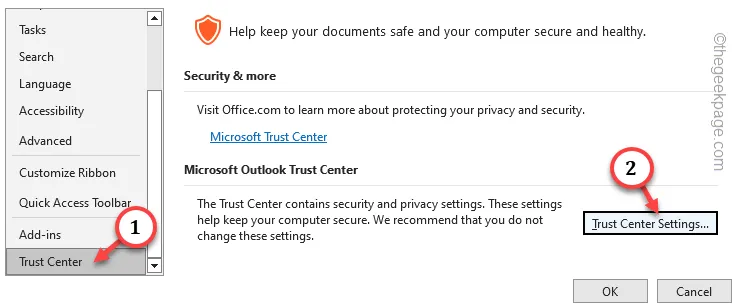
ステップ 7 –タップして、左側のタブから「電子メールセキュリティ」設定にアクセスします。
ステップ 8 – [暗号化] タブセクションで、[送信メッセージのコンテンツと添付ファイルを暗号化する] ボックスにチェックを入れます。
ステップ 9 –これらの変更を保存するには、「OK」をタップします。
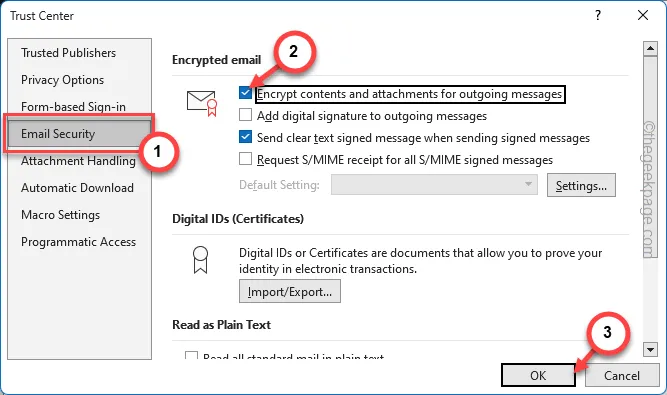
ステップ 10 – Outlook のメイン ページに戻り、「OK」をクリックして変更を適用し、保存します。
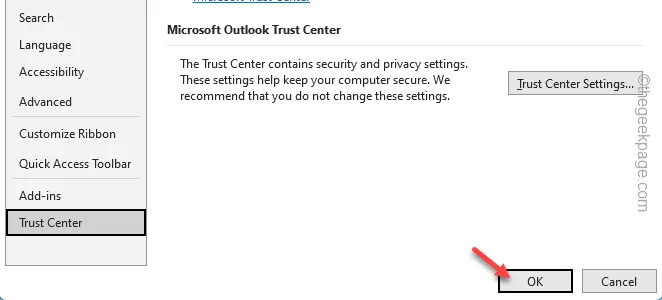
MS Outlook から今後送信するすべての電子メール メッセージは、自動的に暗号化されます。
このようにして、MS Outlook で電子メール メッセージを暗号化できます。


コメントを残す