Windows 11 RGB コントロールを有効にする方法

RGB が豊富なゲーミング PC を構築していなくても、周辺機器の少なくとも 1 つに RGB がある程度実装されている可能性があります。ビルド内のすべての RGB コンポーネントを最大限に活用するために、ユーザーは現在、デバイス メーカーのいずれかから、またはすべての RGB コンポーネントを同期できる専用のサードパーティ ソフトウェアのいずれかから、少なくとも 1 つの追加のソフトウェアをいじる必要があります。しかし、Windows 11 の実験的な機能により、これらのプログラムはすぐに時代遅れになる可能性があります。このチュートリアルでは、OS に表示される前に、この RGB コントロール機能をテストして試す方法を示します。
Windows で RGB コントロールの必要性を追加する方法
現状では、多くの PC ユーザーは、Gigabyte のマザーボード、Corsair の RAM、MSI の GPU、Razer のマウスなど、複数のメーカーのコンポーネントと周辺機器を所有しています。その結果、各メーカーの RGB カスタマイズ プログラムをインストールすることになります。管理するプログラムが多すぎるため、すべてを実行できる単一のソフトウェアの方がはるかに優れています。

幸いなことに、Microsoft は最近、追加のすべての RGB ソフトウェアを置き換えることを目的とした、Windows プレビュー ビルドの 1 つに新しい実験的機能を追加しました。Windows Insider Program の一環として、[設定] -> [個人用設定] の下に照明オプションが追加されました。この照明機能をテストするには、プログラムに登録し、Windows バージョンを最新のプレビュー ビルドに更新する必要があります。
Windows 11 を最新の Insider ビルドに更新する
Windows Insider Program に登録するには、次の手順に従います。
- Win+を押してI設定アプリを開き、左側のオプションから「Windows Update」を選択します。
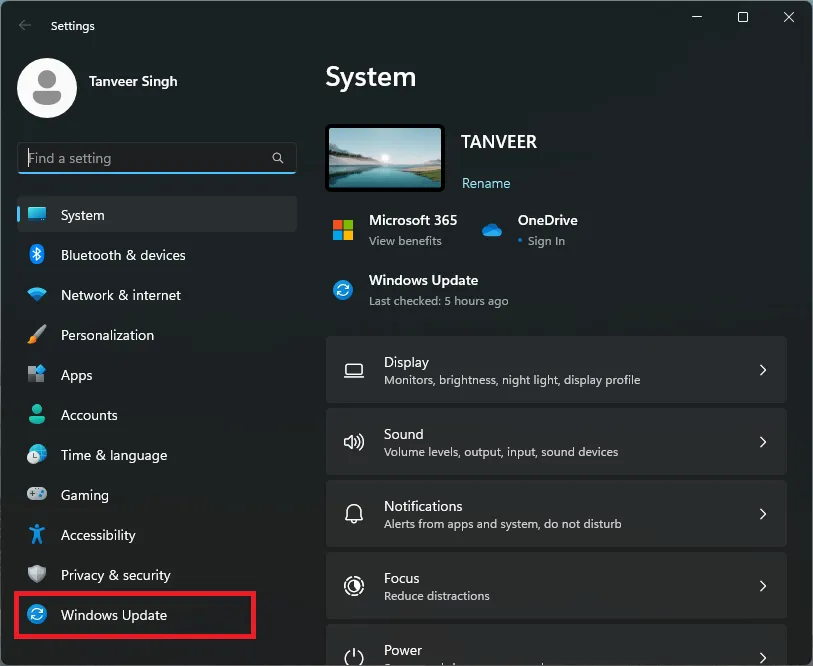
- [Windows Insider Program] をクリックして、登録プロセスを開始します。登録する Microsoft アカウントとチャネルを選択する必要があります。「Dev」または「Canary」チャネルを選択して続行します。
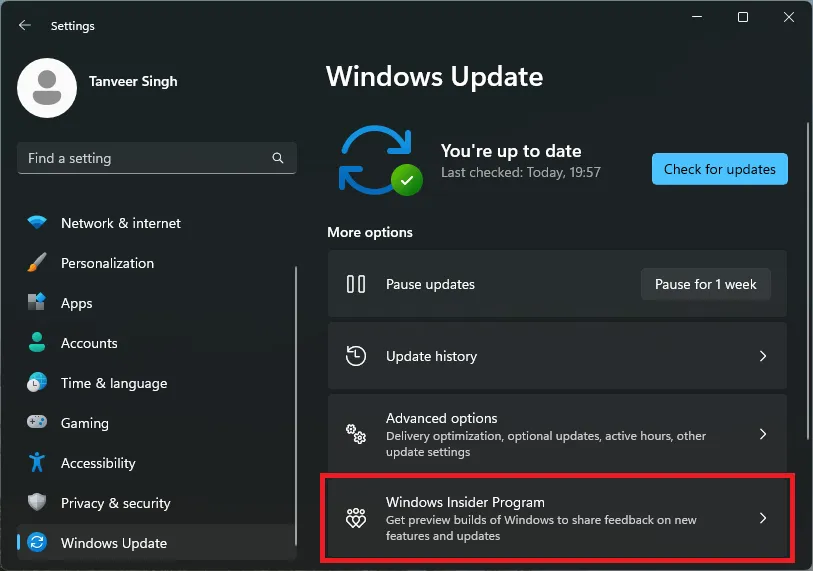
- プログラムに登録したら、Windows Update 画面に戻って、利用可能な更新プログラムとして表示される最新のプレビュー ビルドを確認します。最新のプレビュー ビルドをダウンロードしてインストールし、コンピューターを再起動します。
ViVeTool を使用して照明制御を有効にする
ViVeTool は、Windows プレビュー ビルドの一部として出荷される実験的な機能を有効にできるオープン ソース ツールです。コマンドライン ツールと GUI バージョンの両方で利用できます。以下の手順に従って、ViVeTool をダウンロード、インストール、および使用して、Windows で非表示の RGB 照明制御機能を有効にします。
- GitHub ダウンロード ページからViVeToolをダウンロードします。
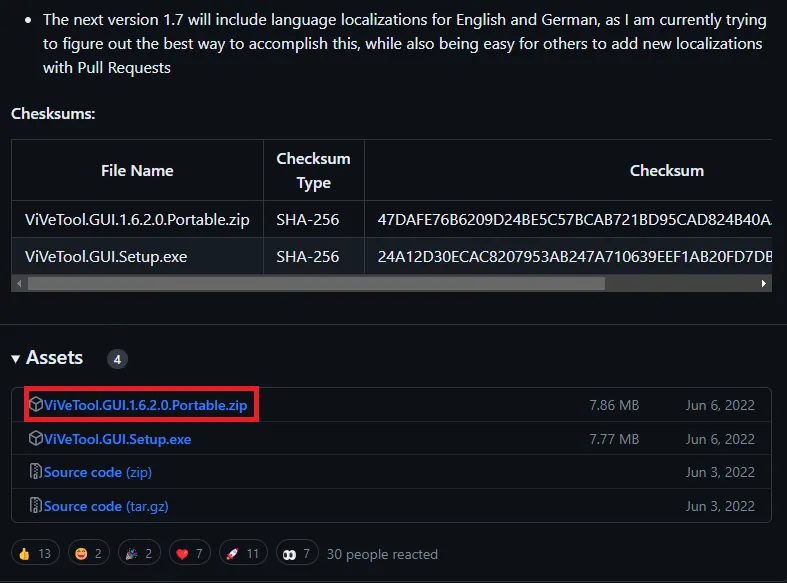
- 選択した任意の場所にファイルを抽出し、抽出したファイルから ViVeTool_GUI アプリケーションを実行します。

- 左上のドロップダウン メニューからビルド番号を選択します。「設定 -> システム -> バージョン情報」にアクセスすると、ビルド番号を確認できます。ビルド番号は、「Windows の仕様」の下の「OS ビルド」の横に表示されます。
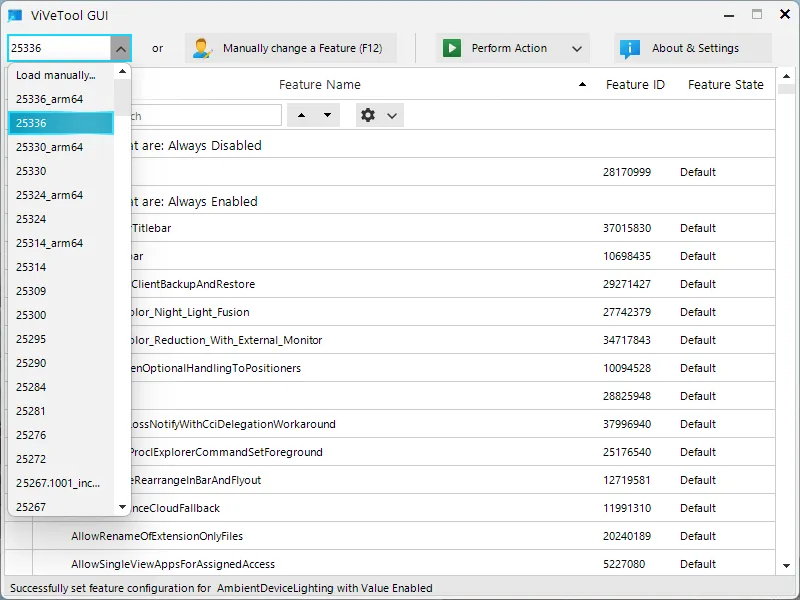
- ViVeTool でビルド番号を選択すると、ビルドで使用可能なすべての機能がウィンドウに表示されます。検索ボックスに「ambient」と入力して、AmbientDeviceLighting 機能を見つけます。
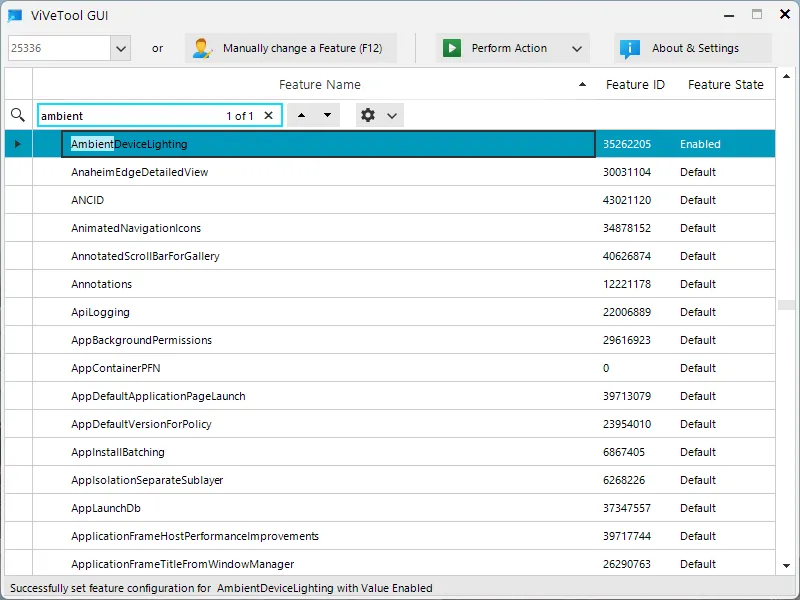
- 「AmbientDeviceLighting」を選択し、「アクションの実行 -> 機能の有効化」をクリックして、Windows 設定アプリで照明制御機能を有効にします。
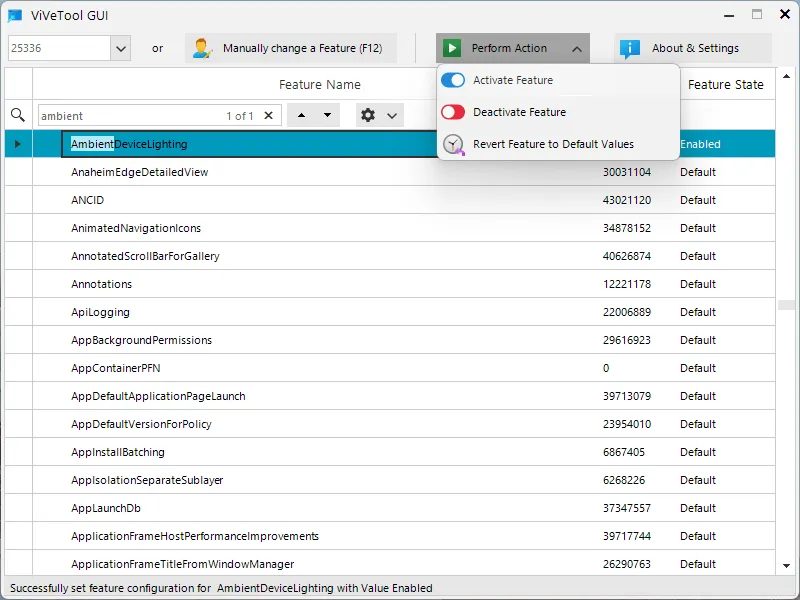
設定で RGB ライティングをカスタマイズする
照明設定を有効にすると、設定アプリでアクセスできます。この機能を使用して RGB 照明をカスタマイズするには、次の手順に従います。
- Win+を押してI設定アプリを開きます。「パーソナライゼーション -> ライティング」を選択します。
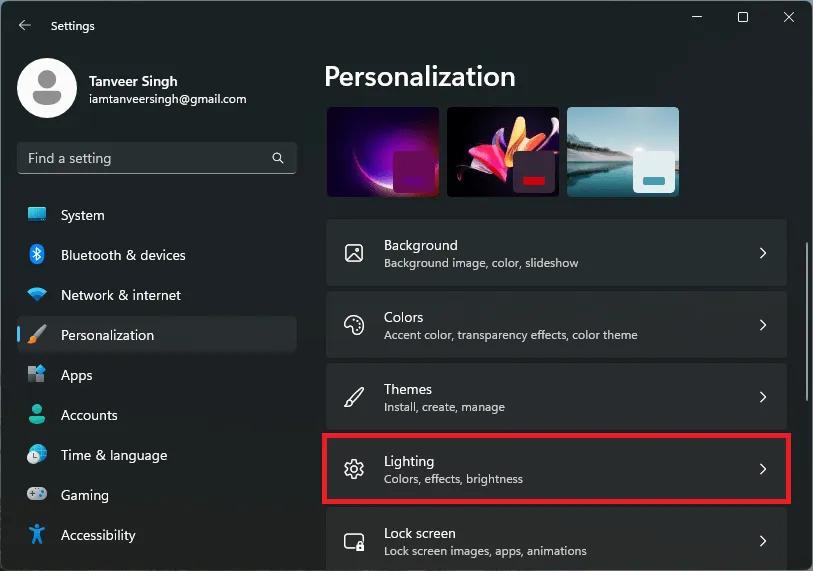
- 「環境照明を有効にする」を切り替えてオンにします。サポートされているすべてのデバイスが表示され、それぞれの照明効果をカスタマイズできます。Windows では、他の RGB 照明を Windows のアクセント カラーに同期させることもできます。
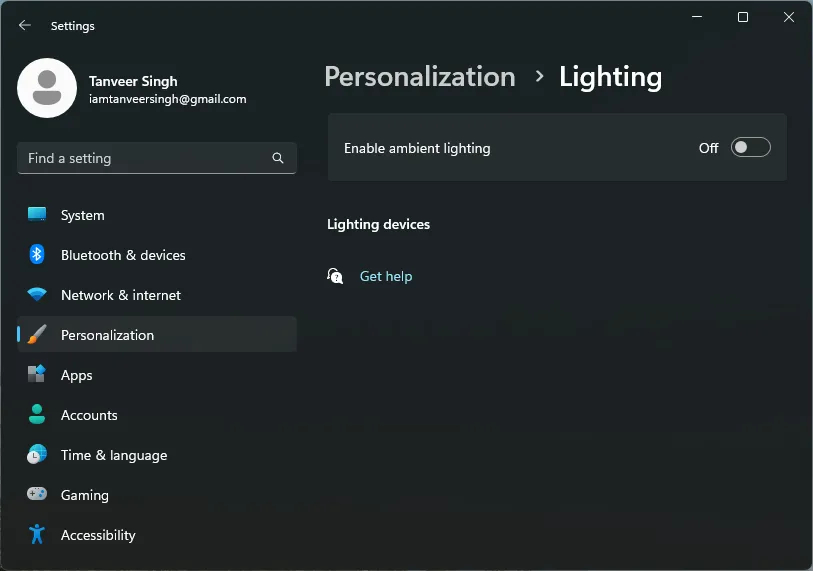
よくある質問
Windows Insider Program とは何ですか?
Windows Insider Program は、Microsoft が Windows の新機能や未リリースの機能を、誰よりも早く試してみたい好奇心旺盛なユーザーに提供する方法です。これらのプレビュー ビルドにはテストされていない機能が搭載されているため、安定性が損なわれることがよくあります。パフォーマンスの問題に対応したいユーザーは、このプログラムに登録して、一般に公開される前に新しい機能にアクセスできます。
ViVeTool は安全に使用できますか?
マザーボードに RGB があるかどうかはどうすればわかりますか?
PC で RGB 照明を使用するには、マザーボードに適切な RGB または ARG ヘッダーが必要です。過去 5 年間にリリースされたミッドレンジからハイエンドのマザーボードには、アドレス指定可能な RGB コンポーネントをマザーボードに直接接続できる ARGB ヘッダーが確実に搭載されています。
それよりも古いマザーボードには、ARG ヘッダーがある場合とない場合がありますが、少なくとも RGB ヘッダーが見つかる可能性があります。RGB ヘッダーは、カスタマイズをいくつかの定義済みの色と効果のみに制限し、カスタムの色とパターンを実装することはできません。新しいマザーボードを購入する場合は、Intel の最高の 2023 ゲーミング マザーボードをチェックしてください。
画像クレジット: Unsplash . Tanveer Singhによるすべてのスクリーンショット。
- フェイスブック
- つぶやき


コメントを残す